Содержание
Как отключить режим в самолете в Windows 10
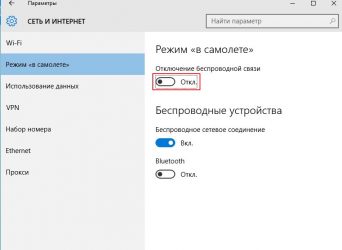
Очень часто пользователи сталкиваются с различными проблемами и ошибками в операционной системе Windows 10. И чаще всего это происходит после установки нового пакета обновлений. Но большинство проблем легко решить, поэтому давайте сейчас разберемся с одним таким вопросом.
На смартфонах давно появился режим «в самолете». По названию можно догадаться, в каких случаях его использовать. И вот теперь его добавили в десятку. При его активации происходит отключение модулей беспроводных сетей, и из-за этого пропадает возможность подключиться к Wi-Fi и включить Bluetooth. Это очень удобно, если нужно быстро отключить беспроводные модули. Но если режим включается сам, или вы случайно его активировали, то может возникнуть вопрос, как отключить режим в самолете. Давайте подробно с этим разберемся, а также с возможными проблемами, которые могут возникнуть во время отключения.
С помощью функциональных клавиш
Самый простой способ, который поможет отключить режим «в самолете» на ноутбуке – это использование комбинации клавиш. Комбинации разные и зависят от производителя ноутбука. И, кстати, не на всех устройствах будет нужная кнопка.
На функциональных кнопках, от F1 до F12, нужно найти изображение в виде самолета. В примере это кнопка F7. Теперь нажмите Fn и кликните по найденной кнопке (F7). После этого режим должен отключиться.
Также можете попробовать зажать и удерживать пару секунд комбинацию Fn+PrtScr.
Через Центр уведомлений
Кнопка с самолетиком есть и в Центре уведомлений. Чтобы его открыть, нажмите справа внизу на иконку в виде цитаты. Дальше среди кнопок найдите подходящую и нажмите по ней. Если она подсвечивается синим – режим активен, если серым – режим «в самолете» отключен. После этого сразу должны заработать все беспроводные сети.
Используя значок в трее
При активном режиме «в самолете» вместо привычного значка беспроводной сети на панели задач, будет показан значок самолетика. Для деактивации режима нужно кликнуть по нему и нажать на подходящую подсвеченную кнопку. После этого кнопка станет неактивной, а вы сможете подключиться к Wi-Fi.
В окне параметры windows
Если хотите, можно воспользоваться окном «Параметры Windows». Чтобы его открыть, кликните по «Пуск», а потом на значок шестеренки.
Дальше перейдите в раздел «Сеть и интернет».
Открывайте вкладку «Режим «в самолете»» и передвигайте верхний ползунок в положение «Откл.».
Смотрите видео:
Если не отключается режим «в самолете»
Все описанное выше, это простые способы, которые помогут решить проблему. Но чаще всего, пользователей интересует, что делать, если не отключается режим «в самолете» в Windows 10. Например, кнопка или ползунок неактивны, или не получается подключиться к Wi-Fi, или режим включается сам.
- Первое, что нужно сделать – это выполнить перезагрузку компьютера или ноутбука.
- Нужно зайти в свойства беспроводного адаптера и проверить, чтобы там не стояла птичка рядом с пунктом «отключение устройства».
Сначала кликните по «Пуск» правой кнопкой мыши и выберите «Диспетчер устройств».
Дальше разверните список «Сетевые адаптеры» и среди них найдите тот, где есть слова «Wireless» или «Беспроводной». Кликайте по нему правой кнопкой и из контекстного меню выбирайте «Свойства».
На вкладке «Управление питанием» нужно посмотреть, чтобы напротив пункта «Разрешить отключение этого устройства…» не стояла птичка. Если она у вас есть, уберите ее и сохраните изменения кнопкой «ОК».
- Убедитесь, что включена служба, которая отвечает за работу беспроводных сетей.
Откройте окно «Выполнить» комбинацией Win+R. Затем в поле введите services.msc и нажмите «ОК».
Откроется окно со всеми службами. В общем списке найдите «Служба автонастройки WLAN» и кликните по ней два раза мышкой.
В следующем окне на вкладке «Общие» выберите «Тип запуска» – «Автоматически». Запустите службу, если она остановлена, и сохраните изменения кнопкой «ОК».
- Попробуйте воспользоваться встроенной утилитой. В операционной системе есть несколько программ от разработчиков, которые способны решить основные проблемы, с которыми чаще всего сталкиваются пользователи.
Открывайте «Параметры» и переходите в раздел «Обновление и безопасность».
Затем выберите вкладку «Устранение неполадок». Среди различных утилит найдите «Сетевой адаптер» и запустите средство устранения неполадок.
После этого придется немного подождать. И когда появится вот такое окошко, выберите в нем «Беспроводная сеть» и нажмите «Далее».
Программка начнет работать, искать и исправлять неисправности. Когда диагностика завершится, появится окно с обнаруженными проблемами и статусом: исправлена проблема или нет.
- И последний совет – это переустановка драйвера беспроводного адаптера.
Есть два варианта, как это сделать. Первый: вы удаляете текущий драйвер, перезагружаете ПК и система автоматически подыскивает нужный. Второй: вы скачивайте самый новый драйвер с сайта производителя ноутбука или сетевой платы и сами его устанавливайте.
Обратите внимание, в обеих случаях вам понадобится Интернет. Для этого подключите устройство напрямую к роутеру через кабель. Если кабеля нет, то скачайте драйвера на другом компьютере или ноутбуке, а потом, используя флешку, перенесите их на ваш ПК или ноут.
Открывайте «Диспетчер устройств», как было написано выше. Находите в сетевых адаптерах тот, который отвечает за беспроводную сеть. Кликайте по нему правой кнопкой мыши и выбирайте «Удалить устройство». Перезагружайте ПК и ждите, пока система найдет и установит нужный драйвер. Этот способ вам подойдет, если вы подключились к роутеру напрямую.
Если вы скачали драйвера сами, то в контекстном меню выберите «Обновить драйвер».
Дальше «Выполните поиск драйверов на компьютере» и найдите тот, который вы скачивали. Теперь проблема в отключении режима «в самолете» должна решиться.
Если не знаете, как вручную установить драйвер в Windows, то вам поможет эта статья.
Сложно сказать, почему не получается отключить режим «в самолете» в Windows 10. Начните решать проблему с самого простого, ну а если не поможет даже переустановка драйверов, то задумайтесь о переустановке Windows.
(1 5,00 из 5)
Загрузка…
Источник: http://comp-profi.com/kak-otkljuchit-rezhim-v-samolete-v-windows-10/
Режим «В самолете» на Windows 10: как убрать, почему не отключается?
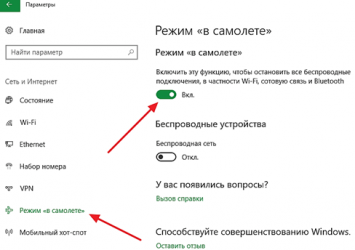
Несмотря на то, что режим «В самолёте» крайне редко используется на портативных устройствах на базе Windows 10, он вызывает много вопросов и проблем у начинающих пользователей. Именно поэтому я и решил затронуть эту тему. После случайного отключения модулей беспроводных сетей пользователь не может зайти в интернет, а с деактивацией данного режима могут возникнуть проблемы. Рассмотрим, как отключить режим «В самолете» на ноутбуке с Windows 10.
-инструкции по отключению режима полета смотрите здесь:
Что это такое?
Новый режим разработан для ноутбуков, которые используются в местах, где нежелательны сторонние радиоизлучения, мешающие функционированию аппаратуры (например, во время полёта излучаемые ноутбуком радиосигналы влияют на точность показателей ряда датчиков самолёта). В число таких модулей входят:
- NFC для бесконтактной оплаты;
- Wi-Fi;
- Bluetooth;
- GPS и прочие сервисы для навигации.
Алгоритм
Отключить режим полета на ноутбуке можно несколькими способами.
Центр уведомления
После деактивации всех радиомодулей в трее появляется иконка самолёта. Кликаем по ней, а затем – по подсвечиваемой пиктограмме для включения работы всех беспроводных интерфейсов.
Сочетание горячих клавиш
На многих моделях портативных компьютеров предусмотрена комбинация клавиш для быстрой активации и деактивации режима полёта. Обычно это – сочетание кнопки Fn и одной из функциональных клавиш: F12, F7 или прочая. Она обозначается иконкой с самолётом.
Параметры
- Вызываем меню «Параметры» удобным способом, в окне кликаем «Сеть и Интернет».
- Переходим во вкладку «Режим в самолёте» и переносим переключатель в положение «Откл». Также активируем беспроводные устройства.
Проблемы
В случаях, когда режим «В самолете» на Windows 10 не отключается, кнопка не реагирует на клики мышью, необходимо перезагрузить компьютер, подсоединить модем и убрать данный режим. Ситуация замечена после отключения модема от ноутбука в режиме полёта.
Когда виновник – драйвер сетевой платы
Внимание! Для этого способа потребуется интернет! Даже при режиме “В самолете” его можно получить через подключение провода до роутера или же через USB (модем или телефон).
Разработчики сетевых адаптеров постоянно обновляют драйверы для своих устройств, однако программное обеспечение далеко от идеала. Если не удалось достичь успеха приведёнными выше способами, попробуйте обновить драйвер до новой версии (в случае неудачи – откатить до предыдущей, если это возможно).
Лучше всего загружать драйвер с сайта поддержки вашей сетевой или материнской платы либо ноутбука. Драйверпаки и программы для этих целей лучше обойти стороной. Мы остановимся на загрузке актуальной версии сетевого драйвера через встроенные в Windows 10 инструменты.
- Вызываем «Свойства» каталога «Мой компьютер».
- Открываем «Диспетчер устройств». Это можно сделать и иными способами.
- Разворачиваем ветку устройств под названием «Сетевые адаптеры», где через контекстное меню своей сетевой карты вызываем команду «Обновить драйверы».
- Указываем автоматический поиск, чтобы установщик искал новую версию ПО в интернете.
- Закрываем окно после инсталляции драйвера.
Теперь можете отключать режим полёта.
Режим питания
Из-за задействования опции продления времени автономного функционирования ноутбука сетевая плата при низком заряде аккумулятора отключается. Это может стать причиной отсутствия интернета, даже когда не включён режим полёта.
- В «Диспетчере устройств» вызываем «Свойства» сетевой платы.
- Во вкладке «Управление электропитанием» убираем галочку возле опции «Разрешить отключение устройства…».
- Сохраняем новую конфигурацию.
После перезагрузки ПК всё должно решиться.
Служба автонастройки WLAN
В целях оптимизации работы Windows многие приложения и пользователи отключают данную функцию, что может отразиться на функционировании беспроводных сетей. Если предложенные выше способы не помогли отключить режим «В самолёте», проверяем, включен ли данный сервис.
- Жмём Win + R, вводим «services.msc» и выполняем команду.
- Вызываем свойства «Службы автонастройки WLAN», переключаем тип её запуска на «Вручную» либо «Автоматически», запускаем службы и сохраняем настройки.
На этом вопрос исчерпан. В иных случаях, скорее всего, поможет только восстановление системы. Расскажите, какой способ использовали вы? Пишите комментарии и задавайте вопросы! Также будем рады, если вы напишите, какую тему хотели бы видеть на нашем портале. Всем пока!
Источник: https://wifigid.ru/raznye-sovety-dlya-windows/rezhim-v-samolete-na-windows-10-kak-otklyuchit
