Содержание
Включение или отключение режима AHCI в Windows
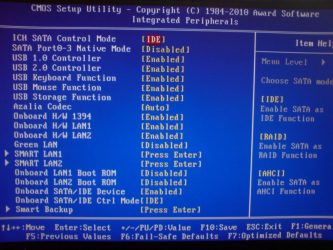
Прежде чем приступить к поиску и доскональному изучению информации, как включить AHCI в Windows 10, важно разобраться, что собой представляет AHCI, зачем требуется подключение такой технологии, нужно ли всем пользователям, невзирая ни на какие другие обстоятельства, подвергать свой ПК таким манипуляциям.
AHCI разрешает реорганизовать дисковое пространство с целью повышения производительности
Для чего нужен AHCI
Не поленитесь и ознакомьтесь с небольшой теоретической информацией относительно появления в компьютерной среде такого нового режима, как AHCI.
Указанные теоретические познания позволят правильно принять ответственное решение, связанное с включением данного режима на своём персональном компьютере.
Направленность новых технологий
Если вы являетесь ярким представителем пользователей ПК, которые не представляют выполнения рабочих заданий без компьютерной техники, если стремитесь выкроить время в вечерний час, чтобы «побродить» по всемирной паутине и ознакомиться с горячими новостями, поиграть в крутые игры, вы, безусловно, наслышаны о том, что на протяжении последних лет девелоперы направляли свои усилия на модернизацию дискового пространства.
AHCI режим разрешает увеличить производительность железа
С течением времени жёсткий диск увеличивался в размерах, поэтому очень важно было найти пути, способствующие увеличению производительности дисковой подсистемы.
Только после того, как появился новый интерфейс и стандарт SATA, юзеру были предложены три уникальных технологии.
Первая технология «Hot Plug» дозволяет пользователю ПК мгновенно осуществлять действия с накопителем, в том числе отключая его без выключения самой электронной вычислительной машины.
Да, такая технология пригодится исключительно тем, у кого на компьютере установлено несколько жёстких дисков. Новая технология существенно экономит время на выполнение указанных задач.
Вторая технология «NCQ» отвечает за очерёдность выполнения служебных задач. Именно она способствует увеличению быстродействия жёстких дисков. Ускоряет эта технология и SSD, что также благоприятствует быстро решить проблемы, связанные с невероятно огромной очередью поступивших команд.
Третья технология «TRIM» ориентирована только на модерные SSD диски. Она способствует значительному ускорению, а также увеличению эксплуатационного срока SSD.
А вот конкретно AHCI направлен на то, чтобы задействовать возможности SSD, SATA и HDD. Чтобы ощутить невероятный прирост скорости, важно, чтобы SATA-контролёр функционировал именно в режиме AHCI.
Проверка наличия AHCI
Погрузившись с головой в теоретический вакуум, уверившись в том, что режим AHCI для Windows 10 важен, многие выразят желание поскорее его включить.
Важно понимать, что новая компьютерная техника, на которую установлен Windows 7 или 10, уже сопровождается не только автоматическим подключением режима, но и автоматической установкой драйверов. Если уже у вас всё-таки имеются сомнения относительно того, поддерживается указанный режим, установлен он на вашем ПК или нет, можно воспользоваться полезными советами и найти самостоятельно ответ на этот вопрос.
Алгоритм проверки режима
Проверить режим AHCI в Windows 7 или 10 несложно. Первоначально вам нужно открыть «Диспетчер устройств», проделать это можно двумя способами.
Прежде всего, кликните по меню «Пуск», перейдите в меню «Панель управления». В открывшемся окне в первых рядах общего списка будет находиться такой важный для вас «Диспетчер устройств».
Также можно его открыть, прописав в строке поиска фразу «Device Manager».
В открывшемся «Диспетчере устройств» легко найти строку IDE ATA/ATAPI controllers. Кликните по ней, чтобы данная секция раскрылась и продемонстрировала своё содержимое.
Если режим AHCI в Windows 7 или 10 установлен, а вместе с этим проинсталлированы соответствующие драйверы, в открывшемся подсписке вы сможете обнаружить нечто, напоминающее одну из записей:
- Standard AHCI1.0 Serial ATA Controller;
- Intel(R)5 Series6 Port SATA AHCI Controller.
Обратите внимание, что ключевым в обеих этих записях является наличие самого слова «AHCI». К сожалению, отсутствие указанного слова указывает на то, что у вас такой режим отключён, не установлен.
В частности, если в данной строке промелькнёт слово «IDE», значит, вы можете утвердиться в том, что желанный режим у вас не установлен, придётся потрудиться, чтобы убрать «IDE», а установить AHCI.
Если же очень хочется всё изменить, тогда направьте усилия на ознакомление с тем, как включить режим AHCI в Windows 7 или 10.
Включение режима
Ежели на вашей умной машине уже установлена ОС Windows, вам придётся вносить важные изменения в реестр самой системы. Следуя рекомендациям опытных юзеров, у вас всё обязательно получится и увенчается огромным успехом.
Главное, не вносить свои фантазийные корректировки, особенно в тех случаях, когда вы мало знакомы с такого рода манипуляциями.
Алгоритм подключения режима
Перво-наперво вы должны усвоить то, что режим AHCI должен быть включённым до установки операционки, иначе при последующей перезагрузке операционная система просто не загрузится.
Запустите редактор реестра, для этого также можно набрать в строке поиска команду «regedit».
В открывшемся реестре вам придётся внимательно пересмотреть все имеющиеся ветки, чтобы найти «HKEY_LOCAL_MACHINE\SYSTEM\CurrentControlSet\services\msahci».
С правой стороны открытого окна вы сможете обнаружить ключ «Start», который вам придётся отредактировать, соответственно, кликните по параметру «Modify».
Перед вами вновь откроется новое окно, в котором нужно будет установить числовой параметр. Чаще всего по умолчанию, когда режим отключён, вы там сможете обнаружить число 3, а вам следует поменять его на 0.
На этом работа с реестром завершена, закройте все окна и перезагрузите свой ПК.
В момент запуска операционной системы вызовите BIOS. Это нужно сделать, чтобы внести некоторые изменения, активизирующие AHCI на материнской плате.
Разобраться, как поменять в BIOS IDE на AHCI, несложно. Сразу после загрузки BIOS перейдите на вкладку «Advanced», а затем в открывшемся перечне найдите строку «SATA Configuration», кликните по ней. Всплывёт сразу же небольшое окошко, в котором будет только два варианта выбора: IDE и AHCI. Выберите второй пункт.
Установите значение AHCI
Остаётся сохранить все изменения в BIOS, соответственно, нажмите клавишу «F10». За этим, конечно же, последует перезагрузка, изменения вступят в силу.
Если вы совершили всё так, как предписано алгоритмом, то при запуске операционная система обнаружит новое оборудование и осуществит автоматическую установку драйверов.
Случаются моменты, когда юзеру приходится совершать противоположные действия, искать пути, как отключить AHCI в BIOS.
Догадаться несложно, что для осуществления задуманного вам придётся проделать тот же самый путь, что описан выше, только в обратном порядке. Целесообразно начать с того, что в BIOS переключить новый режим на IDE, а затем внести все изменения в реестр. Так что, как отключить AHCI, разобраться можно просто даже самостоятельно.
Итак, желание подключить режим AHCI обосновано появлением новых успешных возможностей и технологий. Произвести указанные действия несложно при наличии терпения, внимания и соответствующего алгоритма, как это всё провернуть.
Источник: https://nastroyvse.ru/opersys/win/rezhim-ahci-v-windows.html
Ahci mode control что это в БИОСе?
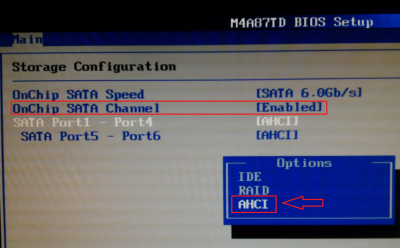
Прежде чем приступить к поиску и доскональному изучению информации, как включить AHCI в Windows 10, важно разобраться, что собой представляет AHCI, зачем требуется подключение такой технологии, нужно ли всем пользователям, невзирая ни на какие другие обстоятельства, подвергать свой ПК таким манипуляциям.
AHCI разрешает реорганизовать дисковое пространство с целью повышения производительности
Как включить режим AHCI для SATA в BIOS без переустановки Windows
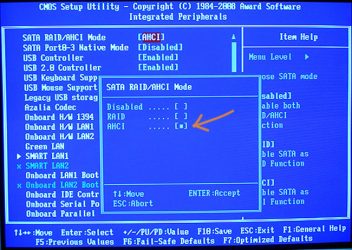
Читайте, как определить в каком режиме работает контроллер компьютера. А также, как активировать режим AHCI интерфейса SATA на компьютере с уже установленной Windows. У многих резонно возникнет вопрос: зачем нужен режим IDE для SATA накопителя, если режим AHCI является для него «родным» и именно таким в котором SATA-диск будет работать адекватно своим характеристикам и назначению. Более того, многие производители материнских плат по умолчанию устанавливают на них режим PATA совместимости – IDE.
Интерфейс SATA может работать в двух режимах, IDE и AHCI:
- IDE – это режим совместимости со старым оборудованием и программным обеспечением. По сути, возможности SATA в этом режиме не отличаются от возможностей своего предшественника, интерфейса ATA (или PATA);
- AHCI – новый режим работы с запоминающими устройствами, в котором компьютер использует все преимущества SATA, главными среди которых являются: более высокая скорость работы жестких и SSD дисков (технология Native Command Queuing или NCQ), а также возможность «горячей» замены жестких дисков. Активация режима AHCI содействует ускорению доступа к файлам, хранящимся на запоминающих устройствах, и позитивно влияет на общее быстродействие компьютера.
У многих резонно возникнет вопрос: зачем нужен режим IDE для SATA накопителя, если режим AHCI является для него «родным» и именно таким в котором SATA-диск будет работать адекватно своим характеристикам и назначению. Более того, многие производители материнских плат по умолчанию устанавливают на них режим PATA совместимости – IDE.
Всё дело в том, что работу контроллера в режиме AHCI начали поддерживать операционные системы начиная с Vista. То есть, если к системе контроллер которой работает в режиме AHCI подключить диск с Windows XP, то пользователь получит BSOD ошибку («синий экран смерти»). И с другой стороны, любой SATA накопитель может свободно работать в IDE режиме. Причём многие пользователи, не зная об этом, даже не ощутят никакой разницы. Таким образом производители компьютеров пытаются избежать возможных проблем с совместимостью компьютера и программного обеспечения пользователей.
Ещё одним важным отличием IDE и AHCI касается работы с SSD дисками. Имейте ввиду, что на SSD диск невозможна установка операционной системы в режиме IDE, для этого обязательно потребуется активация AHCI.
Как определить в каком режиме работает контроллер компьютера?
Вполне вероятно, что на вашем компьютере режим AHCI уже активирован. Проверить это можно несколькими способами:
Способ 1
- Перейдите в “Диспетчер устройств”
- Откройте раздел “Контроллеры IDE ATA/ATAPI”
- Если в этом разделе есть устройство со словом “AHCI” в названии, как в нашем случае, значит режим AHCI на компьютере уже используется.
Способ 2
- Зайдите в BIOS или UEFI вашего компьютера.
- Найдите там пункт «Storage options», «SATA Mode», «SATA Emulation» или с другим очень похожим названием.
Если значение этого пункта «AHCI», значит, режим AHCI уже используется.
Если в указанном пункте стоит значение «IDE», не спешите тут же изменять его на «AHCI». Дело в том, что если после установки Windows вы просто включите режим AHCI, то увидите BSOD ошибку INACCESSABLE_BOOT_DEVICE (которую многие знают, как «синий экран смерти») или система откажется загружаться, осуществляя циклическую перезагрузку. Поэтому рекомендуется включать AHCI перед установкой Windows.
Имейте ввиду, что в BIOS некоторых компьютеров возможность изменения режима на AHCI отсутствует. В таком случае, проблему иногда удается решить обновлением (перепрошивкой) версии BIOS.
Как активировать режим AHCI интерфейса SATA на компьютере с уже установленной Windows?
Активировать режим AHCI интерфейса SATA на компьютере с уже установленной Windows, с сохранением её работоспособности можно несколькими способами:
ПЕРВЫЙ:
- Запустите редактор реестра
- Для этого нажмите комбинацию клавиш Windows + R и введите regedit
Перейдите к разделу реестра HKEY_LOCAL_MACHINE\ SYSTEM\ CurrentControlSet\ Services\ iaStorV
Дважды кликните по параметру Start и установите его значение равным 0 (нулю).
В соседнем разделе реестра HKEY_LOCAL_MACHINE\ SYSTEM\ CurrentControlSet\ Services\ iaStorAV\ StartOverride для параметра с именем 0 установите значение ноль.
В разделе HKEY_LOCAL_MACHINE\ SYSTEM\ CurrentControlSet\ Services\ storahci для параметра Start установите значение 0 (ноль).
- В подразделе HKEY_LOCAL_MACHINE\ SYSTEM\ CurrentControlSet\ Services\ storahci\ StartOverride для параметра с именем 0 установите значение ноль. В нашем случае его нет, но у вас будет, если AHCI ещё не установлен.
- Закройте редактор реестра.
- Перезагрузите компьютер и войдите в UEFI или БИОС. При этом первый после перезагрузки запуск Windows лучше провести в безопасном режиме. Все способы загрузки Windows в безопасном режиме:
В UEFI или БИОС найдите в параметрах SATA выбор режима работы накопителей. Установите его в AHCI, после чего сохраните настройки и перезагрузите компьютер.
- Сразу после перезагрузки Windows начнет устанавливать драйвера SATA, а по завершении будет предложено перезагрузить компьютер. Сделайте это, после чего режим AHCI в Windows будет включен.
Если по какой-то причине первый способ не сработал, обратите внимание также на второй вариант. Но для начала, если у вас возникли ошибки при запуске Windows с режимом AHCI, верните режим IDE и включите компьютер.
После этого:
- Запустите командную строку от имени администратора.
В командной строке введите bcdedit /set {current} safeboot minimal и нажмите Enter.
- После того, как появится сообщение об успешном завершении операции перезагрузить компьютер.
- Еще до загрузки компьютера включите AHCI в BIOS или UEFI уже описанным способом и сохраните настройки.
Компьютер загрузится в безопасном режиме и установит необходимые драйвера.
Снова запустите командную строку от имени администратора и введите bcdedit /deletevalue {current} safeboot.
- После выполнения команды снова перезагрузите компьютер. В этот раз Windows должна загрузиться без проблем с включенным режимом AHCI для диска.
Как вы могли увидеть, описываемые действия в теории могут привести к нежелательным последствиям, таким как невозможность запуска операционной системы. Поэтому беритесь за них лишь в том случае, если знаете, для чего это делаете, сумеете зайти в BIOS или UEFI и готовы в случае чего к исправлению непредвиденных последствий. Например, путем переустановки Windows с самого начала в режиме AHCI.
Если в случае случайных или необдуманных действий вы были вынуждены переустановить операционную систему, в результате чего вами были утеряны важные данные, то чтобы восстановить их читайте статью «Восстановление данных после переустановки Windows».
Источник: https://hetmanrecovery.com/ru/recovery_news/how-to-enable-ahci-mode-for-sata-in-the-bios-without-reinstalling-windows.htm
Источник: https://zen.yandex.ru/media/hetmansoftware/kak-vkliuchit-rejim-ahci-dlia-sata-v-bios-bez-pereustanovki-windows-5be3f9f17442a600aa45b3f0
Как включить AHCI

18.09.2014 windows
В этой инструкции описывается, как включить режим AHCI на компьютерах с чипсетом Intel в Windows 8 (8.1) и Windows 7 уже после установки операционной системы. Если после установки Windows вы просто включите режим AHCI, то увидите ошибку 0x0000007B INACCESSABLE_BOOT_DEVICE и синий экран смерти (впрочем, в Windows 8 иногда все работает, а иногда происходит бесконечная перезагрузка), поэтому в большинстве случаев рекомендуют включать AHCI перед установкой. Однако, можно обойтись и без этого.
Включение режима AHCI для жестких дисков и SSD позволяет задействовать NCQ (Native Command Queuing), что в теории должно положительно сказаться на скорости работы дисков. Кроме этого, AHCI поддерживает некоторые дополнительные возможности, например, горячее подключение дисков. См. также: Как включить режим AHCI в Windows 10 после установки.
Примечание: описанные в руководстве действия требуют некоторых навыков работы с компьютером и понимания того, что именно делается. В некоторых случаях процедура может быть не успешной и, в том числе, потребовать переустановки Windows.
Включение AHCI в Windows 8 и 8.1
Один из самых простых способов включить AHCI после установки Windows 8 или 8.1 — использовать безопасный режим (этот же способ рекомендует и сайт официальной поддержки Microsoft).
Для начала, если у вас возникли ошибки при запуске Windows 8 с режимом AHCI, верните режим IDE ATA и включите компьютер. Дальнейшие шаги выглядят следующим образом:
- Запустите командную строку от имени администратора (можно нажать клавиши Windows + X и выбрать нужный пункт меню).
- В командной строке введите bcdedit /set {current} safeboot minimal и нажмите Enter.
- Перезагрузите компьютер и еще до загрузки компьютера включите AHCI в БИОС или UEFI (SATA Mode или Type в разделе Integrated Peripherals), сохраните настройки. Компьютер загрузится в безопасном режиме и установит необходимые драйвера.
- Снова запустите командную строку от имени администратора и введите bcdedit /deletevalue {current} safeboot
- После выполнения команды снова перезагрузите компьютер, в этот раз Windows 8 должна загрузиться без проблем с включенным режимом AHCI для диска.
Это не единственный способ, хотя и наиболее часто описываемый в различных источниках.
Еще один вариант включения AHCI (только для Intel).
- Загрузите драйвер с официального сайта Intel (f6flpy x32 или x64, в зависимости от того, какая версия операционной системы установлена, zip архив). https://downloadcenter.intel.com/Detail_Desc.aspx?DwnldID=24293&lang=rus&ProdId=2101
- Также загрузите файл SetupRST.exe оттуда же.
- В диспетчере устройств установите драйвер f6 AHCI вместо 5 Series SATA или другого драйвера контроллера SATA.
- Перезагрузите компьютер и включите режим AHCI в БИОС.
- После перезагрузки запустите установку SetupRST.exe.
Если ни один из описанных вариантов действий не помог, можете также попробовать первый способ включения AHCI из следующей части этой инструкции.
Как включить AHCI в установленной Windows 7
Сначала рассмотрим, как включить AHCI вручную с помощью редактора реестра Windows 7. Итак, запустите редактор реестра, для этого вы можете нажать клавиши Windows + R и ввести regedit.
Дальнейшие шаги:
- Перейдите к разделу реестра HKEY_LOCAL_MACHINE\SYSTEM\CurrentControlSet\services\msahci
- В данном разделе измените значение параметра Start на 0 (по умолчанию — 3).
- Повторите это действие в разделе HKEY_LOCAL_MACHINE\SYSTEM\CurrentControlSet\services\IastorV
- Закройте редактор реестра.
- Перезагрузите компьютер и в БИОС включите AHCI.
- После следующей перезагрузки Windows 7 начнет установку драйверов дисков, по окончании которой вновь потребуется перезагрузка.
Как видите, ничего сложного. После включения режима AHCI в Windows 7 рекомендую проверить, включено ли кэширование записи на диск в его свойствах и включить его, если нет.
Помимо описанного способа, вы можете использовать утилиту Microsoft Fix it для того, чтобы убрать ошибки после изменения режима SATA (включения AHCI) автоматически. Утилиту можно скачать с официальной страницы (обновление 2018: утилита для автоматического исправления на сайте больше не доступна, только информация по ручному устранению проблемы) http://support.microsoft.com/kb/922976/ru.
После запуска утилиты, все необходимые изменения в системе будут выполнены автоматически, и ошибка INACCESABLE_BOOT_DEVICE (0x0000007B) должна будет исчезнуть.
А вдруг и это будет интересно:
Источник: https://remontka.pro/ahci/
Как включить режим AHCI в Windows без переустановки операционной системы
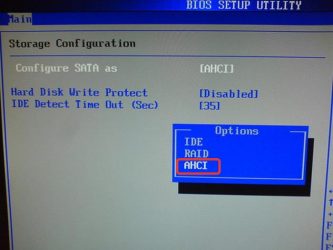
Грамотная работа компьютера возможна только при слаженном взаимодействии между железом и операционной системой. Технологии развиваются, и в последнее время наиболее это заметно в области накопителей. Современные жесткие диски и SSD-накопители в разы быстрее тех, которые применялись в компьютерах еще 5-10 лет назад. Для передачи данных используется интерфейс SATA, через который накопитель подключается к компьютеру. SATA-интерфейс способен работать в двух режимах: IDE и AHCI, и если у вас установлен современный жесткий диск или SSD, ускорить работу компьютера можно, включив режим AHCI.
Что такое режим AHCI
Как было отмечено выше, AHCI – это один из режимов передачи данных по интерфейсу SATA. Как известно, через интерфейс SATA можно передавать информацию со скорость от 1,5 до 6 Гигабайт за секунду. Максимальная скорость поддерживается именно в режиме AHCI, который должен использоваться со всеми современными накопителями. Что касается режима IDE, он в интерфейсе SATA поддерживается для совместимости со старыми жесткими дисками.
По умолчанию в операционной системе Windows не всегда включен режим AHCI, даже если накопители подключены к материнской плате через SATA. Из-за этого пользователь теряет в производительности компьютера, поскольку скорость работы диска ограничивается программно. Выставив AHCI-режим, можно на 20-30% повысить скорость работы накопителя, что скажется на общих ощущениях от работы компьютера.
Как узнать, включен ли режим AHCI в Windows
Чаще всего пользователи даже не подозревают, что необходимо включать режим AHCI для того, чтобы производительность компьютера стала выше. При этом Windows по умолчанию не всегда работает с HDD и SSD, даже самыми современными, в режиме AHCI. Чтобы проверить, включен ли режим AHCI в Windows, необходимо сделать следующее:
- Нажать правой кнопкой мыши на «Пуск» и выбрать в выпадающем меню пункт «Диспетчер устройств»;
- Далее раскройте список устройств «Контроллеры IDE/ATAPI»;
- Посмотрите список устройств. Если среди них ни у одного в названии не значится режим AHCI, вероятнее всего он не включен в системе.
Обратите внимание: Также отсутствие в списке устройств, работающих в режиме AHCI, может быть связано с тем, что к материнской плате подключены старые накопители, не способные работать в новом режиме.
Также проверить, работает интерфейс SATA в режиме AHCI или IDE можно через BIOS. Для этого необходимо перезагрузить компьютер и в процессе загрузки нажать «Del» или F2. Запустится BIOS, где потребуется найти пункт SATA Mode и посмотреть, установлен вариант AHCI или IDE.
Важно: Если вы заметили в BIOS, что SATA интерфейс установлен на работу в режиме IDE, не надо переключать на режим AHCI, поскольку никакой пользы от этого не будет.
Как включить режим AHCI в Windows
Компания Microsoft в операционных системах Windows начала поддерживать режим AHCI с Windows 7. При этом включить его можно и в Windows XP, если загрузить необходимые драйвера в интернете, сделанные энтузиастами, и установить их. Однако стоит отметить, что данный способ не всегда дает прирост производительности, и лучше на Windows XP отказаться от идеи использования режима AHCI и работать с накопителями через стандартный IDE.
Чтобы включить сам режим AHCI, достаточно в BIOS установить соответствующую настройку для SATA. Но делать это необходимо до установки операционной системы Windows, иначе при загрузке компьютер выдаст ошибку 0x0000007B INACCESSABLE_BOOT_DEVICE или уйдет в состояние постоянной перезагрузки. Поэтому для переключения режима IDE в AHCI при установленном Windows, необходимо внести некоторые изменения в реестр, ниже мы рассмотрим какие действия выполнять для каждой из версий операционной системы.
Как включить режим AHCI в Windows 10
В современной операционной системе Windows 10 компания Microsoft не предложила настройку, которая позволила бы включить поддержку режима AHCI «на лету», если ранее интерфейс SATA работал через IDE. Для правильного переключения в режим AHCI потребуется сделать следующие действия:
- Запустите редактор реестра, нажав на клавиатуре сочетание клавиш Windows+R, а в открывшемся окне прописав команду regedit;
- Далее проследуйте в реестре по следующему пути:HKEY_LOCAL_MACHINE\SYSTEM\CurrentControlSet\Services\iaStorV
- Выберите в указанной папке параметр Start и нажмите на него дважды левой кнопкой мыши. В графе «Значение» установите 0, после чего нажмите «ОК»;
- Также установите значение 0 для параметра Start в разделе:HKEY_LOCAL_MACHINE\SYSTEM\CurrentControlSet\Services\storahci
- После этого установите значения 0 для параметров 0, расположенных в следующих двух разделах:HKEY_LOCAL_MACHINE\SYSTEM\CurrentControlSet\Services\storahci\StartOverride HKEY_LOCAL_MACHINE\SYSTEM\CurrentControlSet\Services\iaStorV\StartOverride
- Выставив все необходимые параметры, можно перезагружать компьютер и заходить в BIOS. Установите в нем режим AHCI для работы с интерфейсом SATA.
После загрузки компьютера операционная система Windows предложит установить необходимые драйвера для работы с режимом AHCI, обязательно это сделайте.
Как включить режим AHCI в Windows 8 и Windows 8.1
Для переключения операционной системы Windows 8 или Windows 8.1 в работу с режимом AHCI, необходимо провести некоторые работы в командной строке. Потребуется сделать следующие действия:
- Запустите командную строку от имени администратора, для этого нажмите правой кнопкой мыши на «Пуск» и выберите соответствующий пункт;
- Далее введите в командной строке и примените следующую команду:bcdedit /set {current} safeboot minimal
- Перезагрузите компьютер и при запуске откройте BIOS, где переключите для интерфейса SATA режиме IDE в AHCI;
- Вновь загрузите операционную систему и запустите командную строку. Введите в ней и примените команду:bcdedit /deletevalue {current} safeboot
- Еще раз перезагрузите компьютер.
Стоит отметить, что если компьютер работает на CPU от Intel, то можно использовать стандартную утилиту компании, которая позволяет провести необходимые настройки для переключения Windows в работу с AHCI. Делается это следующим образом:
- С официального сайта Intel загружаются следующие файлы:
- f6flpy – это драйвер;
- SetupRST.exe – исполняемый файл, который потребуется для настройки.
- После этого потребуется нажать правой кнопкой мыши на «Пуск» и выбрать «Диспетчер устройств». В списке устройств перейдите в раздел «Дисковые устройства» и нажмите правой кнопкой мыши на накопитель, на котором установлена операционная система Windows. В выпадающем меню выберите пункт «Обновить драйвера»;
- Появится утилита для установки драйверов, необходимо выбрать вариант «Поиск и установка драйверов вручную» и установить загруженный драйвер f6flpy;
- После этого выполняется перезагрузка компьютера и в BIOS включается режим AHCI;
- Когда операционная система Windows будет загружена, исполните файл SetupRST для настройки компьютера.
Обратите внимание: Приведенный выше способ подойдет только для компьютеров на процессорах Intel, для AMD подобного решения в данный момент нет.
Как включить режим AHCI в Windows 7
В операционной системе Windows 7 способ включения режима AHCI близок к тому, который применяется в Windows 10. Здесь также потребуется внести некоторые изменения в реестр следующим образом:
- Запустите редактор реестра, для этого нажмите на клавиатуре сочетание клавиш Windows+R, пропишите команду regedit в окне «Выполнить» и нажмите «ОК»;
- После этого проследуйте в редакторе реестра по следующему пути и установите для параметра Start значение 0:HKEY_LOCAL_MACHINE\SYSTEM\CurrentControlSet\services\msahci
- Далее также установите значение 0 для параметра Start, расположенного по следующему пути:HKEY_LOCAL_MACHINE\SYSTEM\CurrentControlSet\services\IastorV
- После этого перезагрузите компьютер и установите в BIOS режим AHCI для интерфейса SATA.
Обратите внимание: При первой загрузке компьютера установите все драйвера, которые предложит операционная система.
Стоит отметить, что если после перехода в режим AHCI возникают ошибки, можно попробовать их устранить при помощи бесплатной утилиты Microsoft Fix it, которую следует загрузить с официального сайта компании Microsoft. Программа имеет русскую локализацию, и разобраться в ней не составит труда.
(281 голос., 4,52 из 5)
Загрузка…
Источник: https://okeygeek.ru/kak-vklyuchit-rezhim-ahci-v-windows/
Как включить режим AHCI в BIOS

Современные жесткие диски работают в режиме AHCI. Иногда пользователи сталкиваются с проблемой – медленное копирование файлов с накопителя или на него. Ситуация возникает после переустановки Windows, когда к ПК подключены и SATA, и IDE диски. Одна из причин – жесткий диск функционирует в режиме совместимости со старым винчестером – IDE.
Проверить, в каком режиме работают накопители вашего компьютера, и изменить его на требуемый, можно в BIOS и через интерфейс самой переустановки операционной системы. Рассмотрим как включить режим ACHI в BIOS разными способами.
IDE или ATA (не путать с SATA) – параллельный интерфейс и протокол для подключения накопителей к компьютерам, популярный в 1990-х – начале 2000-х. Интерфейс обеспечивает максимальную теоретическую скорость передачи информации 133 МБ/с. На практике она значительно ниже и делится между всеми накопителями (жесткие, оптические диски).
Ныне его повсеместно заменили жесткие диски, подключаемsе через интерфейс SATA. Они работают по протоколу AHCI – метод подключения SATA-накопителей с расширенным функционалом. Поддерживает:
- Быстрое подключение дисков;
- NCQ – технологию обработки нескольких запросов с возможностью управления их приоритетами для оптимизации процессов чтения и записи информации;
- Повышенную скорость обмена данными.
Режим IDE целесообразно использоваться, чтобы заставить работать старый винчестер на компьютере с винчестером с SATA-интерфейсом. На работающий в режиме IDE твердотельный накопитель нельзя уcтановить операционную систему.
Как проверить используется AHCI или IDE
Скорее всего, ваши винчестер и твердотельный накопитель переключены в AHCI. Убедиться в этом можно двумя способами.
В Windows
Откройте Диспетчер задач через контекстное меню Пуска.
Разверните ветку Контроллеры IDEATA/APATI.
Если в названии устройства присутствует AHCI, значит оно работает в одноименном режиме. Если нет – его следует включить.
Иногда помогает элементарное удаление устройства «Стандартный двухканальный контроллер PCI IDE». После перезагрузки операционной системы она установит подходящий драйвер и самостоятельно переключит режим работы винчестера на оптимальный.
BIOS
Проверить режим работы накопителей можно и через BIOS. Подробно о том, как зайти в BIOS на любом ноутбуке и компьютере, читайте здесь. Зайдите в меню конфигурации BIOS. Дальше действия могут заметно отличаться в зависимости от производителя системной платы устройства и разработчика ее базовой системы ввода-вывода. Рассмотрим на примере UEFI с русскоязычным интерфейсом. А в следующем пункте рассмотрим как включить AHCI в BIOS.
Перейдите в раздел с настройками материнской платы MainboardSettings – Дополнительно. На некоторых компьютерах это может быть раздел Integrated Peripherals или Advanced, где располагается подраздел с настройками периферийных устройств или накопителей Storage.
Перейдите во Встроенные периферийные устройства.
Здесь указан используемый режим работы накопителей.
В старых версиях необходимо отыскать строку SATAMode или SATAConfiguration (часто находится в разделе с настройками памяти StorageConfiguration). В ней указан режим работы жестких дисков.
Если в предыдущем случае режим работы жёстких дисков проверяли через BIOS, с легкостью и измените его там же. Посетите раздел MainboardSettings, в нем перейдите в подраздел Дополнительно.
Кликните по пункту Встроенные периферийные уcтройства.
Значение опции SATA режим укажите как AHCI режим.
Здесь можете активировать функцию быстрого подключения (Hot Plug) SATA-дисков.
Нажмите F10 для выхода из BIOS/UEFI и подтвердите сохранение изменений.
После переключения режима может появиться ошибка на этапе загрузки операционной системы. Чтобы ее предотвратить, AHCI рекомендуется включать перед переустановкой Windows 10.
Как включить режим AHCI в Windows
Windows 10 не предусматривает возможности быстрого переключения между IDE и AHCI. Обязательно требуется перезагрузка компьютера. Зажмите Win + R, введите regedit и выполните команду кнопкой ОК.
В адресную строку правее от надписи Компьютер вставьте следующий путь: HKEY_LOCAL_MACHINE\SYSTEM\CurrentControlSet\Services\iaStorV и нажмите Enter.
Выполните двойной клик по ключу Start, введите его значение равным нулю и сохраните изменения кнопкой ОК.
Опуститесь на уровень ниже в подраздел StartOverride, аналогичным образом значение ключа 0 установите равным также нулю и жмите ОК.
Посетите HKEY_LOCAL_MACHINE\SYSTEM\CurrentControlSet\Services\storahci, дважды кликните по пункту Start, установите 0 в поле Значение и сохраняйте изменения.
В ветке HKEY_LOCAL_MACHINE\ SYSTEM\CurrentControlSet\Services\storahci\StartOverride измените значение ключа с названием 0 на , закройте окно и перезагрузите компьютер. В первый раз его рекомендуется запускать в безопасном режиме.
Выводы
Теперь вы знаете как включить режим AHCI в BIOS. Режим IDE необходим только для работы со старыми жесткими дисками. При возможности от них откажитесь – новый жесткий диск вместе с IDE-накопителем будет работать на скорости последнего. Да и синие экраны при загрузке Windows 10 после переключения режима IDE на AHCI – не редкость.
, пожалуйста, выделите фрагмент текста и нажмите Ctrl+Enter.
Источник: https://te4h.ru/kak-vklyuchit-rezhim-ahci-v-bios
