Содержание
- 1 Как запустить безопасный режим на Windows 10/8/7/XP
- 2 Как запустить безопасный режим на компьютере с ОС Windows XP?
- 3 Работа в безопасном режиме Windows XP
- 3.1 Что такое безопасный режим (safe mode)
- 3.2 Отличие безопасного режима от нормального
- 3.3 Варианты безопасного режима
- 3.4 С помощью утилиты “Настройка системы”
- 3.5 С помощью меню дополнительных вариантов загрузки
- 3.6 С помощью командной строки
- 3.7 Использование безопасного режима
- 3.8 Почему Windows XP загружается только в безопасном режиме
- 3.9 Алгоритм диагностики и устранения неполадок ПК с помощью безопасного режима
- 3.10 Если безопасный режим не работает
Как запустить безопасный режим на Windows 10/8/7/XP

› Windows › Восстановление системы ›
Благодаря безопасному режиму, можно произвести запуск Windows, исключив все лишние компоненты и драйвера системы. Данный режим в основном используется для восстановления полноценной функциональности компьютера после появления всевозможных сбоев и неисправностей после установки новых программ, служб или драйверов.
Неполадки в операционной системе иногда случаются и ни один пользователь от этогоне застрахован, поэтому крайне важно заранее получить должные знания о такой процедуре, как запуск Windows в безопасном режиме. Рассмотрим, как это делается на самых разных версиях Виндовс.
Безопасный режим в Windows 7/XP
Для данной системы существует два самых распространенных способа запуска в безопасном режиме. Первый вариант рассчитан на вход в процессе запуска системы, а второй – активируется уже в запущенной ОС. Причем первый вариант можно использовать даже в случае самых серьезных неисправностей Windows 7 или XP.
Способ №1
- Если ПК включен, то его следует перезагрузить, а если отключен, то – включить.
- Перед тем как компьютер или ноутбук запустится, на экране высветятся данные о версии BIOS и характеристики оборудования (но может быть чёрный экран несколько секунд). В этот самый момент следует 2-4 раза успеть нажать “F8”, с промежутком 1 секунда.
- Появится окно, в котором будут содержаться дополнительные параметры загрузки системы.
- В этих параметрах и присутствует “”, для активации которого следует его выбрать и нажать “Enter”.
Если у вас ничего не получилось, то есть окно с дополнительными параметрами не появилось, то необходимо повторить всю процедуру заново. Возможно, вы просто не нажали «F8» в отведённый короткий промежуток времени.
Или причина кроется в том, что функциональные клавиши F1-F12 переназначены с БИОСе, в этом случае следует нажимать “F8”, удерживая при этом “Fn” (клавиша имеется не на всех типах клавиатур, обычно так бывает на ноутбуках).
Способ №2
- В процессе работы ПК в обычном режиме нажимаем “Win+R” и вводим в окошко “msconfig”.
- В открывшемся окне заходим в раздел “Загрузка” и, выбрав вариант загрузки Windows (если у вас установлено несколько версий), отмечаем галочкой “Безопасный режим”.
- В заключение нужно нажать “Применить” или же ”ОК”.
- Система предложит перезагрузиться. Если согласиться с этим, то произойдет перезапуск ОС и состоится вход в требуемый режим. Следующая загрузка Windows 7 будет в нормальном («опасном»
Источник:
https://it-like.ru/sposoby-dlya-zagruzki-windows-10-xp-v-bezopasnom-rezhime/Как запустить безопасный режим на компьютере с ОС Windows XP?

И уверенные пользователи ПК, и те, кто только начинает постигать азы компьютерной науки, одинаково не застрахованы от неполадок в работе любимого девайса. Тем не менее решить многие из возникающих проблем можно с помощью загрузки операционной системы в безопасном режиме. В этом случае достаточно отменить последние действия, произведенные на компьютере – и он заработает как надо. Однако если для одних – это простой выход из сложной ситуации, то других – это новая серьезная проблема. Как же запустить безопасный режим на ПК с операционной системой Windows XP? Давайте разберемся.
Способ № 1: Запускаем Windows XP в безопасном режиме с помощью команды «Выполнить»
Что делать, если неполадка в работе компьютера была выявлена до его выключения? Например, после проверки антивирусной программой обнаружились «неизвестно откуда взявшиеся» горы вирусов, которые банально мешают работать. Можно ли в этом случае запустить ПК в безопасном режиме не выходя из системы Windows XP? Еще бы! Для этого достаточно воспользоваться установленной на компьютере утилитой «Выполнить».
Для начала ищем на панели задач кнопку «Пуск» и нажимаем по ней левой кнопочкой мыши либо находим на клавиатуре значок и жмем по нему. Теперь в меню «Пуск» отыскиваем вкладку «Выполнить» и аналогично по щелчку мыши открываем ее:
В появившемся системном окошке вводим в пустое поле значение msconfig и подтверждаем свой выбор либо путем нажатия Enter на клавиатуре, либо по щелчку мышки на предложенный системой вариант OK:
В итоге появится окошко «Настройка системы»:
В верхней части открытого системного окна находим вкладку BOOT.INI и нажимаем по ней левой кнопкой мышки. В этом разделе в параметрах загрузки ставим галочку напротив SAFEBOOT и в зависимости от нужного варианта рядом с Minimal, Network или Minimal (AlternateShell).
Чем они отличаются? В первом случае Windows XP загрузит безопасный режим с базовыми настройками; во втором – с доступом к сетевым драйверам; в третьем – с возможностью использовать командную строку. Однако независимо от того, какой вариант придется вам по вкусу, для подтверждения внесенных в ОС Windows XP настроек внизу вкладки нужно нажать кнопку OK или «Применить»:
В следующем окне выбираем параметр «Перезагрузка»:
После этого на компьютере выставится параметр «Безопасный режим» и Windows XP автоматически перезагрузится в выбранном безопасном режиме, уведомив об этом сразу после полной загрузки появлением соответствующего системного окошка:
После загрузки безопасного режима появится вот такое предупреждение, здесь следует нажать «Да», чтобы продолжить работу в этом режиме
Дабы сохранить параметр «Безопасный режим» в ответ на системное сообщение щелкаем левой кнопкой мышки по варианту «Да» либо нажимаем на клавиатуре Enter. Несколько минут и компьютер готов к работе. Как видите, ничего сложного!
Способ № 2: Запускаем безопасный режим во время загрузки Windows XP
Пожалуй, это самый известный и широко используемый пользователями способ, который поможет быстро запустить на компьютере Windows XP в безопасном режиме. Как же им воспользоваться? Просто!
Для этого включаем компьютер, как обычно нажав кнопку питания, и сразу же до появления окна загрузки Windows XP в течение 3–5 секунд непрерывно жмем на клавиатуре кнопку F8 либо F4. В итоге должно появиться меню Windows:
Далее с помощью стрелочек и на клавиатуре выбираем тот вариант загрузки, который поможет лучше всего наладить работу операционной системы. Это может быть:
- базовый режим: загрузятся основные компоненты Windows XP;
- с поддержкой сетевых драйверов;
- с доступом к командной строке.
После того как выбор режима будет сделан для его подтверждения жмем Enter. В итоге система осуществит вход в безопасном режиме.
Что делать, если Windows XP не запускает безопасный режим?
Иногда случается так, что сколько ни пытаешься, а компьютер не захочет запускаться в безопасном режиме никаким из известных способов. Причина подобной неполадки наивно проста – вирусы повредили реестр Windows. В таком случае есть два варианта действий:
- восстановить работу компьютера (откат системы);
- установить на ПК специальные программы.
Если позаботились об архивной копии, это здорово. Однако если восстанавливать систему не с чего, то оптимальный вариант в таком случае – загрузить и установить на ПК бесплатную программу SafeMode Repair или SafeBootKeyRepair. С их помощью можно «реанимировать» поврежденные значения ключей реестра и соответственно запустить на компьютере после перезагрузки безопасный режим. Главное – не забывайте после решения проблемы своевременно проверять любимый девайс на вирусы!
Как видите, в безопасном режиме запустить Windows XP на ПК можно различными способами. Выбирайте тот вариант, который вам оптимально подходит, и устраняйте неполадки быстро и эффективно!
Источник:
https://windowstune.ru/winxp/kak-zapustit-bezopasnyj-rezhim-windows-xp.htmlРабота в безопасном режиме Windows XP
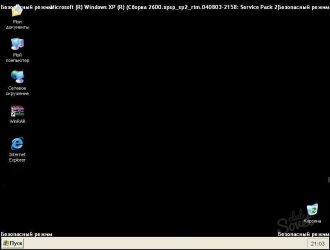
страница » Windows XP » Система » Безопасный режим Windows XP – для чего он необходим и как в нем работаться?
Что такое безопасный режим (safe mode)
Безопасным режимом (safe mode) в Windows называют минимальную конфигурацию операционной системы, предназначенную для диагностики и устранения неполадок компьютера, которые препятствуют его загрузке и работе в нормальном режиме (normal mode). При такой конфигурации загружается строго предопределенный набор драйверов и служб, а система работает в режиме ограниченной функциональности.
Отличие безопасного режима от нормального
- Не запускаются драйвера устройств сторонних разработчиков. Поэтому часть оборудования компьютера (принтеры, сканеры, аудиоустройства и т. д) не работает.
- Не запускаются программы, настроенные на автоматическую загрузку.
- Вместо видео высокого разрешения включается графический режим VGA (16 цветов, разрешение экрана – 640 x 480 пикселей).
- В безопасном режиме невозможен запуск большинства приложений. Работают преимущественно только утилиты для диагностики, настройки и восстановления ПК.
- Меняется внешний вид рабочего стола Windows XP: по углам выводится надпись “Безопасный режим”, вверху – сведенья о версии системы, по центру – окно-уведомление:
- После принятия соглашения продолжать работать в safe mode, загружается рабочий стол с ярлыками программ без пользовательских “обоев”.
Варианты безопасного режима
- Стандартный безопасный режим (safe mode minimal). В этом режиме грузится только необходимый минимум стандартных драйверов Windows.
- Безопасный режим с загрузкой сетевых драйверов (safe mode with networking). Здесь дополнительно будут загружены сетевые драйвера и службы, которые позволят пользователю иметь доступ к локальной сети и Интернету.
- Безопасный режим с поддержкой командной строки (safe mode with command prompt). В этом варианте загрузки вместо графической оболочки Windows – рабочего стола, ярлыков и папок, будет загружаться консольный интерфейс Cmd.exe (командная строка).
- Восстановление службы каталогов (directory services restore). Эту специализированную опцию используют системные администраторы для решения проблем с базами данных Active Directory на контроллерах домена.
С помощью утилиты “Настройка системы”
Такой способ можно использовать только тогда, когда Windows XP грузится и работает в нормальном режиме.
- Нажмите сочетание клавиш “Windows” + “R” (или откройте “Пуск” -“Выполнить”). Для запуска утилиты в строку “Открыть” впишите команду “msconfig” и подтвердите действие нажатием “ОК”.
- Перейдите на вкладку “Boot.INI” (Boot.INI – это файл конфигурации загрузки Windows XP) и в разделе “Параметры загрузки” отметьте “Safeboot”, что будет означать: произвести следующий запуск системы в безопасном режиме.
- Выберите один из вариантов загрузки: minimal (стандартный безопасный режим), network (с поддержкой сетевых драйверов) или minimal(alternateshell) – режим командной строки. Последний вариант – dsrepair, предназначен для восстановления служб каталогов, поэтому оставим его специалистам.
- Нажмите “ОК” и согласитесь на перезагрузку. Следующий старт компьютера будет выполнен в безопасном режиме.
- Чтобы восстановить загрузку в нормальном режиме, необходимо снять метку с “safeboot”.
Внимание! Этот способ нельзя использовать, если у вас есть сомнения в возможности запуска компьютера в safe mode. Настройки сохраняются в файле Boot.INI, и загрузка Windows в нормальном режиме при этом отключена.
С помощью меню дополнительных вариантов загрузки
Более безопасный вариант, поскольку позволяет однократно запустить компьютер в режиме safe mode без изменений в файле конфигурации. Может применяться тогда, когда запуск Windows XP в нормальном режиме нарушен.
- Перезагрузите компьютер. Нажмите и удерживайте несколько секунд клавишу F8 до начала загрузки Windows. Откроется меню, которое позволит выбрать нужный вам вариант безопасного режима.
С помощью командной строки
Редко используемый способ, который может выручить тогда, когда графическая оболочка Windows не запускается или заблокирована, и вы работаете в консольном режиме. Две указанные здесь команды выполняются поочередно, одна за другой.
- Загрузка стандартного безопасного режима:
bootcfg /raw “/safeboot:minimal” /id 1
shutdown /f /r /t 0- Безопасный режим с поддержкой сети:
bootcfg /raw “/safeboot:network” /id 1
shutdown /f /r /t 0- Режим командной строки в safe mode:
bootcfg /raw “/safeboot:minimal(alternateshell)” /id 1
shutdown /f /r /t 0- Загрузка нормального режима:
bootcfg /raw “/fastdetect” /id 1
shutdown /f /r /t 0Значение команд и параметров
- Bootcfg – изменяет параметры Boot.INI, где “id 1” указывает на номер операционной системы в списке. Если Windows XP – единственная система, id всегда равен 1.
- Shutdown с указанными параметрами немедленно перезагружает компьютер, “t 0” означает: “ожидать до перезагрузки 0 секунд”. По желанию это время можно изменить.
Использование безопасного режима
Поскольку безопасный режим Windows предназначен для устранения неполадок, разберемся, как мы можем его использовать в этих целях. Итак, у нас есть следующие возможности:
- проводить антивирусное сканирование компьютера – некоторые вредоносные программы не проявляют активности в safe mode, поэтому здесь их удается быстро выловить и устранить:
- удалить сбойный драйвер или приложение, если после их установки система перестала загружаться нормально – это делается через “Установку и удаление программ”:
или “Диспетчер устройств” (драйвера):
“Диспетчер устройств” вызывается из меню “Пуск” – “Выполнить” командой “devmgmt.msc”.
- восстанавливать систему к ранее сохраненному состоянию:
- отключать сбойные элементы автозапуска служб и приложений в нормальном режиме (с помощью утилиты настройки системы “msconfig”).
Почему Windows XP загружается только в безопасном режиме
Наиболее распространены следующие причины:
- сбойный или неподдерживаемый драйвер устройства;
- сбойное приложение, прописанное в автозагрузку;
- вирусное заражение;
- повреждение системных файлов или реестра;
- аппаратная неисправность компьютера.
Причина может быть как только одна, так и несколько, например – вирусная атака плюс повреждение системных файлов.
Алгоритм диагностики и устранения неполадок ПК с помощью безопасного режима
Если Windows XP грузится только в safe mode после подключения нового оборудования, обновления драйвера или установки приложения, выполните следующее:
- выключите компьютер и, если есть возможность, отключите предполагаемо сбойное оборудование;
- загрузите компьютер в безопасном режиме, запустите диспетчер устройств и удалите проблемное устройство из списка;
- если сбой вызывает приложение – деинсталлируйте его через “Установку и удаление программ”.
Если вы предполагаете заражение вирусом, который, возможно, что-то повредил или заблокировал работу Windows в нормальном режиме:
- выполните восстановление системы – это откатит реестр и системные файлы на тот период времени, когда они были работоспособны;
- проведите антивирусное сканирование.
При подозрении на сбойную службу или приложение в автозагрузке:
- запустите утилиту “Настройка системы” (msconfig), откройте вкладку “Службы”, поставьте отметку “Не отображать службы Microsoft” и отключите галки в левом столбце напротив всех оставшихся служб;
- откройте вкладку “Автозагрузка” и отключите автоматически загружаемые элементы нажатием кнопки “Отключить все”;
- попытайтесь загрузить компьютер в обычном режиме – если он грузится нормально, запустите “Настройку системы” и поочередно включайте отключенные элементы – таким способом вы найдете то, что вызывает сбой.
Если безопасный режим не работает
Бывает так, что Windows грузится только в нормальном режиме, а в безопасном – нет. Это чаще всего случается из-за повреждения ответственного за это раздела системного реестра: HKEY_LOCAL_MACHINESYSTEMCurrentControlSetControlSafeBoot.
Чтобы устранить неполадку, необходимо скопировать этот раздел с другой аналогичной системы Windows XP и перенести на проблемную.
- Запустите на “здоровом” компьютере редактор реестра – regedit.exe, в левой части окна найдите раздел “SafeBoot”. Откройте меню “Файл” и выберите команду “Экспорт”. Сохраните раздел в файл с расширением REG.
- Перенесите REG-файл на проблемную машину, например, на флешке. Чтобы вставить скопированный раздел в реестр, достаточно запустить файл двойным кликом. После этого ключи, ответственные за безопасный режим, будут восстановлены .
ITpotok.ru
© 2020 All rights reserved
При использовании материалов с сайта активная ссылка на ITpotok.ru обязательна.
Источник:
https://itpotok.ru/bezopasnyj-rezhim-windows-xp-dlya-chego-on-neobxodim-i-kak-v-nem-rabotat/
