Содержание
- 1 Запуск Windows 8 (8.1) в безопасном режиме
- 2 Особенности безопасного режима Windows 8
- 3 Безопасный режим Windows 8 и 8.1: 5 способов войти
- 3.1 1. Используйте инструмент «Конфигурация системы» (Msconfig.exe)
- 3.2 2. Воспользуйтесь сочетанием Shift + Restart
- 3.3 3. Загрузка в безопасном режиме с помощью CD/DVD для восстановления системы (только для Windows 8)
- 3.4 4. Загрузка в безопасном режиме с помощью USB для восстановления системы
- 3.5 5. Используйте F8 или Shift + F8 (не работает, когда используется UEFI BIOS и SSD)
- 4 Как зайти в Безопасный режим Windows 8.1 [8]
- 5 Безопасный режим Windows 8
- 6 Загрузка Windows 8 (8.1) в безопасном режиме
- 7 Как зайти в Безопасный режим Windows8
Запуск Windows 8 (8.1) в безопасном режиме
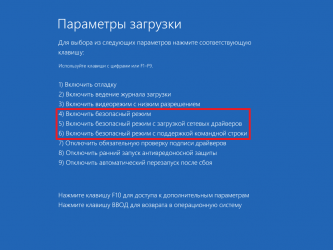
Дисклеймер: эта статья была опубликована на нашем сайте ещё два года назад. Однако, способы, описанные в ней тогда, частично перестали работать. На данный момент статья обновлена и актуальна, всё написанное ниже проверено на Windows 8.1 Обновлённая.
Расскажу о трёх способах как загрузиться в безопасный режим:
- С использованием меню выключения системы — работает когда система загружается хотя бы до экрана выбора пользователя;
- Через утилиту msconfig — работает только если есть возможность её запустить;
- Использование диска восстановления системы — способ более трудоёмкий и поможет тем, у кого «восьмёрка» не загружается.
1. Загрузка в безопасном режиме через выключение системы
Это самый простой и быстрый вариант. Он работает вне зависимости от того вошёл пользователь в свою учётную запись или нет. Наведите мышку на меню выключения системы, и удерживая клавишу Shift выберите пункт «Перезагрузка».
После короткого ожидания откроется меню восстановления системы. Альтернативным вариантом запуска этого меню является набор в командной строке команды:
shutdown /r /o /t 0
Здесь нас интересует раздел «Диагностика». Идём по пути «Диагностика» — «Дополнительные параметры» — «Параметры загрузки».
На выходе нас будет встречать окно параметров загрузки с детальным описание того, что мы получим после перезагрузки Windows.
Жмём «Перезагрузить» и выбираем клавишу соответсвующую нужному из предлагаемых параметров:
- F4 — для запуска безопасного режима;
- F5 — для запуска безопасного режима с загрузкой сетевых драйверов;
- F6 — аналогично, только с поддержкой командной строки.
В итоге Windows 8.1 загрузится в безопасном режиме.
Для того, чтобы вернуться в обычный режим работы Windows, достаточно просто перезагрузить систему.
2. Вход в безопасный режим через утилиту конфигурации системы
В безопасный режим можно попасть и другим способом, который требует входа в учётную запись Windows 8. Чтобы запустить настройки конфигурации, откройте поиск, введите msconfig и запустите утилиту.
Переключитесь на вкладку «Загрузка» и установите галочку напротив безопасного режима.
Вы также можете выбрать тип безопасного режима:
- Минимальный – это нормальный безопасный режим;
- Другая оболочка – это безопасный режим с поддержкой командной строки;
- Сеть – это безопасный режим с загрузкой сетевых драйверов.
Выбрав нужную опцию загрузки, кликните Ok и перезагрузите компьютер. В результате он автоматически загрузится в безопасном режиме.
Если вы еще раз перезагрузите свой компьютер, то он снова попадет в безопасный режим, и так будет постоянно. Чтобы вернуться к нормальной загрузке системы, откройте msconfig и снимите поставленную галочку, нажмите кнопку Ok, и перезагрузите систему.
3. Использование диска восстановления
Два показанных выше способа позволяют запустить безопасный режим при работающей системе. Но что делать, если Windows 8 вообще не загружается, а сочетание клавиш Shift+F8 не работает? В этом случаем вам понадобится диск восстановления, который вы, как подготовленный юзер, создали заранее. Нет? Тогда необходимо его создать и действовать по описанной ниже схеме.
Создаётся диск восстановления Windows 8 очень просто — в комплект стандартной поставки «восьмёрки» входит утилита создания. Запускаем её и действуем по указанию программы, там всё очень просто и интуитивно понятно (процесс создания загрузочной флешки можно увидеть на видео в конце статьи). Единственное требование к диску/флешке — носитель должен вмещать не менее 256 МБ данных.
Итак у вас есть диск восстановления. Необходимо загрузиться с него и выбрать одну из предлагаемых раскладок клавиатуры. После этого следуйте по пути «Диагностика» — «Дополнительные параметры» — «Командная строка» (прямой ссылки на загрузку системы в безопасном режиме вы не увидите).
Выбираем командную строку и вводим:
bcdedit /set {globalsettings} advancedoptions true
После получения сообщения об успешно выполненной операции закрываем командную строку и выбираем «Продолжить».
Перед нами возникает долгожданное меню.
Выбираем то, что нужно, и загружаемся.
Есть один момент: после описанных выше действий, Windows 8 при загрузке всегда будет предлагать это меню. Для того, чтобы вернуть обычный режим загрузки введите в командной строке такую команду:
bcdedit /deletevalue {globalsettings} advancedoptions
Мы рассмотрели три способа запуска командной строки под Windows 8.1. Надеюсь, что они помогут вам вернуть к жизни упавшую систему или устранить возникшие неполадки.
Напоследок видео, в котором паказано всё то, что написано в этой статье, только более кратко.
Подписывайтесь на наш канал на . До встречи!
Источник: http://winlined.ru/articles/zapusk_windows_8_v_bezopasnom_rezhime_safe_mode.php
Особенности безопасного режима Windows 8
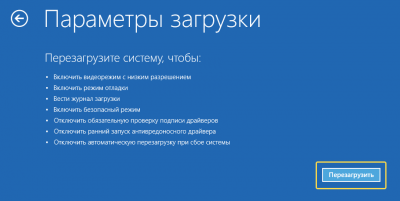
Windows 8 стала первой ОС из серии NT, в которой Microsoft удалось существенно оптимизировать и ускорить процесс загрузки. Эта особенность привела к необходимости изменить привычный пользователям порядок входа в безопасный режим.
Существование этой проблемы признал даже бывший вице-президент компании Стив Синовский, руководивший за ее разработкой и продвижением. Если раньше удержание клавиши F8 при перезагрузке операционной системы гарантированно позволяло включить безопасный режим, то здесь потребуются другие методы.
В этой статье мы расскажем, что нужно сделать, чтобы загрузить ОС Windows 8 в безопасном режиме.
Меню конфигурации
Самый простой и надежный способ — использовать меню конфигурации. С его помощью можно войти в безопасный режим на Windows 8, предварительно настроив необходимые параметры в привычном графическом интерфейсе. Чтобы его вызвать, потребуется использовать комбинацию клавиш Win + R, после чего в появившемся окне набрать приведенную на рисунке команду.
В результате ее выполнения откроется следующее окно, в котором можно настроить опции запуска безопасного режима. Переместившись на вкладку «Загрузка», видим пункт, отвечающий за необходимые нам параметры Виндовс. В большинстве случаев достаточно просто поставить галочку для его включения. Дополнительные опции позволят использовать сетевые драйвера или минимально допустимое разрешении экрана.
Загрузиться в безопасном режиме можно будет сразу или в следующий раз, при первой перезагрузке, согласившись с выходом из конфигурации без немедленного ее выполнения.
В Windows 8 запуск Safe mode приводит к окну, содержащему девять дополнительных параметров. Перемещение по пунктам выполняется с помощью верхнего ряда управляющих клавиш на клавиатуре.
Стандартное разрешение экрана на Windows 8 увеличилось, и теперь монитор запускается в режиме 1024х768 точек. По F3 можно выбрать видеорежим с разрешением 640х480 точек. В процессе работы по углам экрана и в верхней его части будет присутствовать соответствующая информационная запись, отражающая версию «окон» и информирующая о работе в Safe mode.
Завершив необходимые действия, не забудьте о том, что конфигурация системы выставлена вами на загрузку в безопасном режиме. Чтобы ее отключить, проделайте в обратном порядке процедуру вызова msconfig и снимите установленную там галочку. Выход произойдет в момент очередной перезагрузки компьютера.
Иконка включения
Безопасный режим в Windows 8 можно включить и по-другому, используя кнопку включения, отображаемую на окне входа в операционную систему. Завершите текущий сеанс, чтобы перейти к меню выбора пользователей. Вызовите контекстное меню кнопки выключения кликом правой кнопки мышки и, удерживая на клавиатуре Shift, нажмите «Перезагрузка».
Для ускорения процедуры можно использовать Командную строку. В этом случае потребуется набрать, не выходя из системы, следующую команду.
При использовании любого варианта после перезагрузки вы получите следующее окно, позволяющее выбрать любое действие из четырех доступных. Как видите, два первых действия связаны с возвратом в обычный режим работы ОС и ее выключением, а использование внешнего устройства для загрузки на данном этапе не требуется. Следовательно, остановим выбор на пункте «Диагностика».
Здесь мы отправимся в дополнительные параметры, так как остальные связаны с выполнением функции System Restore.
На этом этапе следует открыть пункт «Параметры загрузки».
Открывшееся окно содержит информацию о том, что произойдет после нажатия единственной расположенной на нем кнопки. Как видите, четвертый пункт указывает на возможность получить после перезагрузки безопасный режим Windows 8. Нажимаем кнопку и при запуске системы видим окно с девятью параметрами работы Safe mode.
Оба этих способа удобны в том случае, когда ОС загружается в таком режиме в разовом порядке. Как войти в безопасный режим Windows 8 и использовать его принудительно, мы расскажем в следующем разделе.
Использование Командной строки
В ряде случаев серьезный сбой в работе компьютера может потребовать заходить в Safe mode не один, а несколько раз подряд. Поэтому, в этом разделе мы расскажем, как зайти в безопасный режим Windows 8, используя Командную строку. Воспользуемся уже приведенной выше командой shutdown для перезагрузки. Выполняем последовательно все действия, описанные в предыдущем пункте, до момента выхода на окно «Дополнительные параметры». Вместо параметров загрузки выбираем использование Командной строки.
Выбираем учетную запись, с которой будем работать в дальнейшем.
Подтверждаем вход с помощью пароля. Чтобы просмотреть, правильно ли вы ввели данные, можно использовать логотип глаза в правом углу поля для ввода.
Придется подождать, пока операционная система сформирует необходимый интерфейс. Бегающие по кругу точки будут играть роль индикатора, показывая, что компьютер не завис в процесс выполнения задачи.
В результате вы попадете на чистый рабочий стол с одним единственным открытым окном командной консоли Виндоус. В него потребуется ввести приведенную на рисунке команду.
Если ввод выполнен правильно, то получаете уведомление об успешном выполнении операции.
На этом работа с Командной строкой закончена. Можете закрывать ее, как обычное окно. В результате вы вернетесь обратно к окну выбора действия. Выбираете Продолжить и компьютер снова уходит в перезагрузку. Загрузившись, вы увидите окно выбора параметров Safe mode и можете запустить безопасный режим.
Особенностью этого метода является то, что Windows 8 безопасный режим загрузки теперь будет использовать по умолчанию. Каждый раз на старте вы будете видеть окно параметров. Использовать такой вариант нужно в том случае, если вы не уверены в том, что справитесь с неполадками с первого раза.
Отключение Safe mode
Как загрузить безопасный режим Windows 8, в том числе и принудительно, вы теперь знаете. Давайте теперь рассмотрим, как выйти из безопасного режима. Эти действия потребуются только в том случае, если применялся последний описанный метод принудительного включения.
Закончив устранение неполадок, возникших в системе, выполните всю процедуру включения Командной строки заново. После того как загрузится ее интерфейс, введите приведенную на рисунке команду.
Правильно выполнив это действие, вы снова получите уведомление об успешном завершении операции. Можете закрывать консоль и выбирать опцию возврата к работе. Теперь загрузка ОС будет проходить в нормальном режиме.
Особенности Safe mode
Использование безопасного режима подразумевает, что операционная система будет использовать только самый необходимый минимум драйверов для устройств, при этом используя их только из предустановленного набора. Благодаря этому всегда есть возможность с его использованием удалить неудачно работающую версию нового ПО вручную. Во многих случаях это может спасти систему от более радикальных методов восстановления, таких как функции восстановления, которые могут привести к потере некоторых последних данных.
Теперь зная, как загрузить Windows 8 в безопасный режим, вы будете иметь альтернативу при выборе способа устранения неполадок. При подозрении на неправильно работающее ПО в первую очередь следует использовать его, не прибегая до поры до времени к крайним мерам.
Заключение
В нашем материале мы рассказали о существующих способах входа в режим Safe mode восьмой версии операционной системы Microsoft, и как запустить его программным способом.
Если же ваш компьютер использует в качестве накопителя не SSD, а жесткий диск старого типа, вы можете попробовать войти в него и аппаратным способом, который применялся в предыдущих версиях.
Для этого на этапе начальной загрузки до появления изображения с логотипом Windows, нажимайте клавишу F8 или сочетание Shift + F8. Если сработают, можете использовать их и в дальнейшем, а если нет — выбирайте один из описанных выше способов и используйте его.
Разумеется, использование защищенного режима не панацея и не спасет компьютер от всех возможных неисправностей. Но всегда лучше иметь несколько вариантов устранения неполадок, чем один.
по теме
Источник: https://ustanovkaos.ru/rabota-v-sisteme/bezopasnyj-rezhim-windows-8.html
Безопасный режим Windows 8 и 8.1: 5 способов войти
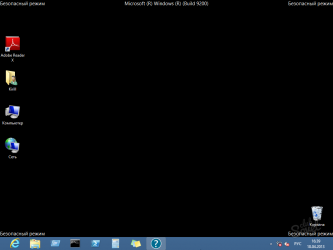
Не можете загрузить Windows 8 или Windows 8.1 в безопасном режиме? Вы нажимаете F8 или Shift+F8, но это ни к чему не приводит? Загрузка новой операционной системы от Microsoft стала настолько быстрой, поэтому не всегда получается прервать ее нажатиями клавиш.
Вы можете войти в безопасный режим Windows 8 или 8.1 5 разными способами, любой из них позволит Вам запустить систему на Виндовс 8-8.1 безопасно!
Безопасный режим в Windows 8 и Windows 8.1 практически не отличается от такового в более ранних версиях ОС.
Операционная система по-прежнему загружает только самые основные драйвера и службы. Единственная заметная разница заключается в том, что минимальное разрешение экрана в безопасном режиме возросло с 800×600 пикселей до 1024×768 пикселей.
1. Используйте инструмент «Конфигурация системы» (Msconfig.exe)
Как и в случае с Windows 7, самый простой способ загрузки в безопасном режиме, заключается в использовании программы «Конфигурация системы», которая также известна как msconfig.exe.
Запустите его, перейдите на вкладку «Загрузка» и в параметрах загрузки активируйте опцию «Безопасный режим». Затем нажмите на кнопку «OK».
Далее вы увидите сообщение о том, что вам необходимо перезагрузить компьютер. Нажмите «Перезагрузка» или «Выйти без перезагрузки» — в зависимости от того, хотите ли вы, чтобы компьютер был перезагружен прямо сейчас или позже.
При следующем запуске Windows 8 (Windows 8.1) будет загружена в безопасном режиме.
2. Воспользуйтесь сочетанием Shift + Restart
Нажмите на кнопку питания на экране входа в Windows или в панели «Параметры» (Settings Charm). Затем нажмите и удерживайте кнопку SHIFT на клавиатуре и нажмите «Перезагрузка».
Windows предложит вам выбрать опцию. Выберете «Диагностика».
На экране «Диагностика» нажмите кнопку «Дополнительные параметры».
На экране с дополнительными опциями нажмите «Параметры загрузки».
Далее вы увидите список с несколькими параметрами, в том числе «Включить безопасный режим». Нажмите «Перезагрузить».
Когда ваш компьютер перезагрузится, на экране появится список из 9 параметров, включая три вида безопасного режима.
Нажмите на клавиатуре клавишу F4, чтобы включить безопасный режим, F5, чтобы включить безопасный режим с поддержкой сетевых драйверов и F6, чтобы включить безопасный режим с поддержкой командной строки. После этого Windows 8/Windows 8.1 будет загружена в соответствии с вашим выбором.
3. Загрузка в безопасном режиме с помощью CD/DVD для восстановления системы (только для Windows 8)
В Windows 8, но не в Windows 8.1, вы можете создать диск восстановления системы. Так вот, если у вас есть такой диск, вы можете загрузиться с него.
После загрузки с диска восстановления вам будет предложено выбрать раскладку клавиатуры. Выберете ту, которую вы хотите использовать. Затем вы увидите экран опций. Все дальнейшие шаги будут идентичны тем, которые расписаны в способе 2.
4. Загрузка в безопасном режиме с помощью USB для восстановления системы
Windows 8 и Windows 8.1 позволяют создать диск восстановления системы на USB-носителе. Подробную инструкцию можно найти по ссылке. С помощью такого диска тоже можно загрузить ОС в безопасном режиме. Для этого загрузитесь со своего USB-диска восстановления системы и следуйте инструкциям из предыдущего способа.
5. Используйте F8 или Shift + F8 (не работает, когда используется UEFI BIOS и SSD)
В случае с Windows 7 достаточно нажать на F8 перед самым началом запуска операционной системы, чтобы попасть в меню с дополнительными вариантами загрузки, откуда уже можно загрузить операционную систему в безопасном режиме.
Для Windows 8 и 8.1 некоторые сайты советуют использовать сочетание клавиш Shift + F8, которым запускается режим восстановления, позволяющий загрузиться в безопасном режиме. Однако проблема в том, что ни Shift + F8, ни просто F8 часто не работают.
В сообщении на своем официальном блоге Microsoft объясняет, что такое поведение связано с очень быстрым процессом загрузки. Стив Синофски как-то сказал: «В Windows 8 есть проблема. Она загружается слишком быстро, так быстро, что фактически у вас просто не остается времени на то, чтобы прервать ее загрузку при включении ПК. Операционная система просто не успевает обнаружить нажатие клавиш F2 или F8.»
В общем, если у вас современный компьютер с UEFI BIOS и SSD, вряд ли у вас получится прервать процесс загрузки нажатиями клавиш. На старых ПК с классическим BIOS и без SSD-накопителя, нажатие этих клавиш по-прежнему работает.
Источник: https://windowstips.ru/bezopasnyj-rezhim-windows-8-i-8-1-5-sposobov-vojti
Как зайти в Безопасный режим Windows 8.1 [8]
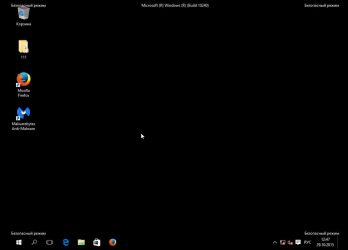
Несмотря на то, что операционные системы линейки Windows развиваются стремительными темпами, повышая надёжность и стабильность, иногда могут возникать ситуации, когда нормальная загрузка компьютера не может быть осуществлена.
Однако можно попытаться запустить систему в режиме минимального окружения, когда функционируют только самые необходимые службы и ограниченный набор драйверов устройств, достаточный для того, чтобы произвести диагностику и устранение возможных неисправностей.
Этот режим называется «Безопасным».
Для примера приводится скриншот диспетчера задач в безопасном режиме.
Видно, что запущено всего 19 процессов, открывших 4482 дескриптора (указатели на разные файлы).
А вот скриншот нормального режима работы этой же системы сразу после перезапуска.
Уже 33 процесса и более 12 тысяч дескрипторов. Очевидно, что в случае вероятных сбоев программного обеспечения, загрузить систему в безопасном режиме будет намного легче.
Как загрузиться в безопасном режиме на Windows 8
Загрузить систему в Безопасном режиме можно различными способами.
Способ первый
1. Завершая работу, зажать клавишу Shift и выбрать пункт «Перезагрузка» не отпуская Shift;
Или можно кликнуть правой кнопкой мыши по иконке «Windows» и в контекстном меню выбрать «Завершение работы -> Перезагрузка»
2. В появившемся меню выбрать пункт «Диагностика»;
3. В разделе «Диагностика» выбрать «Дополнительные параметры»;
4. В разделе дополнительных параметров войти в «Параметры загрузки»;
5. Выбираем пункт «Перезагрузить»;
6. После перезагрузки мы видим меню с различными вариантами загрузки, выбор которых осуществляется нажатием клавиш F1-F9 соответственно.
Здесь нас интересуют пункты с безопасным режимом. Это [4] – обычный безопасный режим, запуск системы в минимальном окружении; [5] – безопасный режим с загрузкой сетевых драйверов. При этом у нас будет доступен сетевой адаптер (стандартный драйвер) и можно произвести диагностику сети, получить доступ к файлам и даже выйти в Интернет, [6] – безопасный режим с поддержкой командной строки. При выборе этого режима у нас откроется окно командной строки, в котором можно при помощи управляющих команд выполнять диагностику и администрирование.
(Например, команда «chkdsk C: /f» запустит проверку файловой системы на диске C: с исправлением ошибок).
Способ второй
1. В запущенной системе нажать сочетание клавиш , или найти программу «Выполнить» через поиск, в поле ввода которой набрать команду «msconfig»;
2. В запустившейся программе следует перейти на вкладку «Загрузка» и выбрать параметры загрузки «Безопасный режим». Кроме параметра загрузки можно указать вариант режима (см. предыдущий способ, здесь «Другая оболочка» означает «…с поддержкой командной строки…», «Сеть» — «…с загрузкой сетевых драйверов…»).
3. Перезагрузиться. Система будет загружена в указанном режиме. Отключается такая настройка через эту же утилиту (снимается флажок «Безопасный режим»);
Способ третий
Если у нас нет возможности войти в систему. В этом случае нам потребуется диск восстановления системы, который нужно сделать заранее (если есть свободное время и USB флешка, то потратьте их сейчас на создание такого диска, в будущем это поможет сохранить данные).
1. Для того чтобы создать диск восстановления, нужно воспользоваться специальной утилитой (найти её можно через поиск по фразе «Создание…»);
На предупреждение о том, что данные будут уничтожены, отвечаем утвердительно, нажав кнопку «Создать». Предварительно убедитесь, что на флешке нет важных данных, они будут стёрты.
2. Загружаем компьютер с USB накопителя, созданного на предыдущем этапе. Загрузку с USB устройства нужно включить в BIOS в разделе Boot (может выглядеть иначе: Boot options/Boot order/Boot priority, названия могут различаться в BIOS-ах разных производителей).
3. В появившемся окне автоматического восстановления после нажатия на кнопку «Дополнительные параметры», мы увидим уже знакомое меню (из первого способа). Дальнейшие действия не отличаются от описанных ранее.
Способ четвёртый
Если вдруг заранее диск восстановления мы не создали, то есть ещё одна возможность запустить компьютер в безопасном режиме – использовать установочный диск Windows 8.
1. Устанавливаем загрузочный диск Windows 8 в привод компакт-дисков, перезагружаемся (возможно, потребуется выставить приоритет загрузки с CD/DVD устройства в BIOS).
2. Система предложит нажать любую клавишу для продолжения загрузки с диска, жмём любую клавишу (например, пробел);
3. Мы увидим меню загрузочного диска, внешний вид которого зависит от автора сборки, составившего диск. Выбираем пункт «Среда восстановления 8.1»
4. Далее, нам будет необходимо выбрать раскладку клавиатуры. Выбираем оптимальный для нас язык ввода. Пусть это будет «Русская».
5. Далее, в уже знакомом нам меню выбираем пункт «Дополнительные параметры», а в нём «Командная строка».
6. В самой командной строке мы можем выполнить следующую команду:
> bcdedit /set {globalsettings} advancedoptions true
7. Теперь закрываем командную строку и перезагружаем компьютер. Система будет предлагать нам параметры загрузки всякий раз при загрузке.
Отключить такое поведение системы можно следующей командой в командной строке:
> bcdedit /deletevalue {globalsettings} advancedoptions
Итак, мы имеем целых четыре способа загрузки безопасного режима в операционной системе, какой выбрать – зависит от ситуации и от имеющегося оснащения. В любом случае помните о том, что попасть в безопасный режим – не проблема. Самое важное – проведение комплексных мер, направленных на устранение возникшей неисправности. Но эта тема выходит за рамки статьи.
Вам понравился материал?
Поделитeсь:
Поставьте оценку: (3,70 из 5, оценок: 10) Загрузка…
Вернуться в начало статьи Как зайти в Безопасный режим Windows 8.1 [8]
Источник: https://advanceduser.ru/obuchenie-windows-8/kak-zajti-v-bezopasnyj-rezhim-windows-8-1-8.html
Безопасный режим Windows 8

Здравствуйте! В этой статье, хочу вам рассказать, как зайти в безопасный режим Windows 8. Эта статья возникла утром, когда я спал и мне позвонил знакомый, который немного разбирается в компьютерах, но попасть в безопасный режим в Windows 8 он не мог.
Дело в том, что способы, которые работают в Windows XP и Windows 7 не работают в Windows 8. Видимо Microsoft решил внести эти изменения, чтобы хоть как-то разнообразить нашу с вами жизнь ;).
Когда я первый раз установил Windows 8 на компьютер, у меня даже в голове не было мысли, что Microsoft изменит нам привычную клавишу F8. Кстати, ребята, если вы не знаете, как можно войти в безопасный режим в других системах, то обязательно читайте статью: «Как зайти в безопасный режим Windows XP» и «Как зайти в безопасный режим Windows 7».
Прежде чем начну рассказывать про то, как зайти в безопасный режим, хочу сказать, что дочитайте статью до конца. Для тех, кто пользовался Windows XP и Windows 7 и решил перейти на Windows 8, то для него это информация будет крайне важная.
В статье расскажу про разные способы для входа в безопасный режим, потому что windows 8 предлагает не один и не два. Если какой-то из них вам не подошёл, тогда переходите к следующему. В любом случае, вам нужно знать все, так как ситуации в жизни бывают всякие.
Как зайти в безопасный режим в Windows 8. Не всегда срабатывает
Этот способ самый быстрый, но он не всегда срабатывает, так как зависит от версии Windows 8. Вместо привычной клавиши F8, которая использовалась для входа в безопасный режим, теперь надо нажимать сочетание клавиш F8+Shift.
Как я уже говорил выше, данная комбинация клавиш подходит не для всех версий Windows 8. Хотя, вам стоит попробовать, может у вас получится.
Первым делом можете попробовать его, но если по каким-то причинам у вас не получится, тогда переходим к другому способу.
Как зайти в безопасный режим в Windows 8. Способ № 1
Если ваш компьютер загружается, то можно сделать следующим образом.
Наводим в самый низ слева экрана указатель мыши, ждём пару секунд и выбираем «Параметры».
Нажимаете «Выключение», зажимаем клавишу «Shift» на клавиатуре и не отпуская её нажимаем «Перезагрузка».
Далее надо выбрать «Диагностика».
Теперь нажимаем «Дополнительные параметры».
Нажимаете «Параметры загрузки».
На следующем экране нам предоставят информацию, для чего можно перезагрузить компьютер. В 4-ой строке увидите надпись «Включить безопасный режим» — то что нам надо. Нажимаем «Перезагрузить».
В параметрах загрузки вам предложат выбор параметров, которые прикреплены клавишами F1 до F9. Безопасный режим находится на 4-ой строке, значит, нажимаем F4, чтобы загрузиться под безопасным режимом.
После этого загрузится безопасный режим Windows 8.
Как войти в безопасный режим Windows 8. Способ № 2
Этот способ проще и немного быстрее. Для этого надо запустить командную строку от имени администратора.
Если вы администратор и находитесь на рабочем столе, то нажмите «Win» + «R». Введите msconfig и нажмите Enter.
Если нет, то находясь в Metro, начинайте вводить «командная строка». Нажмите на неё правой кнопкой мыши, тем самым поставив галочку для выбора.
Внизу появятся действия, которые можете совершить с данным объектом. Как я говорил выше, нам надо запустить от имени администратора, нажимаем на соответствующую кнопку: «Запуск от имени администратора».
Введите команду msconfig, после этого Enter.
Откроется окно, в котором выбираем вкладку «Загрузка». Поставьте галочку «Безопасный режим» и оставьте по умолчанию выбор «Минимальная». Нажимаем «ОК» и перезагружаем компьютер.
После этого вы сразу попадёте в безопасный режим. Когда произведёте все необходимые действия, сразу же в безопасном режиме заходите в конфигурацию системы и убираете галочку «Безопасный режим», сохранив выбор, нажав «ОК».
Как войти в безопасный режим Windows 8. Способ № 3
Этот способ понравится тем, кто хочет вернуть привычный выбор безопасного режима, как в Windows 7. Что самое приятное, теперь кнопка F8 будет работать для входа в безопасный режим.
Для начала заходим в командную строку под админом, как это сделать читайте выше. Введите команду bcdedit /deletevalue {current} bootmenupolicy. Без точки
Источник: http://useroff.com/kak-zajti-v-bezopasnyj-rezhim-windows-8.html
Загрузка Windows 8 (8.1) в безопасном режиме
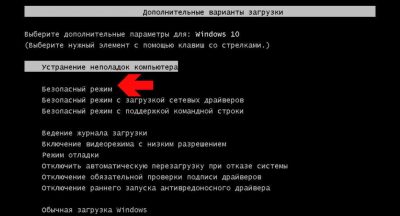
Приветствую Вас, на блоге inforkomp. Большинство проблем с компьютером решаются благодаря безопасному режиму. Даже часто можно услышать первое, что рекомендуют при сбое системы или если компьютер тормозит по непонятным причинам, зайти и проверить именно в нем. Большинство пользователей хорошо знают, что для загрузки в безопасном режиме, нужно неоднократно нажимать F8 или Shift+F8 при запуске компьютера. Правда, с выходом Windows 8 (8.1), все изменилось, на их нажатие Windows не реагирует и загружается как ни в чём не бывало. Но, почему кнопки не работают и как тогда его запустить?
Расскажу вам о трех способах запуска компьютера в безопасном режиме:
- Загрузка с использованием меню завершение работы
- Запуск с помощью утилиты msconfig
- Загрузка безопасного режима с использованием диска восстановления.
Как запустить в безопасном режиме Windows 8 с помощью меню “Выключение”
Данный способ самый простой и быстрый, в то же время является стандартом, который заменил «F8». Плюс, этого варианта, что его можно использовать не заходя в профиль пользователя. Вызывав боковое меню где заходим в «Параметры» –> «Выключения» наводим мышку на пункт «Перезагрузка», с удерживанием кнопки «Shift» нажимаем левой кнопкой мыши на «Перезагрузка».
Также, есть вариант запуска с участием CMD. Прописав в командной строке следующее shutdown /r /o /t 0.Но, независимо от того, какой вариант Вы выберете, в любом случае перед вами откроется меню восстановления, в котором жмем «Диагностика».
«Дополнительные параметры»
В дополнительный параметрах есть возможно исправить множество неполадок различными способами, но нам нужно загрузится в безопасном режиме и поэтому переходим на «Параметры загрузки». Далее, Вы можете ознакомится, с какими параметрами может загрузится система после того как Вы нажмёте «Перезагрузить».
Выбираем вариант для дальнейшей загрузки. Опускаясь к четвертому пункту мы видим привычные нам три варианта запуска:
- Включить безопасный режим
- Включить безопасный режим с поддержкой командной строки
- Включить безопасный режим с загрузкой сетевых драйверов
Для выбора можно использовать как и цифры (4-6) так и F4-F6, как Вам удобней.
Результат на лицо, после перезагрузки Windows 8, загрузился в безопасном режиме.
Как запустить в безопасном режиме Windows 8 с помощью утилиты msconfig
Второй вариант, тоже достаточно прост, но имеет один минус. Этим вариантом можно воспользоваться только в случае входа в профиль пользователя. Если есть такая возможность, тогда идем дальше. Вход в «БР» мы будем осуществлять с помощью утилиты msconfig. Запустить настройки конфигурации мы можем двумя способами.
1.В окне «Выполнить», прописываем команду msconfig.
2. Перейдя к поиску, так же вводим msconfig и запускаем утилиту.
Зайдя в конфигурацию системы на нужно всего лишь поставить галочку на «Безопасный режим» и выбрать тип запуска.
- Минимальная – стандартный Безопасный режим
- Другая оболочка – с поддержкой командой строки
- Восстановление Active Directory – для контролера домена
- Сеть – загрузка с сетевыми драйверами
Определившись, отмечаем нужные пункты и сохраняем параметры «Применить». После перезагрузки наша система запустится уже в безопасном режиме.
После окончания работы, не забудьте поменять всё обратно, в ином случае операционная система буде постоянно загружаться в безопасном режиме. Что бы выставить стандартную загрузку, зайдите в настройки конфигурации просто уберите галочку которую ставили ранее и перезагрузитесь.
Как войти в безопасный режим Windows 8 с использованием диска восстановления
Самый последний вариант, более подходит для пользователей у которых ОС не может полностью запустится по причини сбоя системы. Для этого варианта нам понадобится загрузочный диск восстановления, как его сделать вы можете узнать тут. Имея диск восстановления, это может быть как и USB – накопитель так и оптический носитель, просто вставляем его, предварительно поменяв приоритет загрузки в BIOS и перезагружаемся. Перед Вами появится такое же меню восстановления, правда в дополнительных параметрах нет такого пункта как «Параметры загрузки».
Для выхода с положения мы будем использовать командную строку, что как Вы и поняли нужно выбрать. Запустив консоль прорисуем следующую команду: bcdedit /set {globalsettings} advancedoptions true
Получив сообщение о удачной выполненной операции, закрываем командную строку и жмем «Продолжить». Если перед вами появилось окно с параметрами загрузки, тогда вы сделали все правильно. Выбрав вариант и нажав соответственную клавишу вы войдёте в безопасный режим Windows 8.
При последующих перезагрузках компьютера, будет появляться окно параметров, для того что бы было все как раньше, нужно прописать в командной строке следующее: bcdedit /deletevalue {globalsettings} advancedoptions, что восстановит все настройки загрузки обратно.
В общем способов как загрузится в безопасный режим Windows 8 много, а какой именно использовать выбор за вами, дорогие читатели.
Загрузка Windows 8 (8.1) в безопасном режиме
Источник: https://inforkomp.com.ua/windows-8/zagruzka-windows-8-8-1-v-bezopasnom-rezhime.html
Как зайти в Безопасный режим Windows8
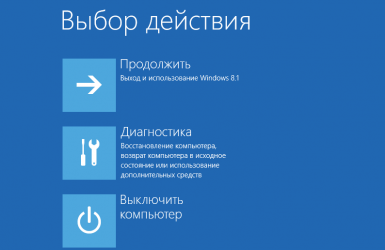
Безопасный режим — это режим запуска системы Windows, предназначенный для устранения неполадок, в котором используется ограниченный набор служб и компонентов. Загружаются только базовые файлы и драйверы, необходимые для запуска Windows. Каждый, я думаю, знает, как зайти в безопасный режим операционных систем Windows- во время загрузки системы нажимать клавишу «F8», но это не пройдет в операционной системе Windows 8. Возникает резонный вопрос- Как же зайти в безопасный режим в Windows8? Существует несколько способов зайти в безопасный режим Windows 8, я знаю 3 способа :
1) Из работающей ОС с помощью указания загрузки в Конфигурации системы.
2) Из работающей ОС с помощью изменения настроек выключения системы.
3) Из не работающей ОС с помощью экстренного выключения.
Зайти в безопасный режим Windows8 из работающей ОС с помощью указания загрузки в Конфигурации системы
Нажимаем сочетание клавиш «Win»+ «R» и введите «msconfig» (если сделали кнопку пуск, нажмите Пуск и в строке поиска введите «msconfig») и нажимаете «Enter».
Заходим во вкладку «Загрузка» и ставим галочку «Безопасный режим», оставляем по умолчанию «Минимальная». — Минимальный (Minimal) – обычный Safe Boot.- Другая оболочка (Alternate Shell) – поддержка командной строки.- Восстановление Active Directory- загрузка с запуском только самых важных системных служб и службы каталогов Active Directory.
— Сеть (Network) – режим с поддержкой сети.
После этого в окне «Настройка системы» нажимаем «Перезагрузка».
После перезагрузки Windows зайдет в безопасный режим.
Не забудьте по окончании работы в Безопасном режиме зайти в Конфигурацию системы ( с помощью «msconfig», как это сделать описано выше ) и убрать галочку «Безопасный режим».
После перезагрузки, система загрузиться в обычном режиме.
Зайти в безопасный режим Windows8 из работающей ОС с помощью изменения настроек выключения системы
Перемещаем курсор в правый нижний угол и нажимаем кнопку «Параметры» или нажимаем сочетание клавиш «Win» + «i».
Нажимаем кнопку «Выключение». Нажимаем и удерживаем клавишу «Shift», выбираем «Перезагрузка».
Следующим шагом нажимаем «Диагностика».
Затем «Дополнительные параметры».
После этого «Параметры загрузки».
В окне Параметры загрузки, нажимаем «Перезагрузка».
После этого произойдет перезагрузка компьютера/ ноутбука.
Во время загрузки в окне «Параметры загрузки» нажимаете соответственно клавишу «F4».
После этого вы попадете в Безопасный режим. По окончании работы в нем, просто перезагрузите систему и попадете в обычный режим Windows.
Зайти в безопасный режим Windows8 из не работающей ОС с помощью экстренного выключения
В случае, если вам необходимо попасть в безопасный режим, но система не загружается (после установки драйверов или вируса), по поводу этого Microsoft пишет — В предыдущих версиях Windows, чтобы открыть безопасный режим, нужно было нажать клавишу F8 до запуска Windows. Компьютеры с Windows 8 загружаются быстро, поэтому можно не успеть нажать клавишу F8.
В интернете некоторые источник утверждаю необходимость удерживать клавишу Shift и во время загрузки нажимать F8, но как я только не пытался на различных ноутбуках нажимать F8 или Shift + F8, у меня так и не получилось войти в безопасный режим такими способами.
Для себя я сделал вывод, что наиболее подходящий способ, это во время загрузки или работы Windows8 отключить питание или выключить через кнопку ваш компьютер/ ноутбук.
Внимание!!! Данный метод является рискованным и может привести к различным сбоям в системе, применять его необходимо в крайних случаях!!!
После последующего включения появиться окно восстановления системы, нажимаем «Дополнительные варианты загрузки«.
Следующим шагом нажимаем «Диагностика».
Затем «Дополнительные параметры».
После этого «Параметры загрузки».
В окне Параметры загрузки, нажимаем «Перезагрузка».
После этого произойдет перезагрузка компьютера/ ноутбука. Во время загрузки в окне «Параметры загрузки» нажимаете соответственно клавишу «F4».
После этого вы попадете в Безопасный режим. По окончании работы в нем, просто перезагрузите систему и попадете в обычный режим Windows.
Если вы знаете еще способы зайти в безопасный режим Windows8, буду признателен если озвучите их в комментарии.
Источник: http://pk-help.com/workstation/safe-mode-windows8
