Содержание
Как узнать какая видеокарта стоит на компьютере?
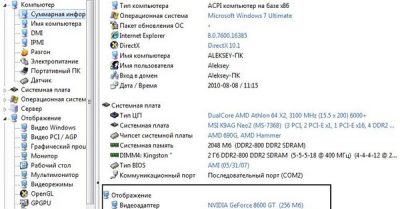
Вопрос хоть и примитивный, но часто задаваемый. На самом деле посмотреть какая видеокарта установлена на вашем компьютере достаточно просто.
EVEREST
Способ первый и более профессиональный – это воспользоваться программой EVEREST. Во вкладке «Меню» выбираем «Устройства – Устройства Windows». Справа кликаем по ярлыку «адаптеры» см. рисунок:
Внизу окошка мы даже можем наблюдать основные параметры нашей видеокарты:
У кого все еще xp
Если же вам не сильно хочется устанавливать данную программу можно воспользоваться стандартными средствами Windows. Для этого нажимаем Пуск – Панель управления – Система. Переходим во вкладку «Оборудование» и нажимаем на кнопку «Диспетчер устройств» далее нажимаем на ярлык «адаптеры» и наблюдаем название нашей видеокарты.
Кстати при помощи программы EVEREST можно узнать информацию не только про видеокарту, а практически про все комплектующие вашего компьютера.
Если драйвера на видеокарту не установлены, то можете узнать ее модель и производителя, прочитав статью «Как найти драйвера по коду экземпляра устройства«
Дополнение от 01.05.17
Я написал данную статью в далеком 2010 году. Прошло уже семь лет и за это время ее прочитало более миллиона человек. В связи с этим я решил дать данной публикации новую жизнь. Покуда информация здесь изложена в основном для Windows XP, я добавляю еще два пункта для Windows 7 и для Windows 10.
Способ 1. Через сведения о системе
Заходим «Пуск – Все программы»:
Находим «Служебные» и нажимаем «Сведения о системе»
В открывшемся окошке открываем пункт «Компоненты» и выбираем «Дисплей»
У нас открываются все параметры, которые касаются нашего видеоадаптера. Это и тип и описание. Но самое главное, что таким способом мы можем узнать объем памяти графического адаптера в МБ. На скриншоте видно, что у меня видеокарта на 512 мб.
Способ 2. Через средство диагностики DirectX
Нажимаем сочетание клавиш Win+R чтобы выскочило окошко «Выполнить» и в нем вводим команду dxdiag и далее жмем ОК.
В открывшемся окошке переходим во вкладку «Экран», в которой можем наблюдать имя и изготовителя своей видеокарты:
Способ 3. Через диспетчер устройств
Используя этот способ мы сможем вычислить свою видеокарту даже если на нее не установлены драйвера.
Заходим «Пуск – Панель управления». Ставим «Просмотр: Мелкие значки» и выбираем пункт «Система»:
Далее в открывшемся окне в левом верхнем углу выбираем «Диспетчер устройств»:
Находим «адаптеры» и наблюдаем свою видеокарту.
Если у вас в видеоадаптерах находится неопознанное устройство, то, скорее всего, на него не установлены драйвера. Это можно исправить, узнав код экземпляра данного устройства и по нему уже найти драйвера.
Для этого прямо в диспетчере устройств кликаем правой кнопкой мыши и из выпавшего меню выбираем пункт «Свойства»:
Далее в открывшемся окошке переходим во вкладку «Сведения». В разделе «Свойство» выбираем параметр «ИД оборудования».
Копируем значение. Это и есть код экземпляра нашего устройства. Можно его скопировать и воспользоваться каким-нибудь сервисом для поиска драйверов по коду.
Это может быть и devid.info или driverslab.ru
Забиваем в поле код, находим драйвер и устанавливаем. После установки драйвера у вас, естественно появится название вашей видеокарты в диспетчере устройств.
Узнаем видеокарту, если установлена Windows 10
В принципе все вышеперечисленные способы подходят и для операционной системы Windows 10, только нужно знать, что для того чтобы здесь попасть в панель управления нужно кликнуть правой кнопкой мыши по Пуску.
А для того, чтобы открыть сведения о системе нужно нажать «Пуск – Все приложения – Средства администрирования Windows»:
Способ, который доступен только в Windows 10
Нажимаем «Пуск – Параметры»
Далее в следующем окне выбираем «Система»
Во вкладке «Экран» жмем по ссылке «Дополнительные параметры экрана»
А в следующем окошке нажимаем «Свойства графического адаптера»
Вот нам и выводится информация о нашей видеокарте:
Вот и все дорогие друзья. Я попытался подать информацию очень доступно и компактно, надеюсь, вы нашли ответ на свой вопрос.
Смотрим видео по теме:
(2 5,00 из 5)
Загрузка…
Источник: http://comp-profi.com/kak-uznat-kakaya-videokarta-stoit-na-kompyutere/
Как узнать название и параметры своей видеокарты?
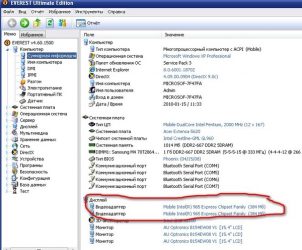
Приходит время, когда ваши знания уже выходят за пределы простого пользователя. Теперь при малейшей поломке своего железного друга вы не впадаете в ступор, и не несете его в истерике в ближайший «реанимационный пункт», под названием – сервисный центр. Поздравляю! Ваша любознательность выводит вас на новый виток знаний. Теперь вам хочется узнать больше о строении и жизнедеятельности вашего неутомимого помощника.
И это правильно. Никто лучше вас не знает капризный характер вашего «железного друга», и никто не будет заботиться о нем, как вы. Не отдавайте его на растерзание чужим людям. Познавайте его и лечите сами.
Сегодня мы рассмотрим вопрос, как узнать название видеокарты, установленной на вашем компьютере.
Как узнать название видеокарты при помощи Службы диагностики DirectX
Один раз мы уже рассматривали вопрос — Какая видеокарта на моем компьютере? А сегодня поговорим о других способах.
Для Windows XP
Самый простой и быстрый способ – это воспользоваться прикладными инструментами вашей системы.
- Заходим в меню Пуск и выбираем пункт Выполнить.
- Откроется окно для запуска служебных программ под названием Запуск программы. Это же окно можно вызвать одновременным нажатием клавиш WIN + R. Ваше окно может отличаться от моего. Это зависит от версии операционной системы.
- В маленьком окошке наверху введите имя программы dxdiag и нажмите внизу кнопку ОК.
- Откроется окно программы Служба диагностики DirectX. Перед первым открытием этого окна может появиться маленькое сообщение с запросом на разрешение проверки цифровой подписи у используемых драйверов. Смело жмите кнопку Да.
- Перейдите на вкладку Дисплей.
Вот здесь в поле Устройство вы можете посмотреть:
- Имя своей видеокарты;
- Кто её изготовитель;
- Тип микросхем;
- Сколько всего памяти на ней;
- Режим экрана в данную минуту.
Как обновить драйвер видеокарты NVidia с официального сайта
Для Windows 7
Через меню Пуск вы эту служебную программу не найдете, поэтому сразу жмите на клавиатуре кнопки WIN + R.
У вас откроется такое окошко.
- В поле Открыть введите имя программы dxdiag, и нажмите кнопку ОК.
- Если появится такой запрос,
то жмите кнопку Да.
- В следующем окне перейдите сразу на вкладку Экран.
- В поле Устройство увидите параметры своей видеокарты.
У меня на компьютере с Windows 7 видеокарта встроенная в материнскую плату (онбордная от англ. «On board» — на плате), поэтому стоит название HD Graphics Family.
Основные параметры видеокарты в более развернутом виде вы можете посмотреть через программу Everest.
Вот так выглядит её иконка.
Параметры видеокарты можно просмотреть во вкладке меню — Дисплей. В правой половине окна выберите Графический процессор.
у над этим окном появится описание вашего устройства, а ниже все его характеристики.
Правда, я не нашла здесь одной очень важной характеристики – разрядность шины. Но это не страшно. Ей можно увидеть в окне Средства диагностики DirectX, которое мы рассматривали выше. Я для наглядности подчеркнула этот параметр, и указала красной стрелкой. У моей видеокарты на работе разрядность 32 bit. Сейчас это уже считается слабой видеокартой. Современные карты имеют минимум 128 bit.
У моей видеокарты на работе разрядность 32 bit. Сейчас это уже считается слабой видеокартой. Современные карты имеют минимум 128 bit. Хотя я неплохо играю в Лару Крофт и с такими параметрами. Выручает 4-х ядерный процессор и хорошая память.
Зная название своего графического адаптера (видеокарты) и другие характеристики, вы можете все остальное посмотреть в Интернете.
Для диагностики и просмотра параметров железа довольно-таки много всяких программ. Есть еще одна не плохая программа – Sandra, но она не бесплатна.
Всё это можно применить и в Windows 8 и в Windows 10.
А для определения самых основных параметров видеокарты, хватит и этого.
ролик Как узнать название видеокарты:
С уважением, Людмила
Источник: https://moydrygpk.ru/kompyuternye-komplektuyushhie/kak-uznat-nazvanie-i-parametry-svoej-videokarty.html
Как посмотреть параметры компьютера (+видео)
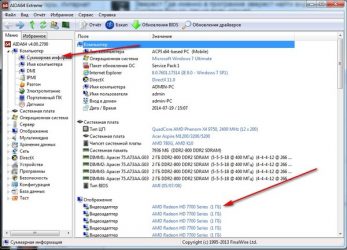
Признаюсь, с того момента как у меня появился первый компьютер, я всегда был неравнодушен к различным тестам «железа», которые показывали все возможности комплектующих и позволяли сравнивать параметры с другими компьютерами. В этой статье я расскажу об одной из лучших программ для этих целей — AIDA64 для Windows 7/8/10.
Если вам нужно узнать только самые общие характеристики, то подойдут даже встроенные в Windows средства диагностики.
Смотрим параметры компьютера с помощью AIDA64
Раньше эта программа называлась Everest, но после распада фирмы-разработчика была переименована в AIDA64.
Скачать AIDA64 Extreme Edition
У программы есть бесплатный пробный период на 30 дней, во время которого работают все функции. Если программа вам нужна часто или для работы, то нужно приобрести полную версию.
Купить AIDA64
Есть ещё версия AIDA64 Business Edition, но она больше подходит для компьютерных сетей.
Вы можете смотреть видео или читать далее статью:
Окно программы состоит из двух частей: слева — дерево, справа – содержимое. Радует, что всё на русском, так что разобраться очень легко!
Чтобы посмотреть общие параметры системы переходим в первую попавшуюся ветку . Здесь мы увидим все основные параметры, такие как: модель материнской платы и процессора, характеристики модулей оперативной памяти, название аудио- и видеокарты, информацию о жёстких дисках и их контроллерах, а также много ещё другого. Далее можно «под лупой» рассмотреть более подробно каждый компонент системы.
Центральный процессор
Например, давайте посмотрим подробную информацию о процессоре. Для этого идём по дереву в
Здесь мы видим не только модель центрального процессора, но и такие параметры: частота, количество встроенной кеш-памяти всех уровней, потребляемая мощность данного процессора, напряжение ядра и другие. Внизу есть даже ссылка на официальный сайт, чтобы скачать последние драйвера! Маньяки могут выбрать пункт «CPUID» чтобы посмотреть все функции, которые поддерживает процессор :). Если решили, что вашему старичку уже пора на покой, то почитайте какой процессор себе выбрать.
Материнская плата
Заходим в раздел «Системная плата»:
Я вижу, что у меня частота шины 200МГц, частота HyperTransport 1000МГц, используется «дуальный» режим работы памяти типа DDR2, и вообще, материнка с сокетом AM2+. Более подробная информация об установленном чипсете есть в пункте «Чипсет».
Оперативная память
Расширенную информацию о планках памяти можно увидеть в разделе «SPD». SPD – это маленький чип, который установлен на модуле памяти, там хранятся все его параметры. Например, там записана модель, серийный номер и самое главное – тайминги (параметры работы). Сравнением таймингов можно определить у кого память быстрее. Чем меньше цифры, тем лучше.
Чуть ниже, в пункте «BIOS», можно узнать полное название используемого в компьютере БИОСа. Это очень удобно, т.к. не придётся перезагружать компьютер, чтобы посмотреть версию БИОСа.
Характеристики видеокарты
Расширенную информацию о видеочипе можно найти в пункте . Видно, что установлена видеокарта на чипе nVidia 9500GT с памятью типа DDR2. Чип содержит 314 миллионов транзисторов (лет 10 назад о таком и не мечтали :)), выполнен по 64нм технологии, работает на частоте 550 МГц.
В следующем пункте «Монитор» можно увидеть модель монитора, его максимально поддерживаемое разрешение, частоты вертикальной и горизонтальной развёрток и другую информацию.
Параметры жёстких дисков
Программа показывает интересную и развёрнутую информацию об установленных жёстких дисках. Посмотреть это можно в пункте . Чтобы посмотреть информацию о жёстком диске, нужно кликнуть по нему в верхней части окна.
Кроме легкодоступных характеристик, таких как название, модель, производитель и объём, есть информация о физическом размере диска (форм-фактор), скорость вращения, скорость доступа к данным, время раскрутки и объём внутреннего кеша. Учтите, что это не замеренные параметры, а заявленные производителем!
Информация о датчиках в системе
Важно анализировать показания системных датчиков. Ранее я уже описывал где посмотреть информацию о датчиках в статье про уменьшение шума вентиляторов в компьютере. В AIDA64 заходим
Температура процессора здесь обозначается как «ЦП», а ядра, соответственно, как «ЦП 1 / Ядро 1» и т.д. Отличаются они тем, что ЦП – это температура под крышкой процессора. Она обычно ниже или такая же как на ядрах, потому что крышка непосредственно контачит с радиатором охлаждения.
«AUX» может обозначать всё что угодно, а может и ничего не значить. У меня показывает 64 градуса «ни о чём». Нет такого датчика, так что не пугайтесь, если там будет белиберда или очень высокие показатели. Если значение никогда не меняется, то скорей всего у вас тоже этот датчик не используется.
«Диод ГП» – так называется датчик температуры видеокарты. ГП – это графическая плата, а «диод» написано потому что датчик диодного типа. Так что это никакая ни температура «лампочки» под названием «ГП»
Источник: https://it-like.ru/kak-posmotret-parametryi-kompyutera-video/
