Содержание
- 1 Где смотреть частоту оперативной памяти (ОЗУ) — 5 способов
- 2 Как посмотреть текущую частоту процессора в Linux
- 3 Как узнать частоту процессора?
- 4 Как узнать детальную информацию о микропроцессоре в Linux
- 5 Как посмотреть на какой частоте работает процессор?
- 5.1 Что такое процессор
- 5.2 Как проверить процессор
- 5.3 Перестановка процессора в другой компьютер
- 5.4 Диспетчер задач
- 5.5 Процессор загружен на 100 %
- 5.6 Проверка процессора, его разгон в программе AIDA64
- 5.7 Что такое разгон процессора и зачем его необходимо разгонять
- 5.8 Разгон процессора программой AIDA
- 5.9 Почему греется процессор
Где смотреть частоту оперативной памяти (ОЗУ) — 5 способов
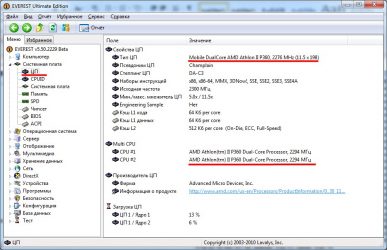
Зачем нужно смотреть на частоту RAM? Что этот показатель дает, рассказывает руководство. В нем также описывается пять простых методов, которые помогут определить этот параметр на ПК с Windows.
Что такое частота ОЗУ
Double Data Rate — показатель, который определяет быстроту передачи информации. Это число операций, которые проделывает оперативная память по определенному каналу в один миг. Указывается такой параметр в мега трансферах — MT.
Частотное значение указывается в характеристиках ОЗУ всегда. Выглядит это так: DDR3-1333. Четыре цифры после тире и есть параметр скорости.
Как правильно подобрать оперативную память для компьютера: 10 рекомендаций
Что дает частота оперативной памяти
Чем выше значение, тем быстрее ОЗУ передает данные на обработку другими компонентами. Получается, что это оказывает влияние на производительность всей сборки.
Следует знать, что показатель мега трансферов в секунду не является отражением тактовой частоты, поскольку DDR показывает увеличенную в два раза скорость. Количество тактов — это в два раза меньше. Так, DDR3-1333 функционирует на 666 МГц.
Также надо учитывать, что обычно указывают максимальную быстроту. И если поставить в компьютер две планки с разным частотным показателем, то ПК будет работать в соответствии с «потолком» более медленной планки.
Однако такое снижение производительности — одно из самых безопасных последствий. А бывает, что это дает совсем неприятные ошибки работы операционки. Вот почему советуют приобретать равные по параметрам модули.
Совет: При покупке ОЗУ необходимо проверить ее совместимость с платой, а именно максимумы объема и скорости, а также тип.
Узнайте: Что такое двухканальный режим (Dual mode) оперативной памяти: гайд в 3 разделах
Как узнать частоту оперативной памяти
Показатель можно посмотреть в Виндовс:
- В поиск системы набрать cmd, чтобы запустить окно команды.
- Ввести wmic memorychip get Speed и подтвердить действие ENTERом.
Если у пользователя в PC установлено несколько модулей, этим способом можно узнать показатель каждого.
Также можно воспользоваться специальными программами.
CPU-Z
Софт расположен в публичном доступе на официальном сайте. Платить за него не нужно.
Как определить частоту работы оперативы с помощью CPU-Z:
- Запустить программу и на главном экране найти «SPD».
- Отыскать параметр «Max Bandwidth». Он покажет как максимальную скорость, так и фактическую.
AIDA64
Один из самых эффективных тестировщиков состояния компонентов. Есть бесплатный вариант с меньшим количеством функций, чем в платной версии.
Как узнать частоту ОЗУ с помощью AIDA64:
- Открыть ПО.
- Найти «Системная плата».
- Перейти в «SPD» и отыскать нужную информацию в «Скорости памяти».
Интересно: Как можно быстро очистить оперативную память на Windows 10: 7 простых способов
Посмотреть в Биосе
Еще один хороший метод. Но он для продвинутых пользователей. Без знаний в подсистему лучше не заходить, чтобы случайно не ухудшить работу системы.
| 1 | Перезагрузить компьютер. Пока он загружается, войти в подсистему, нажав сервисную кнопку на клавиатуре. На разных устройствах клавиши будут отличаться. Это может быть Esc, F1 или F2, Del или вовсе сочетание кнопок. |
| 2 | Войти в расширенные настройки, зажав Ctrl + F1. |
| 3 | Запустится страница, где надо перейти в «MB Intelligent Tweaker (M.I.T.)» и нажать Enter. |
| 4 | В открывшемся меню найти «System Memory Multiplier». |
Руководство: Что делать, если Windows не видит всю ОЗУ: 4 причины и пути решения
Возможно ли разогнать частоту
Обычно, разгонять оперативную память не нужно, ведь БИОС автоматически определяет необходимую частоту ее работы.
Но когда нужно повысить производительность, ОЗУ можно разогнать. Нужно лишь помнить: частоту следует повышать максимум на полшага за раз. А потом — тестировать RAM. В противном случае можно сильно повредить компоненты.
Примечание: При разгоне оперативы часто требуется настраивать и другие параметры, как тайминги и напряжение.
Как делать:
- Войти в Биос, как описано выше.
- Зайти в расширенные настройки.
- Найти пункт «Memory Frequency». Стоит помнить, что он может называться по-другому. В имени раздела должно быть «Memory», «Mem» или «DRAM».
- Повысить значение частоты на 0,5 шага.
- Сохраниться и перезапустить ПК.
- Протестировать ОЗУ в Виндовс с помощью опции «Проверка памяти». Ее можно найти по поиску в системе или в разделе «Администрирование».
Важно! Завышение частоты ведет к увеличению тепловыделения. Возможно, понадобится дополнительное охлаждение.
В тему: Как настроить оперативную память в БИОСе — инструкция в 4 простых разделах
На быстродействие PC (personal computer) влияет скорость функционирования оперативы. Определить ее легко как с помощью конкретного софта, так и используя системные средства. RAM также можно разогнать, чтобы ускорить ПК. Однако действовать нужно очень аккуратно, чтобы ничего не повредить.
Источник: https://www.moyo.ua/news/5-sposobov-kak-uznat-chastotu-operativnoy-pamyati-ram-ozu-i-gde-posmotret.html
Как посмотреть текущую частоту процессора в Linux
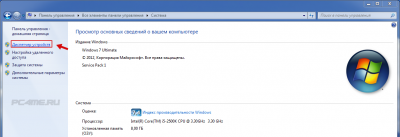
1. i7z
2. Показ максимальной, минимальной и текущей частоты процессора с lscpu
3. Частота каждого ядра процессора в Linux
4. Просмотр частоты процессора независимо от дистрибутива и установленных программ
5. Другие способы
Системный монитор или программа top показывают относительную загруженность центрального процессора. Иногда нужно (или просто хочется) посмотреть частоту CPU в данный момент. В этой заметке я расскажу, как узнать, на какой частоте работает процессор в Linux, а также другие его характеристики, такие как температуру и напряжение.
i7z
Самой наглядной программой для просмотра частоты центрального процессора в реальном времени является i7z.
Установка в Ubuntu, Linux Mint, Kali Linux, Debian и их производные:
sudo apt install i7z
Для установки в Arch Linux, BlackArch и их производные:a
sudo pacman -S i7z
Запуск:
sudo i7z
Программа постоянно обновляет данные и интерактивно показывает такие характеристики процессора для каждого ядра как:
- текущую частоту
- текущую загруженность
- напряжение в данный момент
В самом верху показана базовая частота процессора из cpuinfo, у меня на скриншоте это 2208.00Mhz.
Затем идёт настоящая частота (без учёта Turbo).
Также показан CPU Multiplier и Bus clock frequency (BCLK).
Далее идёт информация о сокетах — обычно в домашних компьютерах только один сокет, он обозначается цифрой 0. Также сказано, сколько ядер и сколько логических ядер.
Строка мультипликатор (Max TURBO Multiplier) содержит информацию о том, как умножается частота шины (Bus clock frequency (BCLK)) при Турбо ускорении (Turbo Boost) в зависимости он нагрузки на ядра. В моём скриншоте 41x/41x/40x/40x/39x/39x показывает умножение при нагрузке на соответствующее число ядер 1/2/3/4/5/6. То есть при нагрузке на 1 или 2 ядра, умножение будет 41x, соответственно максимальная частота 100.32 * 41 = 4113,12, то есть максимальная частота 4.1 Гигагерц. При нагрузке на шесть ядер: 100.32 * 39 = 3912,48, то есть максимальная частота 3.9 Гигагерц.
Real Current Frequency — это реальная текущая частота.
Далее идёт таблица со следующими полями:
- Core [core-id] — номер ядра
- Actual Freq (Mult.) — текущая частота
- C0% — Загруженность процессора в процентах
- Halt(C1)% — Работа процессора с остановками (Состояния когда >C0 означает режимы энергосбережения с холостым ходом)
- C3 % — Ядра, работающие с PLL, отключены, и кэш ядра отключён
- C6 % — Как C3 + состояние ядра сохраняется в кэше последнего уровня
- C7 % — как и C6, но глубже
- Temp — температура в данный момент на каждое ядро
- Vcore — напряжение в данный момент на каждое ядро
Данные в таблице меняются каждую секунду. [core-id] соответствует числу core-id в /proc/cpuinfo
Сообщение 'Garbage Values' выводиться когда считываются «мусорные» (которые невозможно интерпретировать) значения.
Внешний вид i7z основан на ncurses. Обычно программ запускается без опций, но при желании вы можете настроить ведение журнала и отключить интерфейс.
i7z поддерживает следующие опции:
Дописать файл журнала:
i7z —write a
Или:
/i7z -w a
Вместо дозаписи, начать журнал заново (старый стирается):
i7z —write l
Или:
/i7z -w l
Или:
/i7z -l filename
Указать определённый сокет для печати:
i7z —socket0 X
Чтобы выводить информацию о центральном процессоре на втором сокете:
i7z —socket1 X
Чтобы отключюить ncurses GUI (графический интерфейс):
i7z —nogui
Пример: чтобы печать информацию о процессорах в двух сокетах и также заменить файл журнала:
i7z —socket0 0 —socket1 1 -logfile /tmp/logfilei7z -w l
Программа i7z очень наглядная и, пожалуй, самая удобная, если нужно посмотреть информацию о центральном процессоре на данный момент, но у неё есть свои недостатки. Для некоторых современных моделей неправильно определяется поколение процессора.
Из-за особенностей программы показывать только ядра (а не логические ядра), при нагрузке на одно ядро может возникнуть ситуация, что это ядро будет отсутствовать в списке. То есть система явно загружена, вентилятор шумит, частоты на максимуме, но i7z показывает, что все ядра в простое.
Поскольку система время от времени переключает нагрузку на другое ядро при интенсивном использовании однопоточным процессом, то активное ядро, то появляется, то пропадает в i7z. Поскольку i7z уже 5 лет не обновляется, шансов, что эти баги будут когда-либо исправлены, немного.
Показ максимальной, минимальной и текущей частоты процессора с lscpu
Используя команду lscpu, можно вывести информацию о поддерживаемом процессоре диапазоне частот, а также о том, какая частота у процессора в данный момент:
lscpu | grep MHz
Чтобы показать только текущую частоту CPU:
lscpu | grep 'CPU MHz' | awk '{ print $3; }'
Чтобы постоянно обновлять данные о текущей частоте процессора:
watch -n1 «lscpu | grep 'CPU MHz' | awk '{print $1}'»
Частота каждого ядра процессора в Linux
Чтобы показать частоту для каждого ядра центрального процессора, выполните команду:
cat /proc/cpuinfo | grep «MHz»
Если вы хотите, чтобы информация о текущей частоте постоянно обновлялась, то запустите команду:
watch -n1 «cat /proc/cpuinfo | grep \»MHz\»»
Просмотр частоты процессора независимо от дистрибутива и установленных программ
Следующий способ является самым универсальным, должен работать на всех дистрибутивах по умолчанию:
sudo watch -n 1 cat /sys/devices/system/cpu/cpu*/cpufreq/scaling_cur_freq
в результате будет показываться частота для каждого ядра процессора.
Другие способы
Рассмотренных способов уже должно хватить с избытком. Если вам всё равно мало, то вот ещё. Обратите внимание, что некоторые из упомянутых программ вам нужно будет сначала установить.
С помощью lshw:
sudo lshw -c cpu
Более точно:
sudo lshw -c cpu | grep capacity
С помощью dmidecode:
sudo dmidecode -t processor
Более точно:
sudo dmidecode -t processor | grep «Speed»
Оверклокеры обращают внимание, что только команда dmidecode показывает правильные значения, если процессор разогнан.
С помощью графического аплета Conky можно получи такую наглядную картину:
Индикатор частоты процессора indicator-cpufreq:
Источник: https://zalinux.ru/?p=2060
Как узнать частоту процессора?
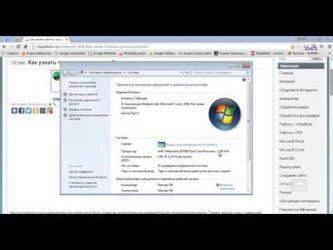
Только за последний месяц на сайте я разместил две статьи, так или иначе связанные с процессором. В одной из них вы можете узнать, сколько ядер содержится в процессоре, а вторая статья расскажет вам о том, как узнать, какой процессор установлен на компьютере или ноутбуке. Сегодня я разберу еще один вопрос, связанный с процессором, а именно — подскажу вам, как выяснить его тактовую частоту.
Что такое тактовая частота? Я решил не изобретать велосипед, а попросту обратился за определением к Википедии. Вот что так написано:
Тактовая частота — частота синхронизирующих импульсов синхронной электронной схемы, то есть количество синхронизирующих тактов, поступающих извне на вход схемы за одну секунду. Обычно термин употребляется применительно к компонентам компьютерных систем. В самом первом приближении тактовая частота характеризует производительность подсистемы (процессора, памяти и пр.
), то есть количество выполняемых операций в секунду.
Однако системы с одной и той же тактовой частотой могут иметь различную производительность, так как на выполнение одной операции разным системам может требоваться различное количество тактов (обычно от долей такта до десятков тактов), а кроме того, системы, использующие конвейерную и параллельную обработку, могут на одних и тех же тактах выполнять одновременно несколько операций.
Если говорить более простым языком, то тактовая частота является одной из важнейших характеристик процессора, поскольку от нее в частности зависит скорость работы устройства. То бишь производительность процессора зависит от тактовой частоты, хоть и не полностью и не во всех случаях.
А теперь давайте я расскажу о том, как, собственно, выяснить данную величину, если вы этого не знаете.
Документация
При покупке процессора всегда дается документация, где вы можете полностью увидеть название данного устройства. Например, она может быть таковой: Intel Core i7-4790k 4GHz/8Mb/88W. Обратите внимание на характеристику 4GHz — это и есть тактовая частота, составляющая 4 Ггц.
В некоторых случаях процессор поставляется в упаковке без каких-либо опознавательных знаков. Не беда, возьмите накладную и посмотрите — в ней всегда будет указано точное название устройства, где в том числе вы сможете увидеть тактовую частоту.
Это в полной мере касается и тех случаев, когда вы приобретаете уже собранный системный блок. И если этом случае на накладной не указаны все характеристики, возможно, это сделано намерено, что бы ввести в заблуждение покупателя (вместо дорогих компонентов устанавливаются более дешевые). Будьте внимательны.
Что касается ноутбуков, то здесь все тоже самое. Но в случае с последним можно также набрать номер модели в поисковой системе и посмотреть, какие именно компоненты установлены в устройстве.
Сведения о компьютере
Существует и более простой вариант, благодаря которому не нужно поднимать документацию. Вы можете воспользоваться встроенной в операционную систему Windows утилитой.
Все, что вам необходимо, это найти на рабочем столе значок «Компьютер» (если он отсутствует, откройте меню Пуск» и там его увидите), нажмите на него правой кнопкой мыши и выберите пункт «Свойства».
Так откроется окно просмотра основных сведений о вашем компьютере. Одним из пунктов будет «Процессор». Здесь собрана полная информация о нем.
Сторонний софт
Само собой, выяснить такой параметр, как тактовая частота процессора, можно и с помощью стороннего софта. Какой программой лучше пользоваться вам, я сказать не могу, поскольку их великое множество и по сути все зависит только от собственного вкуса. Зато я могу сказать, что утилита CPU-Z давно заслужила свое доверие, к тому же распространяется она совершенно бесплатно.
Скачайте утилиту, запустите ее (есть portable-вариант, не требующий установки) и прямо на главной вкладке CPU найдите показатель Specification, где будет указана модель вашего процессора.
BIOS
В отдельных случаях, если по каким-либо причинам вам не подходят указанные выше методы, вы можете воспользоваться БИОСом, но это совсем уж крайний вариант.
Зайдите в BIOS (чаще всего нужно нажимать клавишу DEL или ESC перед загрузкой операционной системы), потом найдите пункт Processor. Чаще всего он находится прямо на главной вкладке Main. Здесь вы увидите модель процессора.
*****
Если у вас вдруг что-то не получилось, вы всегда можете задать свой вопрос через комментарии.
Источник: https://fulltienich.com/kak-uznat-chastotu-protsessora-na-windows-7/
Как узнать детальную информацию о микропроцессоре в Linux
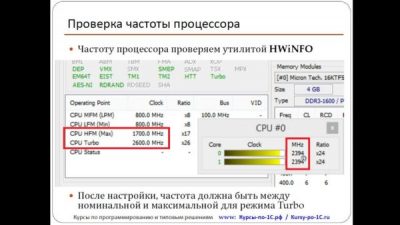
Как узнать модель и частоту микропроцессора в Linux? Как узнать поддерживаемые процессором технологии? Как измерить температуру центрального процессора и каждого его ядра? — С подобными вопросами со временем сталкивается почти каждый пользователь операционной системы Linux. Статья является справочным листом по командам и утилитам для получения подробной информации о центральным микропроцессором (CPU) в Линукс.
Все команды что приведены ниже справедливы для Debian GNU Linux, Ubuntu и других родственных дистрибутивов Linux.
Общая информация о CPU в консоли
Общая информация: полное название модели процессора, текущую частоту, размер кеша, количество ядер, список поддерживаемых инструкций и другую информацию.
cat /proc/cpuinfo
или более кратко:
lscpu
Как вывести актуальное количество ядер CPU:
cat /proc/cpuinfo | grep 'core id'
Узнаем количество процессинговых юнитов (ядра и потоки при гипертрейдинге):
nproc
Также основную информацию и параметры ЦПУ можно получить используя утилиту lshw:
sudo apt-get install lshw lshw -class processor
Еще более подробную и низкоуровневую информацию о процессоре можно получить из системного BIOS при помощи утилиты dmidecode:
sudo dmidecode -t 4
В выводе этой команды мы сможем увидеть: Family, Manufacturer, ID, FLAGS, Core Voltage, Max Speed, Current Speed, Serial Number, Asset Tag, Part Number, Core Count, Thread Count и другие специфичные характеристики.
Еще одна утилита для получения низкоуровневой и отладочной информации о микропроцессоре это — CPUID:
sudo apt-get install cpuid cpuid
Вывод данной утилитки содержит очень много информации, которая буквально расписывает его возможности «по атомам». Для понимания результатов ее работы нужны дополнительные знания.
Информация о частотах и умножителях
Получаем текущую частоту в Гц (0,001МГц) для 1-го процессора(ядра), нумерация начиная с нуля (1 = cpu0):
sudo cat /sys/devices/system/cpu/cpu0/cpufreq/cpuinfo_cur_freq
Выводим текущую частоту для каждого из доступных ядер:
echo 'for i in /sys/devices/system/cpu/*/cpufreq/cpuinfo_cur_freq; do echo «$i -> $(cat $i)»; done' | sudo sh
Узнаем текущий режим управления частотой (performance, ondemand, powersave) для 1-го процессора(ядра), нумерация начиная с нуля (1й = cpu0):
sudo cat /sys/devices/system/cpu/cpu0/cpufreq/scaling_governor
Получаем текущий режим управления частотой для каждого доступного ядра:
echo 'for i in /sys/devices/system/cpu/*/cpufreq/scaling_governor; do echo «$i -> $(cat $i)»; done' | sudo sh
Чтобы получить информацию о частотах установим набор утилит cpufrequtils:
sudo apt-get install cpufrequtils
Получаем информацию по частотам процессора: возможный интервал изменения частот (MHz), доступные режимы управления частотой ядер, текущая частота для каждого ядра микропроцессора, текущая политика управления частотой.
Выводим только текущую частоту для каждого ядра:
cpufreq-info |grep «current CPU»
Также, если у вас установлен микропроцессор из серии Intel Core i7, i5, i3 — можете установить утилиту i7z и графическую оболочку к ней i7z-gui.
Данная программа позволяет в реальном времени мониторить частоты процессора и его ядер, значения умножителей частоты, включение режима Turbo Boost, С-States(технология энергосбережения процессоров Intel) C0/C1/C3/C6/C7. Установка пакетов:
sudo apt-get install i7z i7z-gui
Для запуска используем команды (в консоли и для графической оболочки):
sudo i7z gksu -u root /usr/sbin/i7z_GUI
Рис. 1. Консольная утилита i7z для мониторнга процессоров Intel Core i7, i5, i3 в Linux.
Рис. 1. Графический интерфейс i7z-gui к утилите i7z для мониторнга процессоров Intel Core i7, i5, i3 в Linux.
Температура микропроцессора и его ядер
Чтобы получить данные с температурных сенсоров процессора установим пакет lm-sensors:
sudo apt-get install lm-sensors
Температура процессора и каждого его ядра по отдельности, а также другие датчики:
sensors
Выводим только температуру для каждого ядра CPU:
sensors | grep Core
Как получить информацию о CPU в GNOME, KDE
Существует простая и понятная утилита, которая по интерфейсу напоминает AIDA64. Установим ее и запустим:
sudo apt-get install hardinfo hardinfo
В разделе Processor видим количество ядер, при выборе ядра получаем детальную информацию о нем:
Заключение
В операционной системе GNU Linux присутствует очень много готовых решений для получения той или иной информации о микропроцессоре компьютера. Большинство из них не требуют установки отдельного пакета и поставляются в составе дистрибутива.
Очень полезно иметь на вооружении несколько подобных команд, чтобы оказавшись за рабочей станцией или консолью сервера можно было быстро определить с каким CPU мы работаем и какие возможности он предоставляет!
Источник: https://ph0en1x.net/65-linux-cpu-information-commands.html
Как посмотреть на какой частоте работает процессор?

Пользователи компьютеров и интернета наверняка слышали или читали о том, что мозг компьютера — это его процессор (ЦПУ), что вентилятор, который работает в компьютере, охлаждает систему, потому что ЦПУ от напряжения перегревается. И если он начинает греться, то работа всей системы попросту блокируется, замирает. Итак, рассмотрим, что представляет собой процессор или CPU.
Что такое процессор
Английское название процессора CPU — Central Processing Unit, полностью объясняет назначение данного устройства и переводится, как центральный блок обработки данных. Это небольшое устройство, которое обрабатывает информацию, помещенную на собственных дисках компьютера и в памяти съемных носителей, но подсоединенных к данному компьютеру.
Процессор также управляет работой подключаемых к компьютеру устройств, а именно принтеров, сканеров. Во всем мире только три компании заняты производством CPU:
- VIA Technologies;
- Intel;
- AMD.
От мощности электронного устройства зависит в целом скорость работы компьютера и число выполняемых одновременно операций. Правда, если иметь мощный ЦП, но при этом малую оперативную память, то недостаток памяти обязательно скажется на работоспособности всего компьютера. Он будет тормозить. Частота процессора определяет его мощность и возможности.
Мозг компьютера располагается под радиатором, на котором крепится вентилятор для его охлаждения.
Как проверить процессор
Когда компьютер начинает тормозить и зависать, у пользователя сразу возникает мысль о том, что проблема в ЦПУ, что-то случилось с мозгом компьютера. Давайте рассмотрим, как проверить процессор на работоспособность. Это можно сделать несколькими способами.
Перестановка процессора в другой компьютер
Предложение некоторых пользователей перенести ЦПУ на другой компьютер — не самое лучшее. Так обычно поступают с электроприборами, которые не включаются. Чтобы убедиться, что проблема в самом приборе, а не в розетке, его включают в другой источник питания. Можно, конечно, так поступить и с компьютером, если их у вас два. Но этот процесс сопряжен с некоторыми трудностями:
- Не в каждом доме есть два компьютера, тем более работающих на однотипных процессорах, а соседи или друзья, скорее всего, не позволят вам ковыряться в своем электронном друге.
- Сама перестановка CPU из одного компьютера в другой — процесс трудоемкий, хотя по сути своей, несложный.
Теперь, наверное, хотите узнать, как протестировать процессор, если рядом нет другого компьютера. Гораздо проще выполнить его проверку при помощи программ.
Диспетчер задач
Диспетчер задач — программа, являющаяся неотъемлемой частью операционной системы. Она отражает загруженность компьютера и показывает его работоспособность. Вызвать Диспетчер задач можно двумя основными способами:
- Одновременным нажатием клавиш Ctrl + Shift + Esc, которые расположены в левой части клавиатуры, или Ctrl + Alt + Delete, находящиеся в центральной ее части.
- Кнопкой ПУСК, в некоторых ОС вместо нее используется Панель задач. Но нажимаете не левой клавишей мышки, как обычно, а правой. В открывшемся меню выбираете Диспетчер задач.
В появившемся окне на вкладке «Процессы» в верхней строке можно увидеть общую загруженность процессора. Ниже — загруженность по отдельным программам. По динамике цифр можем сделать вывод о нагрузке ЦПУ в отдельных программах и его работоспособности в целом. 0% показывает, если утилита в состоянии покоя.
Вкладка «Производительность» графически демонстрирует динамику работы CPU. Здесь же можно узнать о тактовой частоте процессора (скорости его работы), количестве ядер, КЭШах, памяти и др. Частота процессора — один из самых важных параметров ЦПУ, показывающих его работоспособность. Она выражается в Герцах. Заявленная производителем тактовая частота процессора, установленного в тестируемый компьютер, 3000 МГц или 3 ГГц.
Знание данного параметра необходимо при установке программ, чтобы убедиться, потянет ли конкретный компьютер ту или иную программу, игру. Разработчики программ всегда пишут системные требования к устройству, на котором будет работать заданная утилита.
Кроме частоты процессора для установки емких программ и игр необходимо наличие оперативной и дисковой памяти. К примеру, Камтазия студио стабильно работает только при наличии 4Гб оперативной памяти. В ее системных требованиях рекомендован двухъядерный процессор со скоростью 2ГГц и выше. В ходе редактирования программа не перегружает процессор. Максимальная его нагрузка происходит только при обработке формата видеофайлов, создании фильма.
Конечно, у каждого пользователя свои приоритеты, пристрастия и, соответственно, программы. Камтазия приведена в качестве примера.
Процессор загружен на 100 %
Диспетчер задач поможет выяснить эту причину. Обратите внимание, какая именно программа перегружает процессор. Если уверены, что перегрузка безосновательна, то такую программу желательно удалить, а компьютер почистить антивирусной программой. Возможно, что программа конфликтует с каким-нибудь приложением. Если вы считаете, что данная утилита нужна, попробуйте ее переустановить.
Здесь же можно понять и то, что процессор начал перегреваться. Сведите к минимуму работу программ. И если загруженность процессора показывает 99–100%, значит, есть вероятность его перегрева. Конечно, можете возразить, что перегрев не позволяет максимально загружаться процессору. Но высокая температура перегружает CPU, поэтому стопроцентная загрузка является своеобразным индикатором перегрева.
Перегрев опасен для электронного устройства. Если не принять мер, оно рано или поздно сгорит. Если перегревается процессор, обязательно узнаете, что надо делать, дочитав статью до конца. Но сначала процессор протестируем в программе AIDA64. Она поможет выявить причину перегрузки и перегрева процессора.
Проверка процессора, его разгон в программе AIDA64
AIDA64 — мощная диагностическая утилита, известная продвинутым пользователям. Она дает сведения о программной составляющей компьютера, состоянии всех видов памяти, температурах и многом другом, в чем человеку малосведущему вряд ли удастся разобраться.
Базовую программу AIDA64 Extreme можно скачать на сайте программы https://www.aida64.com. Производитель предлагает и более продвинутые версии, выполняющие углубленную диагностику и диагностику серверного оборудования.
После установки и запуска программы попадаем на вкладку «Меню», в которой необходимо выбрать каталог «Системная плата», а потом уже раздел «ЦП». В нем узнаете все о процессоре, его марке, производителе, составных элементах. Впечатляет количество транзисторов, которое составляет 228 млн. Программа покажет и тактовую частоту процессора.
Программа позволяет провести тест стабильности системы при полной загруженности CPU или, как говорят пользователи, разогнать процессор.
Что такое разгон процессора и зачем его необходимо разгонять
Стоит ли разгонять процессор, решайте сами. Максимальная загрузка процессора (разгон) выявляет слабые стороны в работе устройства. В этот момент может появиться синий экран, зависнуть система. Эти факторы свидетельствуют о том, что есть проблема, которая не всегда видна при спокойной работе. Определим, зачем надо разгонять процессор. В ходе этой процедуры можно обнаружить наличие перегрева ЦПУ, материнской платы и других устройств.
Существует несколько способов разгона процессора. ЦПУ способен дать максимальную загрузку, когда происходит архивирование документов, при обработке видеофайлов в программах, таких как Camtasia Studio, ProShow Producer и др. В момент работы этих программ можете вызвать Диспетчер задач и понаблюдать за динамикой CPU.
Разгон процессора программой AIDA
Самый простой и эффективный способ разгона ЦПУ — тестирование системной стабильности в программе AIDA64. На рисунке ниже представлена работа процессора до разгона.
https://www..com/watch?v=CKLZSm73xNA
В ходе тестирования температуру можно проконтролировать на отдельной вкладке. Для этого выводите на экран монитора рабочий стол программы и выбираете раздел «Датчик». Левая вкладка демонстрирует температуру и вольтаж элементов ЦПУ.
В окне Диспетчер задач видно, что ЦПУ действительно загружен максимально. Тестирование продолжается более 3 минут.
И наконец, на последнем рисунке представлено завершение тестирования. Нажимаете кнопку Stop. Все графики медленно опускаются вниз. Падает нагрузка, происходит постепенное остывание ЦПУ, материнской платы, ядер.
AIDA даст информацию не только о процессоре, но и обо всех составляющих компьютера: материнской плате, состоянии дисков, планках памяти, их количестве, моделях и наличии этой самой памяти у компьютера. Программа разглядела и выдала даже открытую крышку системного блока.
Почему греется процессор
Сложная работа миниатюрных, а порой микроскопических элементов процессора приводят к его нагреванию, вплоть до плавления, поэтому разработчики предусмотрели систему охлаждения, включающую термопасту, радиатор и кулер (вентилятор). Минимальное число вентиляторов в компьютере устанавливается два:
- над процессором;
- в блоке питания.
Но в мощных, серверных компьютерах, иногда ставят три и более кулера.
https://www.youtube.com/watch?v=CKLZSm73xNA
Тестируемый ПК сейчас продемонстрировал не самые плохие результаты, хотя его почти год не чистили.
Правда, год назад в нем имел место перегрев процессора. Сначала несколько дней просто ощущался теплый воздух. Грешили на летнюю жару. Температура воздуха в тени достигала 40 и более градусов. Системный блок работал с открытой крышкой. Потом он стал отключаться при перегрузках. Невозможно стало работать в Камтазии и графических редакторах. А потом и вовсе стал отключаться, едва успев загрузиться. Причиной оказался сгоревший моторчик кулера на радиаторе.
Справедливости ради стоит отметить, что за месяц до этого в системный блок была добавлена планка памяти, ради чего поменяли и материнскую плату.
Первое, что должно насторожить пользователя, — появление из компьютера теплого воздуха. Поднесите руку к задней панели. Если воздух идет прохладный, значит, причин для беспокойства быть не должно. Теплый воздух указывает на перегрев процессора.
Источник: https://open-form-it.com/kak-posmotret-na-kakoy-chastote-rabotaet-protsessor/
