Содержание
- 1 Как обновить драйвер на видеокарту AMD, nVidia и Intel HD: от А до Я
- 2 Как узнать какой драйвер нужен для установки устройства
- 3 Как узнать какой видеодрайвер нужен для компьютера
- 3.1 Способ 1. Самый простой совет, как найти информацию о видеокарте на своем компьютере
- 3.2 Способ 2. Нам поможет Windows – простейший способ узнать сведения о видеокарте
- 3.3 Способ 3. Вся информация о видеокарте — через командную строку
- 3.4 Способ 4. Узнаем информацию о видеокарте при помощи программы GPU-Z
- 3.5 Шаг 1. Скачиваем программу
- 3.6 Шаг 2. Производим запуск и установку
- 3.7 Шаг 3. Изучаем предоставленную информацию
- 3.8 Способ 5. Лучшая программа для определения видео устройства — AIDA64
- 3.9 по теме
- 3.10 Как легко обновить драйвера видеокарты на компьютере или ноутбуке
- 3.11 Как узнать какая видеокарта установлена в ПК
- 3.12 Как обновить драйвера видеокарты
- 4 Драйверы видеокарты – Как узнать модель видеокарты и обновить драйвера для видео
Как обновить драйвер на видеокарту AMD, nVidia и Intel HD: от А до Я
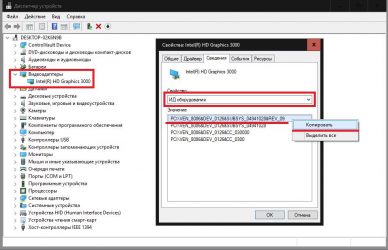
Всем доброго часа!
Стоит ли говорить, что от драйвера видеокарты зависит очень многое: качество изображения на экране, разрешение, цвета, количество FPS в играх и прочее.
А от качества картинки на экране — зависит не только приятное времяпровождение, но и наше зрение. Именно поэтому, обновить и настроить драйвер видеокарты нужно правильно!
К тому же, в некоторых случаях, у пользователя нет выбора: например, если начала вылетать ошибка, что «драйвер был остановлен…».
Но сразу скажу, что обновление драйвера происходит далеко не всегда просто. Мне довольно часто присылают вопросы по поводу невозможности удаления старого драйвера, о том, как узнать модель видеокарты, какую версию выбрать и пр. Постараюсь ответить на эти все сопутствующие вопросы здесь…
Примечание!
В статье рассмотрены видеокарты: AMD, NVidia и IntelHD. Информация актуальна как для ноутбуков, так и для обычных компьютеров.
*
Все шаги по обновлению драйвера на видеоадаптер
Пожалуй, это первый вопрос, с чего следует начать данную статью. Чтобы скачать нужный драйвер для вашего ПК/ноутбука — необходимо знать точную модель видеокарты, версию ОС Windows (в некоторых случаях нужна модель ноутбука).
Для того, чтобы узнать, какая видеокарта стоит у вас на компьютере, можно прибегнуть к нескольким способам.
Способ №1
Можно узнать, открыв диспетчер устройств. Для этого нажмите сочетание кнопок Win+R и введите команду devmgmt.msc — нажмите Enter.
Запуск диспетчера устройств — devmgmt.msc
Далее необходимо открыть вкладку «адаптеры» и посмотреть, что там есть… В моем ноутбуке, например, установлено 2 видеокарты: IntelHD Graphics 5500 и NVIDIA GeForce 920M (см. скриншот ниже).
Примечание: не всегда в этой вкладке показывается модель видеокарты, может так быть, что вы увидите простое, что-то вроде «Стандартный видеодрайвер VGA» и пр. В этом случае — см. второй способ.
Способ №2
Узнать большинство характеристик компьютера очень удобно с помощью специальных утилит. О них я рассказывал в этой статье:
Источник: https://ocomp.info/kak-obnovit-drayver-na-videokartu.html
Как узнать какой драйвер нужен для установки устройства
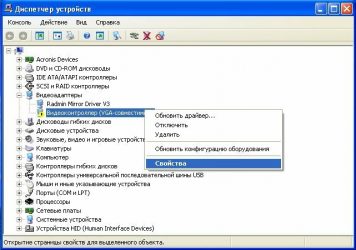
Последнее время, после обновления на Windows 10, у многих людей начали появляться проблемы связанные с драйверами устройств. И связи с этим начали появляться различные вопросы в х с содержанием типа: не работает звук или тормозит изображение на компьютере и т.п. Поэтому, в ответ, как обычно, я рекомендую в первую очередь просто переустановить драйвер и все будет работать. Я даже отдельную инструкцию об это написал, найти вы сможете её тут.
Но, как определить какой нужен драйвер, что устанавливать? Этот тот вопрос, который чаще всего следует после моей рекомендации. В принципе это не удивительно, так как большинство людей являются только начинающими пользователями и поэтому они не особо знают, как подобрать нужный драйвер.
Поэтому, специально для вас, как всегда, я подготовил статью в виде инструкций о том, как узнать какие драйвера нужны на компьютер, а также, как определить нужный драйвер для видеокарты и сетевой платы. Делать мы это будем с помощью интернета и стационарной программы AIDA64.
Тем у кого проблемы с сетевыми драйверами, повезло меньше так как в дальнейшем для поиска и скачки драйвер все равно понадобится интернет. Поэтому, в любом случае придется найти альтернативный доступ к всемирной паутине.
Как узнать какой драйвер нужен с помощью ИД устройства
В общем, каким бы устройство или комплектующее компьютера не было, он 100% процентов имеет свои ID сведения. Как по мне одним из самых быстрых и надежных способов узнать какой драйвер нужен, является именно с помощью номера ID.
На сегодняшний день существует очень много сайтов и порталов, помогающие с легкостью определить нужный драйвер, главное просто скопируйте дынные по ID в поисковую форму и скачайте один из предложенных драйверов .
Но, как узнать ИД устройства? Для этого заходим в «Управление».
Теперь, выбираем «Диспетчер задач», и выбираем нужное устройство, например видеокарту, сетевую плату или неопознанное устройство, кликаем по нему правой клавишей мышки и открываем «Свойства» устройства.
В новом появившемся окне сразу же идем в раздел «Сведения», где нам из предложенных свойств выбираем «ИД оборудования». Чуть ниже в значениях появится нужная нам информация. А понадобится нам первая строка, а точнее часть первой строки, например: PCI\VEN_1969&DEV_E091, все остальное нам не понадобится. Кстати, значения которые я привел в примере могут отличатся, так что не привязывайтесь к ним.
Значение вы может либо переписать или просто скопировать его в буфер обмена. Теперь открываем сайт Devid.info и указываем в форму поиска скопированную информацию и нажимаем на «Искать».
Через мгновение появится огромный список результатов, из которых вам придется выбрать подходящую вам версию операционную систему и просто скачать драйвер нажав на иконку дискеты.
После нажатия на иконку может появится ещё одно окно, в котором вам нужно будет подтвердить, что вы не являетесь роботом и ещё раз нажать на ссылку скачки.
Кстати, вам не обязательно привязываться только к указанному мною сайту, для того, что бы узнать какой драйвер вам нужен, вы можете найти подобный портал, так как их сейчас не мало или просто скопируйте ИД в Google и поищите результаты там.
Узнаем нужный драйвер используя программу AIDA64
AIDA64, для определения нужного драйвера я использую реже, в основном только в определённых ситуациях, например, когда на компьютере нету драйверов для сетевой платы.
В общем, давайте перейдем ближе к делу. Сначала конечно же, нам придется скачать утилиту и установить её на компьютер. В этой программе есть маленький нюанс, она является платной, но вам будет предоставлен бесплатный пробный период, которого будет достаточно для поиска нужных вам драйверов на компьютер.
Итак, запускаем программу, появится список всех комплектующих компьютера. Например, нам нужен драйвер для видеокарты, для определения модели и названия видеокарты, нажимаем на «Отображение» – « PCI/AGP». После этого в описание устройства должно появится название вашей видеокарты.
Теперь, имея название мы можем приступить к поиску нужного драйвера. Проще всего это можно сделать с помощью Яндекса или Google. В идеале конечно же, было бы неплохо найти нужный драйвер на сайте производителя, но если так получится тогда, просто попробуйте воспользоваться поисковой системой.
Процесс скачки я не буду описывать, думаю там вы уже сами со всем разберетесь. Главное то, что принцип определения ненужного драйвера я вам показал.
Кстати, если вам понадобится драйвер на сетевой платы, тогда заходите в «Сеть» – «Сеть PCI / PnP», а в описание вы увидите название нужного вам устройства. Так же, мы поступаем и с остальными устройствами на которых нужно будет обновить драйвер.
Определение и установка нужного драйвера с помощью DriverPack Solution
DriverPack Solution – является утилитой, которая уже очень давно занимает определением нужных драйверов и их автоматической установкой на компьютер.
Огромным плюсом это программы является то, что она сделать все за вас, пользователю нужно будет только запустим программу и начать поиск драйверов, ну а все остальное за вас сделать программа.
Кстати, ранее она распространялась только на дисках или в виде образов которые занимали довольно много места (от 1ГБ – до 3ГБ). Но, сейчас все изменилось, теперь достаточно просто скачать файлик размером около трёх мегабайт и обновить все недостающие драйвера в онлайн режиме. К сожалению, данный способ не подойдет тем, у кого не достает драйверов именно для сетевой платы.
Итак, скачиваем файлик онлайн установки перейдя по этой ссылке. После этого конечно же запускаем его.
Пройдет несколько секунд поиска не достающих драйверов, которые следует установить или обновить. После завершения выбираем «Режим эксперта».
Появится весь список драйверов, которые программа рекомендует обновить. Здесь мы отмечаем галочками нужных драйверов. Дальше, чуть ниже будет раздел утилиты, в котором будут предложены в дополнение некоторые программы. Лично я убираю от туда все галочки, но это я оставлю уже на ваше усмотрение, если вам действительно что-то нужно будет из предложенного, тогда оставляете те утилиты отмеченными.
Теперь, поднимаемся обратно наверх и нажимаем на зеленную кнопку «Установить автоматически». По времени это обновление и установка, может быть довольно продолжительна, так что набираемся терпения и ждем.
После завершения процесса, обязательно перезапустите компьютер и после перезагрузки вы увидите, что все недостающие драйвера теперь на месте.
Ну что же, теперь я думаю, мы разобрались, как узнать какие драйвера нужны на компьютер. Вам же стоит выбрать наиболее подходящий и понравившийся вам вариант и избавится от всех проблем с недостающими или не установленными драйверами.
Как узнать какой драйвер нужен для установки устройства
Источник: https://inforkomp.com.ua/poleznoe/kak-uznat-kakoy-drayver-nuzhen-dlya-ustanovki-stroystva.html
Как узнать какой видеодрайвер нужен для компьютера
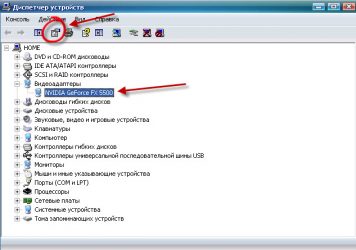
- 1 5 простых способов узнать, какая видеокарта установлена на вашем компьютере
- 2 Как легко обновить драйвера видеокарты на компьютере или ноутбуке
- 3 Как узнать, какие драйвера нужны для видеокарты, найти их самостоятельно и установить?
- 4 Как узнать, какие драйвера нужны на компьютер
- 4.1 Используем возможности компьютера
- 4.2 Используем специальные программы
- 5 Как узнать видеокарту своего компьютера — не установлен драйвер, на Windows 7 и 8 через программу
- 6 Как узнать какой нужен драйвер для видеокарты
Знать, какая видеокарта стоит на компьютере должен каждый пользователь.
Существует множество причин, по которым срочно может понадобится эта информация, среди них:
- Чтобы знать соответствует ли ваша видеокарта тем системным требованиям, которые предъявляются для нормальной работы, например, компьютерными играми.
- Когда необходимо обновить или скачать нужные драйвера с официального сайта-производителя видеокарты.
Решить этот вопрос можно довольно просто, если к примеру у вас сохранилась коробка от устройства или технический паспорт к нему. Также можно открыть системный блок и посмотреть название видеокарты и нанесенные на ней обозначения.
Чтобы узнать, какая видеокарта установлена, можно просто открыть системный блок и посмотреть на номиналы самой видеокарты
Но что делать, если коробка с тех.паспортом давно утрачена, а прибегать к такой кардинальной мере, как разборка компьютера нам не хочется, да в этом и нет необходимости. Ведь существует несколько простейших способов, как выяснить эту недостающую нам информацию. Об этих методах и пойдет речь в данной статье.
Способ 1. Самый простой совет, как найти информацию о видеокарте на своем компьютере
Достаточно просто найти информацию о том, какая видеокарта стоит у нас на компьютере, если установлены все драйвера. Для этого необходимо всего лишь вызвать «Диспетчер устройств». Делается это так:
Нажимаем «Пуск» и далее в «Панель управления»
Вызываем меню «Пуск», а затем «Панель управления»
Переходим в раздел «Система и безопасность»
Заходим в раздел Система и безопасность
Далее заходим в пункт «Система»
Далее переходим в раздел «Система»
Переходим в «Диспетчер устройств»
Перед нами открывается страница, содержащая все сведения о нашем компьютере.Слева мы видим дополнительное меню, в котором отдельным пунктом указано «Диспетчер устройств» — кликаем по этому пункту.
Нажимаем на пункт «Диспетчер устройств»
В разделе «Диспетчер устройств» нам доступна вся информация об установленных на нашем компьютере устройствах, в том числе и о видеокартах.
Примечание: Открыть «Диспетчер устройств» можно еще одним, более простым, способом — наведя курсор на иконку «Компьютер» и кликнув по ней правой кнопкой мыши. В диалоговом окне выбираем «Свойства», а далее на открывшейся вкладке «Система» слева находим нужный раздел «Диспетчер устройств».
На компьютере либо ноутбуке отрыть «Диспетчере устройств» можно еще одним способом
Способ 2. Нам поможет Windows – простейший способ узнать сведения о видеокарте
Итак, еще один метод вычисления данных о видеокарте заключается в таком порядке несложных действий:
на любом свободном месте нашего рабочего стола щелкаем правой кнопкой мыши и выбираем в появившемся контекстном меню пункт «Разрешение экрана»;
Кликаем правой кнопкой мыши на Рабочем столе и выбираем «Разрешение экрана»
Далее на появившейся странице нажимаем опцию «Дополнительные параметры»;
В открывшемся окне выбираем «Дополнительные параметры»
В открывшемся окне мы видим всю доступную информацию о видеокарте, установленной на нашем компьютере.
Перед нами открылись сведения о нашей видеокарты
Способ 3. Вся информация о видеокарте — через командную строку
Еще один простейший способ получить сведения о нашем видеоадаптере – это вызвать командную строку одновременным нажатием двух клавиш на клавиатуре «R» и «Win».
В появившемся окне вводим команду «dxdiag» и нажимаем «Ок».
В командную консоль вводим команду «dxdiag» и нажимаем «Ок»
Перед нами тут же откроется окно «Средства диагностики DirectX».
В «Средствах диагностики..» переходим на вкладку «Экран» и читаем все сведения о видеокарте
Переходим во вкладку «Экран», где считываем всю необходимую информацию о нашей видеокарте.
Однако данные способы выяснить информацию о видеокарте не всегда могут принести желаемый результат. Они эффективны лишь в том случае, когда у нас благополучно установлены все необходимые драйвера для видеокарты. Что же делать, если драйвера у нас отсутствует? Нам помогут следующие способы.
Способ 4. Узнаем информацию о видеокарте при помощи программы GPU-Z
Чтобы выяснить, какая все-таки видеокарта стоит на нашем компьютере либо ноутбуке, когда нет соответствующих драйверов, поможет специальная программа GPU-Z .
Программа GPU-Z — удобная утилита для вывода информации о вашей видеокарте
Небольшое руководство по работе с данной программой:
Шаг 1. Скачиваем программу
Это небольшая, совершенно бесплатная утилита, скачать которую можно с русскоязычной версии сайта официального представителя по адресу:
http://cpuz.ru/gpuz_download.htm (выбираем «Русская версия»).
Скачиваем русскую версию программы с официального сайта
Шаг 2. Производим запуск и установку
Программа легко устанавливается и запускается, не смотря на английский интерфейс самой установки.
Далее перед нами открывается полностью русифицированная версия утилиты.
Программа очень удобна для работы поскольку содержит русский интерфейс, она позволяет увидеть всю информацию о нашей видеокарте
Шаг 3. Изучаем предоставленную информацию
Программа GPU-Z не только предоставляет нам информацию о названии видеокарты, но и с ее помощью мы также узнаем производителя.
С помощью программы нам становится доступным не только название видеокарты, но и ее производитель
Способ 5. Лучшая программа для определения видео устройства — AIDA64
Получить подробные сведения обо всем оборудовании нашего компьютера поможет универсальная и очень полезная программа AIDA64 , более ранняя версия которой называлась Everest.
AIDA64 — мощный инструмент, позволяющий узнать все сведения о компьютере
Итак, для начала посетим официальный сайт компании-разработчика, который доступен по адресу: http://www.aida64.com
Надо сказать, что безусловными плюсами программы является ее доступность, поскольку версия бесплатна, а также наличие русского интерфейса.
Итак, выполняем дальнейшие действия, в соответствии с такими рекомендациями:
Скачиваем программу AIDA64 с сайта разработчика
Выбираем версию программы AIDA64 с официального сайта разработчика
Устанавливаем программу с помощью «Мастера установки»
Запускаем Мастер установки Аида
Запускаем программу
Программа Аида проста в работе, благодаря русскому интерфейсу
После завершения установки, программа автоматически запускается.
Перед нами открывается рабочее окно программы с понятным русским интерфейсом.
Выбираем раздел «Компьютер» и далее кликаем опцию «Суммарная информация».
Выбираем «Компьютер», далее «Суммарная информация»
Смотрим правую часть программы и находим раздел «Отображение».
В разделе Отображение выбираем вкладку 3D-акселератор
Далее нажимаем на строчку «3D-акселератор» и видим, как программа AIDA64 выдает нам всю информацию о видеокарте, установленной на компьютере, вплоть до определения ее точной модели, а не просто семейства.
Программа открывает нам всю информацию об установленных на компьютере видеокартах
по теме
Источник
Источник: https://pomogaemkompu.temaretik.com/850668057631132213/5-prostyh-sposobov-uznat-kakaya-videokarta-ustanovlena-na-vashem-kompyutere/
Как легко обновить драйвера видеокарты на компьютере или ноутбуке
Всем известно, что производительность видеокарты напрямую зависит от актуальности используемых драйверов.
Даже самый современный видеопроцессор будет работать абы как если не установить необходимое программное обеспечения.
Сегодня мы поговорим как обновить драйвера видеокарты, чтобы добиться её максимальной работоспособности.
Как узнать какая видеокарта установлена в ПК
Прежде чем переходит непосредственно к обновлению следует определить какая именно видеокарта установлена на компьютере. В современных игровых компьютерах используются два ведущих семейства видеочипов:
- GeForce от компании NVidia;
- Radeon от AMD.
Стоит учесть, что речь идёт именно о производителе чипа, а не вендора, последний может быть каким угодно: ASUS, Sapphire, Gigabyte и так далее.
Чтобы узнать какая видеокарта установлена на ПК, следуйте алгоритму.
- В меню пуск найдите сервис «Выполнить» и в открывшейся рабочей зоне введите команду dxdiag.
- В открывшемся окне откройте раздел «Экран».
- В области посвящённой устройству вы увидите название видеопроцессора и производителя. Если в этой области данных нет, то придётся заглянуть в документацию к ПК.
- В разделе для драйверов указана информация о дате выпуска ПО и версия.
Если вы видите, что установленная версия устарела, то следует скачать и установить новое ПО.
Чтобы узнать какая видеокарта установлена можно воспользоваться и другим способом. Достаточно зайти в диспетчер устройств, раскрыть ветку «адаптеры» и посмотреть необходимые данные.
В случае если вы увидели сразу два видеопроцессора на ноутбуке, значит, используется сразу два устройства: интегрированный и дискретный, переключение между ними происходит автоматически в зависимости от нагрузки. В этом случае советуем обновлять драйвера именно для NVidia, а Intel оставить как есть.
Как обновить драйвера видеокарты
Разберёмся как обновить драйвера видеокарты в зависимости от её модели. Приведём пошаговое руководство для каждой модели.
Источник: https://ichudoru.com/kak-uznat-kakoy-videodrayver-nuzhen-dlya-kompyutera/
Драйверы видеокарты – Как узнать модель видеокарты и обновить драйвера для видео
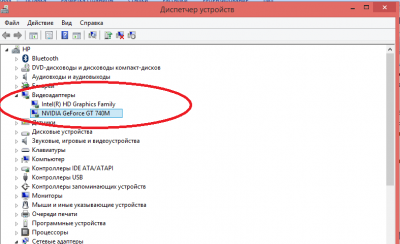
Для поддержания максимальной производительности вашего компьютера, необходимо регулярно обновлять драйвера системных устройств. карта является одним из важнейших компонентов системы, драйвер которого необходимо всегда поддерживать в актуальном состоянии. Далее мы подробно расскажем о том, как узнать модель установленной видеокарты и обновить драйвера для неё.
Перед тем как обновить драйвера графического ускорителя, необходимо узнать точную модель и производителя карты, которая установлена в вашем компьютере или ноутбуке. Это необходимо для правильного выбора подходящих именно для вашей системы драйверов.
Для определения наименования видеокарты, вовсе не нужно разбирать системный блок или устанавливать дополнительные программы для идентификации компонентов. Достаточно использовать встроенную в любую версию Windows системную утилиту «Средство диагностики DirectX».
Откройте меню «Пуск», введите в поисковой строке команду dxdiag и откройте dxdiag.exe в результатах поиска.
Для запуска dxdiag в Windows 8 запустите поисковую панель сочетанием клавиш + (Win+Q)
После запуска средства диагностики дождитесь окончания анализа системы. На главной вкладке вы увидите сводную информацию по своей системе: модель процессора, количество оперативной памяти, размер файла подкачки и версию DirectX.
Перейдите во вторую вкладку «Экран» где находится необходимая нам подробная информация о модели видеокарты и её производителе. К примеру, на нашем редакционном компьютере установлена карта серии AMD Radeon HD 6800 Series, как это показано на скриншоте ниже. Этой информации более чем достаточно для поиска актуального драйвера. Здесь же можно увидеть версию и дату установки видеодрайвера.
Теперь, когда мы знаем модель видеокарты, можно приступать к обновлению драйвера. Если производителем вашей карты является AMD (Advanced Micro Devices), загрузите маленькую и удобную утилиту AMD driver downloader для определения наиболее подходящих драйверов для вашей системы с официального сайта AMD или с нашего сервера. Утилита не нуждается в установке — просто запустите её и она автоматически предложит скачать необходимый и наиболее актуальный драйвер с официального сервера AMD.
Если в вашей системе установлена видеокарта nVidia, производитель рекомендует использовать программу GeForce Experience, которая отслеживает выход нового драйвера для вашей видеокарты и автоматически обновляет их. Для загрузки GF Experiense перейдите на официальную страничку этой программы. Мы же рекомендуем найти драйвера для вашей карты вручную, используя форму на сайте Nvidia, чтобы не устанавливать лишние программы на свой компьютер. Для этого необходимо знать серию и наименование карты, что не должно быть для вас проблемой.
В большинстве ноутбуков и ультрабуков используются интегрированные видеокарты производства Intel или AMD. В случае если вы являетесь владельцем ноутбука с интегрированной графикой Intel HD или AMD необходимо устанавливать драйвера с сайта производителя ноутбука, т.к. они часто адаптируются под конкретную модель и драйвера с сайта разработчика чипсета просто могут не подойти.
Далее мы приводим ссылки на сервисные сайты основных производителей ноутбуков. Найдите в списке модель своего ноутбука и установите последнюю версию драйвера для видеокарты. Странички для загрузки драйверов: Acer, Samsung, Sony, Dell, HP, Asus, Toshiba, MSI.
В дальнейшем мы рекомендуем регулярно проверять актуальность драйверов не только для видеокарты, но и для других компонентов системы. Если же производительность компьютера всё равно вас не устраивает, мы рекомендуем ознакомиться с нашими советами по ускорению работы системы.
Шаг четвертый:
Оптимизация, чистка и дефрагментация реестра
Отвечаем на вопрос — «Как очистить и дефрагментировать реестр Windows 7 и Windows 8?» Оптимизация и дефрагментация системного реестра.
Используемое ПО: CCleaner и Defraggler
Системный реестр Windows — это главная база данных для хранения всей информации о конфигурации компьютера, настроек операционной системы и параметров программ. Реестр содержит данные, к которым Windows и программы обращаются сотни раз в секунду, во время загрузки и работы системы. По этой причине, замусоренный и фрагментированный реестр может служить причиной серьезного замедления работы компьютера.
Фрагмент системного реестра Windows 7 в программе RegEdit
Настройки для ОС Windows 8, Windows 7 и Vista
В процессе установки и удаления различного программного обеспечения, в системном реестре Windows может оставаться разнообразный «мусор»: параметры программ, ссылки на ярлыки, неверные расширения файлов и многое другое.
Со временем, большое количество таких устаревших параметров реестра может в значительной степени замедлить работу операционной системы, приводить к сбоям, зависаниям и различным проблемам, мешая нормальному функционированию Windows.
Для запуска утилиты RegEdit, откройте меню «Пуск» и наберите в поисковой строке слово «regedit» Выберите ссылку «RegEdit» в результатах поиска.
Для настройки и чистки реестра можно вручную редактировать его параметры, используя встроенную программу RegEdit, но, этот вариант подходит лишь для очень опытных пользователей, ведь риск удалить или изменить важные параметры системы чрезвычайно велик.
Специально для тех пользователей, у кого нет времени на знакомство со всеми параметрами реестра, создано множество программ, которые умеют автоматически находить и исправлять ошибочные и устаревшие записи. Мы рекомендуем использовать уже знакомые вам, по предыдущим статьям об оптимизации системы, надежные и проверенные временем бесплатные программы CCleaner и Defraggler.
Как очистить реестр Windows
Первый этап оптимизации реестра — очистка от различного мусора. Для этих целей мы всегда используем лучшую на наш взгляд программу для чистки реестра — CСleaner, которая отлично зарекомендовала себя на этом поприще (где скачать и как установить CCleaner и Defraggler — читайте в первом шаге руководства: Очистка и дефрагментация жесткого диска или просто бесплатно скачайте c официального сайта программы или с нашего сервера в один клик).
После установки запустите приложение с правами администратора, выберите вкладку «Реестр» и нажмите на кнопку «Поиск проблем», как это показано на изображении:
После завершения поиска нажмите на «Исправить». Программа предложит сохранить резервные копии сделанных изменений, делать это не обязательно, но, при первом использовании, рекомендуем всё же на всякий случай сохранить копию реестра. В появившемся окне нажмите на «Исправить отмеченные» и подтвердите выбор. Программа автоматически очистит реестр от разнообразного мусора, нарушающего целостность реестра.
В целях профилактики возникновения различных проблем в будущем, рекомендуем выполнять очистку реестра регулярно. Повторяйте данную операцию не реже одного раза в месяц и сразу после удаления любого программного обеспечения с персонального компьютера. После очистки реестра можно смело приступать к его дефрагментации.
Владельцы Windows XP могут использовать для дефрагментации реестра бесплатную программу PageDefrag. Скачать её можно на официальном сайте Microsoft Technet: http://technet.microsoft.com/en-us/sysinternals/bb897426.aspx.
Реестр Windows 7/8 и Vista подвержен фрагментации так же как и другие файлы на жёстком диске, из-за чего скорость доступа к данным постепенно снижается. Со временем это приводит и к замедлению работы системы в целом.
Обычные дефрагментаторы, к сожалению, не могут получить доступ к файлам реестра во время работы операционной системы, поэтому для этих целей необходимо использовать специализированный софт.
Программа Defraggler, возможностями которой мы уже пользовались в статье Очистка и дефрагментация жесткого диска, обладает необходимым нам функционалом. Загрузить актуальную версию Defraggler вы так же сможете на официальном ресурсе разработчика или на нашем сайте. Так как реестр можно дефргаментировать только до загрузки операционной системы, программа будет выполнять свою работу непосредственно перед запуском Windows. Для этого, запустите Defraggler и активируйте опцию «Выполнение дефрагментации системных файлов при загрузке», установив чекбокс на положение «Всегда».
Рекомендуем настроить очистку реестра при каждом запуске компьютера, т.к. после первой дефрагментации, этот процесс будет занимать считанные секунды и реестр никогда в дальнейшем не будет фрагментирован.
После перезагрузки компьютера, непосредственно перед запуском рабочего стола, на экране отобразится следующая информация:
Продолжительность работы программы зависит от степени фрагментации реестра. Как правило, в первый раз процесс может длиться довольного долго, но все последующие — не больше одной-двух секунд. Для отключения дефрагментации реестра просто запустите Defraggler и инактивируйте опцию.
Для полного раскрытия всего потенциала системы, мы рекомендуем ознакомиться с другими полезными статьями об оптимизации системы и настройке Windows на максимальную производительность.
Шаг пятый:
Диагностика памяти Диагностика и устранение проблем в работе оперативной памяти компьютера. Используемое ПО:
Средство проверки памяти
Источник: http://fastvista.ru/content/view/174/
