Содержание
- 1 Как узнать сколько оперативной памяти на компьютере — Синий экран BSOD
- 1.1 Как узнать сколько оперативной памяти на компьютере
- 1.2 Определение объема оперативной памяти компьютера или ноутбука средствами Windows
- 1.3 Использование сторонних программ, чтобы узнать, сколько Гб оперативной памяти установлено
- 1.4 Установленная память в BIOS или UEFI компьютера или ноутбука
- 1.5 инструкция
- 2 Как посмотреть установленную оперативную память
- 3 Основные характеристики оперативной памяти компьютера
- 4 Как определить объем оперативной памяти на вашем компьютере
Как узнать сколько оперативной памяти на компьютере — Синий экран BSOD

Оперативная память является одним из главных комплектующих любого компьютера. От объема оперативной памяти зависит количество программ, с которыми пользователь сможет работать одновременно. Чем больше памяти, тем больше программ можно запустить без снижения производительности компьютера.
Кроме этого некоторые программы и компьютерные игры для нормальной работы требуют определенного количества памяти. Поэтому неопытные пользователи очень часто спрашивают, как посмотреть, сколько оперативной памяти на компьютере. Данный вопрос мы и рассмотрим в рамках этой статьи.
Способ № 1. Свойства компьютера.
Самый простой способ посмотреть, сколько оперативной памяти на компьютере, это открыть окно со свойствами компьютера. Это можно сделать несколькими способами. Например, если на вашем рабочем компьютере есть значок «Мой компьютер» (именно значок, а не ярлык), то вы можете кликнуть по нему и выбрать пункт «Свойства».
Также вы можете открыть окно со свойствами компьютера через «Панель управления». Для этого откройте «Панель управления» и перейдите в раздел «Система и безопасность – Система».
Еще один вариант, это комбинация клавиш Windows + Pause/Break . Просто нажмите данную комбинацию клавиш в любом окне, и перед вами откроется нужное нам окно.
После того как вы открыли окно со свойствами компьютера, обратите свое внимание на пункт «Установленная память (ОЗУ)». Здесь будет указан объем вашей оперативной памяти.
Способ № 2. Диспетчер задач.
Если у вас Windows 8 или Windows 10, то вы можете посмотреть, сколько оперативной памяти на компьютере с помощью «Диспетчера задач». Для этого откройте «Диспетчер задач» (например, с помощью комбинации клавиш CTRL + Shift + Esc ). После этого перейдите на вкладку «Производительность» и откройте там раздел «Память». Здесь в правом верхнем угле окна будет указано, сколько оперативной памяти установлено на вашем компьютере.
Способ № 3. Специальные программы.
Также вы можете посмотреть, сколько оперативной памяти на компьютере при помощи специальных программ, разработанных для просмотра характеристик компьютера. Например, можно использовать программу CPU-Z. Запустите данную программу на своем компьютере и перейдите в раздел «Memory». На данной вкладке будет указано сколько оперативной памяти на компьютере. Также здесь можно посмотреть и другие характеристики ОЗУ.
Если на вашем компьютере пока не установлена операционная система или она не запускается, то вы можете посмотреть объем оперативной памяти с помощью BIOS. Зайдите в BIOS и изучите его содержимое. В одном из разделов БИОС должна быть информация о компьютере.
Обычно там указывается модель процессора, его тактовая частота и объем оперативной памяти.
Как узнать сколько оперативной памяти на компьютере
Если вам потребовалось узнать, сколько оперативной памяти (RAM) установлено на вашем компьютере или ноутбуке, а также получить дополнительную информацию о ней: текущую частоту, количество занятых слотов RAM, тип, модель или напряжение — это можно сделать как встроенными средствами системы, так и с помощью сторонних бесплатных программ (в последнем случае можно получить более подробную информацию).
В этой инструкции подробно о различных методах определить, сколько Гб оперативной памяти установлено на ПК или ноутбуке, а также некоторые дополнительные сведения, которые могут оказаться полезными. Если вас интересует, как узнать, сколько памяти поддерживает ваш компьютер, этой темы я касался в отдельном материале: Как увеличить оперативную память ноутбука (актуально и для настольных компьютеров). Также полезно: Можно ли ставить оперативную память разного объема, частоты, напряжения.
Определение объема оперативной памяти компьютера или ноутбука средствами Windows
Windows 10, 8.1 и Windows 7 предоставляет простые утилиты для просмотра параметров компьютера, в том числе аппаратных характеристик, касающихся объема оперативной памяти. Сначала о способе для всех последних версий ОС, а затем отдельный метод для Windows 10.
- Нажмите клавиши Win+R на клавиатуре (клавиша Win — клавиша с эмблемой ОС), откроется диалоговое окно «Выполнить», введите в него msinfo32 и нажмите Enter.
- Будет запущено окно сведений о системе. В нем, в первой же вкладке вы увидите пункт «Установленная оперативная память» и её размер в Гб. Это и есть информация о том, сколько RAM на вашем компьютере.
Более подробная информация, касающаяся аппаратных характеристик установленной оперативной памяти здесь отсутствует. Но часто для начинающего пользователя этой информации оказывается достаточно.
Если у вас установлена Windows 10, то вы можете использовать следующий метод и получить более подробные сведения об установленной памяти RAM:
- Откройте диспетчер задач (для этого можно нажать правой кнопкой мыши по кнопке «Пуск» и выбрать соответствующий пункт в открывшемся контекстном меню). Если внизу окна диспетчера задач вы видите кнопку «Подробнее», нажмите по ней. Если нет — перейдите на вкладку «Производительность».
- На вкладке «Производительность» выберите пункт «Память». В итоге, в правом верхнем углу вы увидите общий объем установленной оперативной памяти и её тип (DDR4, DDR3 и др.
), а в колонке внизу справа (может обрезаться при малом размере окна) — частоту (в разделе «Скорость», и количество использованных гнезд (слотов) памяти.
Учитывайте, что информация о количестве использованных слотов может оказаться неверной (особенно для ноутбуков): иногда, при наличии всего 2-х слотов оперативной памяти, система «видит» 4.
Использование сторонних программ, чтобы узнать, сколько Гб оперативной памяти установлено
Сторонние программы определения объема памяти и других характеристик компьютера хороши тем, что позволяют получить более подробные сведения о различных параметрах RAM. Существует множество различных программ просмотра характеристик компьютера, но в контексте этой статьи я рекомендовал бы использовать бесплатную CPU-Z, скачать которую в виде установщика или portable-версии в ZIP-архиве можно с официального сайта https://www.cpuid.com/softwares/cpu-z.html
После запуска программы перейдите на вкладку «Memory». Здесь в разделе «General» вы увидите основную информацию об установленной памяти (некоторых параметров я специально не касаюсь, как излишних в контексте статьи):
- Type — тип памяти.
- Size — общий размер оперативной памяти.
- Channel — в каком режиме работает память. Обычно: Single (одноканальный) или Dual (двухканальный).
- NB Frequency — текущая частота контроллера памяти (не то же самое, что частота памяти и не совсем для начинающих). Иногда пункт может быть не активным (на старых системах) и не отображать сведений.
Текущую актуальную частоту памяти вы можете видеть в разделе Timings — DRAM Frequency. Она может «прыгать» и быть в два раза меньше, чем заявленная частота в характеристиках вашего модуля RAM — это нормально (частоту в два раза выше мы получаем за счет работы двухканального режима, но в этом поле все равно будет отображаться фактическая частота), небольшое отличие от «круглых» числе в меньшую сторону также нормально и зависит по большей части от процессора компьютера или ноутбука.
Отдельно, на вкладке SPD в CPU-Z, выбрав конкретный слот слева вверху, вы можете получить информацию о характеристиках каждого установленного модуля памяти: из основного (для начинающих) — тип, максимальная частота, производитель, модель модуля памяти (в разделе Part Number), объем модуля памяти, напряжение (внизу, в таблице в пункте Voltage).
Есть и другие программы, позволяющие получить столь же подробную информацию. Из популярных, но не вполне бесплатных — AIDA64.
Установленная память в BIOS или UEFI компьютера или ноутбука
Информацию об установленной оперативной памяти можно найти и в БИОС (UEFI) вашего ПК или ноутбука (см. Как зайти в БИОС/UEFI в Windows 10).
В БИОС разных производителей и разных версий эти сведения находятся в различных расположениях: иногда на главной странице (Main), иногда — в отдельных разделах наподобие System Information или RAM (DRAM) Configuration. На ПК в этих разделах обычно бывает доступна информация об объеме установленной памяти, частоте и напряжении (а также дополнительные сведения и настройки).
инструкция
И простое видео, где наглядно показаны первые два способа узнать, сколько RAM установлено на вашей системе.
Надеюсь, инструкция была полезной. Если что-то осталось не до конца ясным, жду ваших комментариев.
А вдруг и это будет интересно:
Почему бы не подписаться?
Рассылка новых, иногда интересных и полезных, материалов сайта remontka.pro. Никакой рекламы и бесплатная компьютерная помощь подписчикам от автора. Другие способы подписки (ВК, , Телеграм, , , , Яндекс.Дзен)
27.08.2019 в 10:09
Очень интересно и нужно.
Примечание:
Источник: https://siniy-ekran.ru/poleznoe/kak-uznat-skolko-operativnoj-pamjati-na-kompjutere/
Как посмотреть установленную оперативную память
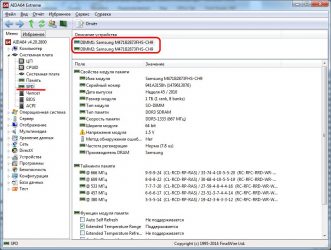
Увеличение оперативной памяти – один из самых простых способов ускорить работу компьютера, если имеются проблемы с перезагрузкой страниц в браузере, медленным сворачиванием-разворачиванием приложений и прочие симптомы недостатка ОЗУ. Установка дополнительной оперативной памяти – простая процедура, с которой можно справиться без обращения в сервис.
Однако требуется не только установить, но и правильно выбрать новые модули для покупки. Оперативная память различается по типу, частоте и объему. Перед покупкой новых модулей ОЗУ нужно узнать, какая оперативная память установлена в компьютере, подобрать подходящую и приобрести.
Как подобрать оперативную память для замены
Выбрать оперативную память для установки в компьютер довольно просто. Возможны два случая:
- В компьютере уже имеет оперативная память и ее объем необходимо расширить, установив дополнительный модуль. В такой ситуации желательно приобретать планку, объем которой соответствует уже установленной в компьютере. Кроме того, они не должны различаться по типу и частоте;
- Новая оперативная память устанавливается взамен старой. Если новые модули памяти устанавливаются на место старых, то необходимо обращать внимание только на поддержку выбранной оперативной памяти со стороны материнской платы и процессора.
Чаще всего пользователи именно добавляют оперативную память в компьютер, и им необходимо определить, какая память установлена в данный момент.
Как узнать, какая оперативная память установлена в компьютере
Определить основные параметры оперативной памяти, установленной в компьютере, можно десятками способов. Все их мы рассматривать не будем, и приведем ниже наиболее удобные и простые варианты для рядового пользователя.
Визуальный осмотр
Самый простой способ узнать основные параметры установленной в компьютере оперативной памяти – это осмотреть модуль уже установленного ОЗУ. Для этого предварительно необходимо отключить питание компьютера, после чего снять крышку и вытащить планку (для ее извлечения потребуется ослабить зажимы с обеих сторон). На ней должна быть наклейка с ключевой информацией об ОЗУ.
Плюсы визуального осмотра:
- Не требуется включать компьютер и загружать сторонние приложения;
- Помимо основных параметров оперативной памяти можно узнать точную ее модель.
Минусы визуального осмотра:
- Если наклейка с оперативной памяти была оторвана, информацию узнать не получится;
- На некоторые современные модули оперативной памяти не клеят наклейки с информацией из-за наличия на них радиатора охлаждения;
- Данный способ не подойдет для ноутбуков, поскольку снятие крышки с них является весьма трудоемкой процедурой.
Через среду BIOS или UEFI можно определить основные параметры оперативной памяти, установленной в компьютере. Для этого нужно до начала загрузки операционной системы, то есть сразу после включения компьютера, нажимать Del, чтобы перейти в настройки BIOS. Далее действовать придется в зависимости от версии BIOS или UEFI:
- Если речь идет о старых версиях BIOS, искать информацию об оперативной памяти нужно в графе Memory Information, которая располагается во вкладке Chipset. Обратите внимание: в различных версиях BIOS место расположения информации об оперативной памяти может отличаться.
- Если речь идет о современном BIOS, то есть о UEFI, то искать информацию об оперативной памяти нужно на главном экране. В графе Total Memory указывается частота, тип и объем оперативной памяти, установленной в компьютере.
Плюсы определения параметров оперативной памяти средствами BIOS:
- Получить данные можно даже в том случае, если Windows на компьютере не установлен или не грузится;
- Если требуется проверять несколько модулей оперативной памяти подряд на определение их системой, данный способ наиболее быстрый.
Минусы получения сведений об оперативной памяти средствами BIOS:
- Поскольку версий BIOS много, и чаще всего они не локализованы, бывает трудно найти среди массы параметров информацию об оперативной памяти;
- В старом BIOS не всегда отображаются все необходимые сведения, и зачастую виден только объем оперативной памяти.
Средствами Windows
Операционная система Windows имеет встроенные утилиты, которые позволяют узнать минимальную информацию об оперативной памяти – ее используемый объем. То есть, определить утилитами операционной системы тип памяти и частоту не получится.
Имеется еще одно важное ограничение. Windows покажет только объем используемой памяти, а не суммарный размер установленной. На этот аспект следует обратить внимание, если на компьютере используется 32-разрядный Windows, который не поддерживает более 3 Гб оперативной памяти. То есть, если в компьютере установлено больше ОЗУ, это не будет отображаться в диагностических утилитах, и «лишняя» память не будет использоваться при работе.
Узнать объем оперативной памяти средствами Windows можно несколькими способами. Наиболее просто это сделать следующим образом:
Источник: https://hd01.ru/info/kak-posmotret-ustanovlennuju-operativnuju-pamjat/
Основные характеристики оперативной памяти компьютера
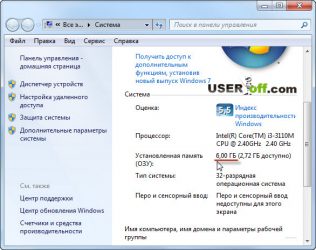
Подавляющее количество пользователей, при покупке комплектующих для самостоятельной сборки будущего компьютера, сталкиваются с огромным объемом информации. Значение разных аппаратных устройств очень важно учитывать, как при покупке, так и во время дальнейшей эксплуатации, ведь в будущем именно они обеспечат бесперебойную работу.
И если вы уже разобрались в определении функций материнской платы, видеокарты, процессора (безусловно, важнейших элементов «системника»), тогда самое время разобраться с оперативной памятью. Её функциональное значение очень часто недооценивают и совсем напрасно. Исправим эту ситуацию, и в начальных разделах разъясним какая оперативная память бывает, дадим ей четкое определение, а после, рассмотрим её различия.
Определение
В первую очередь следует понимать, что оперативная память – это запоминающее энергозависимое устройство, используемое компьютером с целью обработки запущенных процессов. Корректная работа ОЗУ позволяет запускать как ресурсоемкие приложение, так и стандартные программы Windows. Кроме того, оперативная память необходима для обмена данными с процессором.
Зачем нужна ОП
Как уже было сказано выше, важнейший элемент вашего ПК – процессор — не сможет быстро и эффективно воспроизводить данные без вмешательства ОЗУ. Такие накопители, как жесткий диск и SSD не располагают столь высокой скоростью, и даже при «топовых» параметрах открывали бы одну фотографию около часа (не говоря о запуске видеоигры). А потому данные, к которым обращается процессор, последний размещает именно на оперативную память (откуда они впоследствии и удаляются).
Образно говоря, ОЗУ – это конвейер, с очень быстро крутящейся лентой, которую процессор загружает при первой необходимости. Такая слаженная работа двух элементов позволяет «наладить производство» и давать эффективный результат.
Типы памяти
В современном мире ОЗУ производится в виде визуально отличимых друг от друга модулей (в народе «планки»). Их внешний вид, на первый взгляд, однотипен и для обывательского глаза трудно различить планки по одной лишь конструкции. Однако, если присмотреться повнимательней, можно заметить разное к-во контактов на нижней части модуля («желтые насечки») и расположение ключа (выемки) там же.
Благодаря наличию этих элементов, можно определить стандарт модуля. На данный момент существует 5 различных стандартов (поколений) ОП: SDRAMM DIMM, DDR (или PC), DDR2 (PC-2), DDR3 (PC-3) и DDR4 (PC-4), из которых актуальны сегодня три последних. Не трудно догадаться, что с увеличением цикла, сами модули также усовершенствовались. В первую очередь, улучшались характеристики памяти: увеличивались тактовая частота шины и используемый объем, уменьшалась задержка (тайминг). Подобная эволюция позволяет запускать более ресурсоемкие программы, вычислять процессы в многоканальном режиме (без просадок во времени).
Типы модулей также отличаются в стационарных компьютерах и ноутбуках. Для интеграции в последние используют SO-DIMM, в отличие от Long-DIMM для настольных систем. Внешне они очень расхожи и взаимозаменить один на второй не получиться.
Оптимальный объем
Выбор оперативной памяти – один из важнейших этапов покупки как нового ПК, так и апгрейда уже имеющегося «системника». Решение приобретать топ продукт зависит целиком от вас (новейшие модули, выпускаемые на сегодняшний день, могут обойтись в копеечку), но для начала советуем учесть несколько важных условий:
- Используемая система. При установке различных вариаций систем от Microsoft, вы могли обратить внимание на минимальные и рекомендованные требования. Если для вычисления системных процессов в Windows XP требовались незначительные для 2019 года 512 Мб, то в крайней итерации Windows 10 для этого необходимо иметь как минимум 1028 Мб (2056 Мб для 64-битной версии).
- Разрядность системы. 32-разрядные версии Windows к своему сожалению не могут отобразить более 3.25 Гб ОЗУ, даже несмотря на установленные 4+ Гб модули в слот(ы) материнской платы. Исправить положение вещей может переустановка ОС, но учитывать эту информацию при покупке всё же стоит.
- Устанавливаемые приложения. Не секрет, что для работы с текстовыми редакторами и запуском ресурсоемкой компьютерной игры компьютеру требуется разный объем памяти. В зависимости от того, с какой целью вы намерены в будущем использовать ваш компьютер, необходимо подбирать комплектацию при покупке. Так, для рабочих ПК на данный момент достаточно иметь 2-4 Гб установленной памяти, а вот для запуска новейших игр придется раскошелиться на 16-32 Гб планки.
Тактовая частота
Различные виды оперативной памяти имеют собственные показатели частоты передачи данных. Измеряется она в мегагерцах (МГц) и влияет непосредственно на скорость работы самого модуля. Важное условие при выборе планки заключается в наличии у неё совместимости с процессором компьютера.
Важно понимать, что процессор устанавливает верхний порог, заключающийся в предельно допустимой частоте шины. Если последние значение у модуля оперативной памяти будут выше, процессор не сможет эффективно использовать всю имеющуюся мощь. Для примера: CPU компьютера поддерживает частоту шины до 1200 МГц, а в характеристиках купленной ОЗУ указано 2400 МГц. В таком случае ПК будет функционировать на предельно допустимых 1200 мегагерцах.
Как узнать частоту оперативной памяти
Как очистить ОП
Пользователи, столкнувшиеся с проблемой дефицита оперативной памяти на компьютере, неоднократно становились свидетелями подтормаживания системы. Увеличенное время ожидания не худшее из положений, так как иногда запущенные процессы или приложения могут просто прекращать свою работу, информируя юзера устрашающей надписью «Не отвечает».
Чтобы обезопасить себя от подобных ситуаций, советуем если не задуматься об апгрейде компьютера, то хотя бы научиться вовремя и правильно очищать оперативную память. Сделать это можно различными методами, а также с помощью специального софта. Уровень влияния у них разных, а потому советуем обратиться к помощи сразу нескольких вариантов представленных в этом списке.
- Закрытие не использующихся программ и вкладок. Многие ошибочно полагают, что, если программы свернуты в трей, а вкладки в браузере не отображаются на главной – они не используют ресурсы компьютера. Это в корне не верно, и дабы оптимизировать работу ПК советуем держать запущенными только те процессы, в которых вы нуждаетесь в данный момент.
- Отключение служб и очистка автозагрузки. Вы можете не подозревать о скрытых системных службах и утилитах, вычисление которых начинается прямо во время запуска ПК. Как следствие, это приводит к неразумному потреблению ресурсов компьютера. О том, какие службы можно отключить, мы уже рассказывали. Статью про автозагрузку программ можете прочесть по ссылке. Если вы пользуетесь последней версией операционной системы от Microsoft, тогда прочтите статью: автозагрузка программ в Windows 10.
- Дефицит свободного места на диске. Тут всё просто: забитые до отвала тома перегружают систему и не позволяют использовать файл подкачки (созданный системой файл, использующий свободную память на разделе диска). Если у вас именно такая проблема, прочтите статью: как освободить место на диске С:.
- Работа вредоносного ПО. Многие вирусы задействуют ресурсы ПК на свое благо, предоставляя вам остаток ресурсов для работы, коих оказывается мало.
Более подробно о вышеперечисленных и других методах воздействия на оперативную память, о том, как очистить ОП в Windows, вы можете почитать в нашем специальном материале. Кроме того, не стоит забывать и о наличии специально разработанных утилит, чей функционал заточен на своевременной оптимизации RAM.
Как узнать, какая память установлена
Даже если вы не стоите на пороге новых покупок, знать тип вашей памяти, а также объем, использующийся компьютером, будет никогда не лишним. Достоверную информацию об этом вы можете наблюдать на наклеенных бирках, которые, в свою очередь, находятся на поверхности комплектующих. Если вам не по нутру разбирать системный блок и выискивать параметры, можете использовать более информативный программный метод.
На собственном примере, я покажу вам как легко и просто узнать необходимые параметры с помощью утилиты CPU-Z:
- Для начала нам потребуется скачать CPU-Z. Сделать это можно или с официального сайта, или с нашего, по приведенной выше ссылке.
- Устанавливаем утилиту на свой ПК.
- Открываем CPU-Z. Переходим во вкладку «SPD», чтобы просмотреть всю имеющуюся информацию о нашей «оперативке».
- Самые важные поля, на которые следует обратить внимание это «Module Size», «Max Bandwidth» и «Manufacturer», находящиеся в секции «Memory Slot Selection». Можете пронаблюдать, что я использую модуль типа DDR4 с тактовой частотой шины 1200 мегагерц и объемом 4 Гб.
Помимо информации об оперативной памяти, программа может рассказать еще и о других характеристиках компьютера. Если хотите обойтись без утилиты, то в статье по ссылке можно прочитать, какие для этого есть возможности в самой операционной системе.
Как увеличить ее объем
Как и любая другая комплектующая компьютера, оперативная память со временем устаревает и уже не позволяет пользоваться доступным функционалом максимально эффективно. В таких случаях, многие задумываются если не о полноценной замене, то как минимум об увеличении имеющейся памяти.
Как проверить ОП в Windows 7
Как выбрать оперативную память
Сделать это можно традиционным методом добавления планок (если это позволяет системная плата) и менее распространенным ReadyBoost’ом. Подробнее о каждом из вариантов:
- Многие ошибочно полагают, что монтаж модулей – крайне тяжелая в обращении процедура и обращаются за помощью в сервисные центры или к компьютерным мастерам. На самом деле добавить планку достаточно просто, но при этом следует учитывать правильность и последовательность действий. Весь процесс заключается в разборе корпуса компьютера и вставке планки в соответствующий ей слот на плате. О завершенности процедуры вам должен сообщить характерный звук защелкнувшихся фиксаторов.
- А вот владельцы медленно работающих систем могут воспользоваться технологией Readyboost. Всё, что для неё потребуется: более-менее вместительная «флешка» и несколько манипуляций в службах системы Виндовс. Последняя позволяет кэшировать свободную память накопителя для ускорения дисковых операций. Прирост в скорости несоизмерим с увеличением ОП стандартным методом, однако это в значительной мере улучшает ситуацию.
Более подробно об описанных способах (а также об упомянутом в этой статье файле подкачки) вы можете прочитать в нашей отдельной статье: как добавить оперативную память на ПК, с которой мы вам настоятельно советуем ознакомиться. Если же вы пользуетесь ноутбуком, то прочтите статью: как выбрать и заменить оперативную память на ноутбуке.
Надеемся, что этот материал помог вам разобраться с предназначением такого важного элемента для функционирования системы, как оперативная память. Как и любая другая комплектующая, ОЗУ требует корректной эксплуатации, что в свою очередь поможет добиться максимальных показателей в производительности.
А также смотрим видео по теме:
(1 5,00 из 5)
Загрузка…
Источник: http://comp-profi.com/operativnaya-pamyat-kompyutera-harakteristiki/
Как определить объем оперативной памяти на вашем компьютере
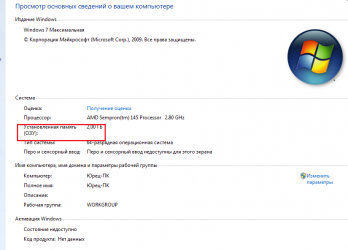
Есть среди нас пользователи, которых мучает один конкретный вопрос. Хочется им узнать, каков объем оперативной памяти на собственном компьютере. Это нужно им для того, чтобы выполнить апгрейд своего персонального компьютера.
Нарастить общий объем памяти действительно может понадобиться в любую минуту. А перед этим сперва нужно установить, какая оперативка уже есть на устройстве. Если это знаешь, то будешь иметь представление о том, каковы характеристики RAM компьютера.
RAM, или Random Access Memory, — это и есть оперативная память. Таков один из важнейших компонентом аппаратного обеспечения устройства. Ведь он оказывает существенное влияние на производительность ПК.
Для того чтобы компьютер комфортно работал, у него должен быть достаточный объем оперативной памяти. В том случае, когда ее на устройстве маловато, то оперативку необходимо добавить либо заменить на большую по объему.
Есть необходимость узнать такие характеристики:
— какой объем оперативной памяти, — сколько имеется слотов оперативной памяти,
— какая частота оперативной памяти?
Есть другие технические характеристики, о которых нужно знать.
Зачем нужно знать текущий объем памяти
Первым делом необходимо установить, каков общий объем оперативной памяти на ПК в конкретный момент времени. В зависимости от того, какой информацией ты будешь обладать, будут определены остальные действия в том, как выбирать память.
Нередко пользователи идут по пути добавления дополнительных планок (модулей) памяти (если, конечно, предоставляется такая возможность) для того, чтобы увеличить объем RAM. Вот почему необходимо предварительно установить, сколько всего слотов оперативной памяти на вашем устройстве, имеются ли свободные слоты (разъемы, гнезда)?
Дополнительные модули памяти можно вставить в свободные слоты. Если пренебречь этим, то появится необходимость производить замену планок меньшего объема на модули памяти увеличенного объема.
Скажем, когда на персональном компьютере стоит пара планок по 2 ГБ, и они действуют в двухканальном режиме, а у пользователя появилось желание нарастить общий объем оперативки с 4 ГБ до 8 ГБ, то большое значение приобретает существование свободных гнезд (разъемов) для того, чтобы установить дополнительные RAM-модули.
Когда на компьютере отсутствуют свободные гнезда, то пользователю приходится просто производить замену уже имеющихся модулей памяти на пару планок по 4 ГБ. Они будут работать также в двухканальном режиме. Или возможна замена на единственный модуль в 8 ГБ, который действует в одноканальном режиме. Лучше, когда память используется в двухканальном режиме. Этот метод работы более производительный.
Также, каждому, у кого есть ноутбук или ПК, под силу узнать базовые параметры оперативной памяти на официальном сайте производителя. Для этого нужно только ориентироваться по описанию модели устройства, если информация о ней приводится на веб-сайте. Можно узнать объем оперативки и в BIOS (UEFI).
Рассмотрим различные варианты получения информации.
При помощи msinfo32
У каждого есть возможность оперативно получить сведения о том, каков объем оперативки на устройствах с операционными системами Windows 10, Windows 8.1, Windows 8, Windows 7. Для этого ему нужно использовать встроенное системное средство «msinfo32» («Сведения о системе»).
Порядок действий таков:
— Заходим в меню «Пуск».- В списке программ находим папку «Средства администрирования Windows» (в Windows 7 — это папка «Служебные»).- Производим запуск утилиты «Сведения о системе».
— В окне «Сведения о системе» в разделе «Установленная оперативная память» для вас будет показан общий объем памяти устройства.
Как узнать при помощи командной строки
Имеется альтернативный метод, чтобы получить такие сведения. Просто в командной строке ОС Windows необходимо выполнить команду «systeminfo».
Порядок действий таков:
— Запускаем командную строку от имени администратора.- В окне интерпретатора командной строки вводим «systeminfo» (но без кавычек). Потом нажимаем на «Enter».- В окне командной строки вы обнаружите необходимые данные об оперативной памяти данного устройства.
— В том числе в разделе «Полный объем физической памяти» появится размер оперативки, которая есть на этом компьютере.
Как узнать в Windows PowerShell
Есть возможность получить сведения о памяти персонального компьютера в Windows PowerShell, если выполнишь подобную команду.
Порядок действий таков:
— От имени администратора запускаем Windows PowerShell.- Выполняем команду «systeminfo» (тоже без кавычек).
— После этого изучаем данные об оперативной памяти данного девайса.
Как узнать в ОС Windows 10
ОС Windows 10 даже «чайнику» в компьютерах предоставляет возможность узнать размер памяти, а также сколько задействовано слотов без применения сторонних программ.
Для того чтобы найти данные о памяти RAM, нужно сделать следующее:
— Делаем щелчок правой кнопкой манипулятора по «Панели задач».- В контекстном меню находим «Диспетчер задач».
— В окошке «Диспетчер задач» открываем вкладку «Производительность», выделяем опцию «Память».
Именно тут сосредоточены сведения об оперативной памяти: общий объем (допустим — 8,0 ГБ) и тип (например, DDR3), как и иные характеристики. Скажем, использование количества гнезд (допустим, 2 из 4).
Когда данные характеристики известны пользователю, можно еще добавить еще пару модулей памяти на ПК.
Как узнать при помощи CPU-Z
Бесплатная программа CPU-Z также позволит вам раздобыть сведения о RAM компьютера. Работа программы CPU-Z осуществляется на английском языке.
Данная программа демонстрирует параметры центрального процессора, материнской платы, оперативки, видеокарты либо характеристики встроенной графики. После того как запускаем CPU-Z на ПК, в окошке «CPU-Z» открываем вкладку «Memory».
Тут отображены основные данные оперативной памяти:
1. Type — тип памяти: DDR, DDR2, DDR3, DDR2. Size — объем памяти, который измеряется в гигабайтах.3. Channel — режим функционирования памяти (Dual — двухканальный, Single — одноканальный).4. NB Frequency — частота контроллера памяти.5. Timing — тайминги памяти.
6. В DRAM Frequency приводится актуальная частота памяти.
Во вкладке «SPD» есть данные о параметрах модулей оперативной памяти, которые находятся в отдельных слотах. Нужно лишь выбрать слот для того, чтобы получать необходимые данные. Слотов столько, сколько гнезд на материнской плате ПК, и потому пустые разъемы не служат для отображения информации.
Как узнать при помощи Speccy
С помощью бесплатной программы Speccy можно получить сведения об аппаратном обеспечении компьютера. Приложение на русском языке.
Порядок действий таков:
— Запускаем программу Speccy. В окошке приложения нажимаем на раздел «Оперативная память».
— В левой части окошка программы появится информация об оперативной памяти компьютера. Таковыми являются тип, объем, количество каналов, частота DRAM, прочие характеристики.
Как правильно использовать AIDA64
Платная программа AIDA64, у которой большая мощность, предоставляет полную информацию о том, что представляет собой аппаратная составляющая компьютера. Программа AIDA64 осуществляет поддержку русского языка интерфейса.
Порядок действий таков:
— Производим запуск AIDA64 на компьютере.
— Открываем раздел «Память», что во вкладке «Меню», в разделе «Системная плата». В данном разделе приводятся основные данные об оперативной памяти вашего ПК.
— Для того чтобы иметь сведения о характеристиках отдельных модулей памяти, нужно войти в раздел «SPD».
После того, как будет выделен модуль памяти, в окне программы найдут отображение самые разные данные.
ВАЖНО! Таковыми могут быть, например, имя модуля, серийный номер, дата изготовления, размер модуля, имя модуля, тип памяти, скорость памяти. А также ширина шины модуля (разрядность), напряжение, способ обнаружения ошибок, частота регенерации, производитель DRAM, тайминги памяти, функции модуля памяти.
Если появится необходимость, то ничто не мешает пользователю произвести замену модулей памяти на своем компьютере. Можно также сделать больше объем оперативной памяти, добавить новые планки памяти RAM.
Только предварительно узнайте, сколько памяти в настоящее время есть на компьютере, а также, какая именно оперативная память установлена сейчас на компьютере. Тогда можно будет подобрать модули оперативной памяти, которые подходят.
Â
Источник: https://mcgrp.ru/article/5712-kak-opredelit-obyem-operativnoy-pamyati-na-vashem-kompyutere
