Содержание
- 1 CPU-Z CPUID – Если нужно узнать характеристики процессора и не только
- 2 Где смотреть частоту оперативной памяти (ОЗУ) — 5 способов
- 3 Как узнать какая шина на материнской плате
- 3.1 Аппаратные факторы производительности:
- 3.2 Ядра
- 3.3 Частоты процессора, памяти и шин материнской платы
- 3.4 Кэши
- 3.5 Оперативная память
- 3.6 Графическая подсистема
- 3.7 Подсистема накопителей
- 3.8 Программные факторы производительности:
- 3.9 Способы определения оперативной памяти совместимой с материнской платой
- 3.10 Основные шины компьютера
CPU-Z CPUID – Если нужно узнать характеристики процессора и не только

Знать какие точные характеристики скрывает ваш центральный процессор, его частоту, количество ядер, маркировку, да и просто банально название, крайне полезно для общего развития и демонстрации знаний при выборе или замене этого устройства. В этом деле нам то и поможет маленькая программка под названием CPU-Z. Помимо определения типа процессора и его маркировки, она отображает различное множество других не менее важных характеристик процессора.
Итак, при запуске программы после непродолжительного сбора данных об установленных на компьютер вычислительных компонентах вы попадаете сразу на вкладку CPU, где отображаются все сведения о вашем процессоре. Пойдем по порядку.
CPU
- Name – наименование модели процессора.
- Code name – кодовое имя процессора. Техническое наименование, которое не используется маркетологами для продажи на рынке.
- Package – показывает тип socket’а или гнезда для подключения к материнской плате.
- Technology – нормы технологического процесса по которым был сделан процессор.
- Core Voltage – показывает напряжение процессора.
- Specification – строка выдающая полное название вашего процессора.
- Family, Model, Stepping – определяет ядро и ревизию ядра процессора.
- Ext. Family, Ext.model, Revision – определяет дополнительные регистры и ревизию ядра процессора.
- Instructions – отображает набор инструкций, которые поддерживает процессор (SSE, SSE2, SSE 3, MMX, EM64T и другие)
Далее идут отображения данных тактовых частот процессора, шины:
- Core Speed – тактовая частота центрального процессора, которая обновляется в реальном времени.
- Multiplier – показывает множитель процессора.
- Bus Speed – частота шины процессора.
- Rated FSB – эффективная частота центрального процессора.
Тут же радом отображается информация о кэш-памяти процессора:
- L1 Data – кэш-память первого уровня.
- Level 2 – кэш-память второго уровня.
- Level 3 – кэш-память третьего уровня.
Нижняя строчка, где находится меню Selection – позволяет выбрать процессор, для отображения его характеристик. Так же здесь показано количество ядер(Cores) процессора и количество потоков(Threads).
В этой программе помимо основных характеристик процессора можно более подробно посмотреть данные кэш-памяти процессора во вкладке Caches.
CACHES
Обычно тут отображается полный размер кэш-памяти Size – в Кб или Мб, а также строка Descriptor – которая отображает характеристики кэш-памяти, ассоциативность и объем линии кэша.
Помимо сведений о процессоре можно посмотреть информацию о вашей системной плате во вкладке Mainboard.
MAINBOARD
- Manufacturer – производитель системной платы.
- Model – номер модели материнской платы и ее ревизия.
- Chipset – наименование производителя, тип модели и ревизия чипсета.
- South bridge — название производителя, модели и ревизия южного моста.
- LPCIO – мультиввод-вывод.
Далее идет техническая информация о компоненте BIOS:
- Brand – наименование компании производителя BIOS.
- Date – дата выпуска BIOS.
В группе Graphic Interface представлена информация о типе графической шины:
- Version – версия порта (PCI, PCI-Express или AGP).
- Transfer Rate – режим шины.
- Max supported – режим шины поддерживаемый на максимальном уровне.
- Sideband – дополнительная опция AGP шины.
Еще одна не менее интересная вкладка это Memory – сведения об установленной на ваш компьютер оперативной памяти.
MEMORY
- Type – тип или вид памяти (DDR, DDR2, DDR3).
- Size – количество установленной оперативной памяти на компьютере в мегабайтах.
- Channels # — показывает режим работы памяти, двухканальный или одноканальный.
- DC mode – режимы при работе двухканального доступа.
- NB Frequency – показывает частоту контроллера оперативной памяти.
Далее идут параметры тайминга оперативной памяти, которые показывают время выполнения определенного действия:
- Frequency – реальная частота оперативной памяти.
- FSB:DRAM – отображает соотношение частоты оперативной памяти и системной шины.
- CAS# Latency (CL) – задержка чтения данных.
- RAS# to CAS# Delay (tRCD) – минимальный промежуток времени между подачей сигнала на выбор строки и сигнала на выбор столбца.
- RAS# Precharge (tRP) – скорость, предварительного заряда банка.
- Cycle Time (tRAS) – наименьшее время активности строки.
- Bank Cycle Time (tRC) – минимальное время между активацией строк одного банка.
- Command Rate (CR) – отображает время, которое необходимо для декодирования команд и адресов.
- DRAM Idle Timer – показывает количество тактов, если к страницы памяти не было обращений, принудительно закрывая и перезаряжая ее.
- Total CAS# (tRDRAM) – тайминг, памяти RDRAM.
- Row to Column (tRCD) — ещё тайминг памяти RDRAM.
Так же помимо основных сведений об оперативной памяти, во вкладке SPD можно посмотреть характеристики отдельно взятого слота памяти. Где будет отображаться техническая информация об установленной в определенный слот оперативной памяти. Такие данные как размер в мегабайтах, ее частота, производитель, тип и другая полезная информация, которая касается определенного слота, куда установлена конкретная планка памяти.
SPD
Предпоследняя вкладка под названием Graphics тоже может оказаться полезной. В ней отображается информация об установленной на вашем компьютере графической карте.
GRAPHICS
- Name – наименование графического адаптера.
- Code name – кодовое имя чипа видео карты.
- Technology – нормы технологического процесса по которым выполнен чип.
- Revision – ревизия ядра GPU.
- Core – отображает частоту GPU.
- Shaders – частота шейдеров.
- Memory – показывает частоту видеопамяти.
- Size – размер видеопамяти.
- Type – тип оперативной памяти видеокарты (DDR, DDR2,3,4,5)
- Bus width – пропускная способность шины памяти.
И последняя вкладка, отображающая сведения об авторе программы и ее версии About.
В ней помимо этого можно сохранить ваши технические характеристики в виде отчета в формате TXT или HTML.
ABOUT
Как видите, эта программа показывает достаточно большое и полное количество технических характеристик вашего персонального компьютера. И хоть она и призвана отображать данные только о вашем центральном процессоре, но также ей можно воспользоваться для просмотра таких характеристик как оперативная память, материнская плата, графический адаптер. И как говорится эта программа, которая Must have – что значит должна быть.
Рубрики: Программы
cpu-z, процессор, характеристики
Источник: https://www.white-windows.ru/cpu-z-cpuid-if-know-features/
Где смотреть частоту оперативной памяти (ОЗУ) — 5 способов

Зачем нужно смотреть на частоту RAM? Что этот показатель дает, рассказывает руководство. В нем также описывается пять простых методов, которые помогут определить этот параметр на ПК с Windows.
Что такое частота ОЗУ
Double Data Rate — показатель, который определяет быстроту передачи информации. Это число операций, которые проделывает оперативная память по определенному каналу в один миг. Указывается такой параметр в мега трансферах — MT.
Частотное значение указывается в характеристиках ОЗУ всегда. Выглядит это так: DDR3-1333. Четыре цифры после тире и есть параметр скорости.
Как правильно подобрать оперативную память для компьютера: 10 рекомендаций
Что дает частота оперативной памяти
Чем выше значение, тем быстрее ОЗУ передает данные на обработку другими компонентами. Получается, что это оказывает влияние на производительность всей сборки.
Следует знать, что показатель мега трансферов в секунду не является отражением тактовой частоты, поскольку DDR показывает увеличенную в два раза скорость. Количество тактов — это в два раза меньше. Так, DDR3-1333 функционирует на 666 МГц.
Также надо учитывать, что обычно указывают максимальную быстроту. И если поставить в компьютер две планки с разным частотным показателем, то ПК будет работать в соответствии с «потолком» более медленной планки.
Однако такое снижение производительности — одно из самых безопасных последствий. А бывает, что это дает совсем неприятные ошибки работы операционки. Вот почему советуют приобретать равные по параметрам модули.
Совет: При покупке ОЗУ необходимо проверить ее совместимость с платой, а именно максимумы объема и скорости, а также тип.
Узнайте: Что такое двухканальный режим (Dual mode) оперативной памяти: гайд в 3 разделах
Как узнать частоту оперативной памяти
Показатель можно посмотреть в Виндовс:
- В поиск системы набрать cmd, чтобы запустить окно команды.
- Ввести wmic memorychip get Speed и подтвердить действие ENTERом.
Если у пользователя в PC установлено несколько модулей, этим способом можно узнать показатель каждого.
Также можно воспользоваться специальными программами.
CPU-Z
Софт расположен в публичном доступе на официальном сайте. Платить за него не нужно.
Как определить частоту работы оперативы с помощью CPU-Z:
- Запустить программу и на главном экране найти «SPD».
- Отыскать параметр «Max Bandwidth». Он покажет как максимальную скорость, так и фактическую.
AIDA64
Один из самых эффективных тестировщиков состояния компонентов. Есть бесплатный вариант с меньшим количеством функций, чем в платной версии.
Как узнать частоту ОЗУ с помощью AIDA64:
- Открыть ПО.
- Найти «Системная плата».
- Перейти в «SPD» и отыскать нужную информацию в «Скорости памяти».
Интересно: Как можно быстро очистить оперативную память на Windows 10: 7 простых способов
Посмотреть в Биосе
Еще один хороший метод. Но он для продвинутых пользователей. Без знаний в подсистему лучше не заходить, чтобы случайно не ухудшить работу системы.
| 1 | Перезагрузить компьютер. Пока он загружается, войти в подсистему, нажав сервисную кнопку на клавиатуре. На разных устройствах клавиши будут отличаться. Это может быть Esc, F1 или F2, Del или вовсе сочетание кнопок. |
| 2 | Войти в расширенные настройки, зажав Ctrl + F1. |
| 3 | Запустится страница, где надо перейти в «MB Intelligent Tweaker (M.I.T.)» и нажать Enter. |
| 4 | В открывшемся меню найти «System Memory Multiplier». |
Руководство: Что делать, если Windows не видит всю ОЗУ: 4 причины и пути решения
Возможно ли разогнать частоту
Обычно, разгонять оперативную память не нужно, ведь БИОС автоматически определяет необходимую частоту ее работы.
Но когда нужно повысить производительность, ОЗУ можно разогнать. Нужно лишь помнить: частоту следует повышать максимум на полшага за раз. А потом — тестировать RAM. В противном случае можно сильно повредить компоненты.
Примечание: При разгоне оперативы часто требуется настраивать и другие параметры, как тайминги и напряжение.
Как делать:
- Войти в Биос, как описано выше.
- Зайти в расширенные настройки.
- Найти пункт «Memory Frequency». Стоит помнить, что он может называться по-другому. В имени раздела должно быть «Memory», «Mem» или «DRAM».
- Повысить значение частоты на 0,5 шага.
- Сохраниться и перезапустить ПК.
- Протестировать ОЗУ в Виндовс с помощью опции «Проверка памяти». Ее можно найти по поиску в системе или в разделе «Администрирование».
Важно! Завышение частоты ведет к увеличению тепловыделения. Возможно, понадобится дополнительное охлаждение.
В тему: Как настроить оперативную память в БИОСе — инструкция в 4 простых разделах
На быстродействие PC (personal computer) влияет скорость функционирования оперативы. Определить ее легко как с помощью конкретного софта, так и используя системные средства. RAM также можно разогнать, чтобы ускорить ПК. Однако действовать нужно очень аккуратно, чтобы ничего не повредить.
Источник: https://www.moyo.ua/news/5-sposobov-kak-uznat-chastotu-operativnoy-pamyati-ram-ozu-i-gde-posmotret.html
Как узнать какая шина на материнской плате
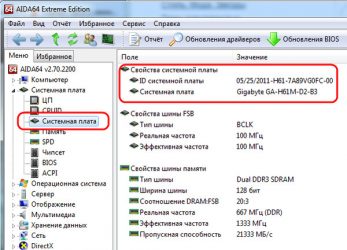
Многие пользователи задаются вопросом, что в наибольшей степени влияет на производительность компьютера?
Оказывается, однозначного ответа на этот вопрос дать нельзя.
Компьютер – это набор подсистем (памяти, вычислительная, графическая, хранения), взаимодействующих друг с другом через материнскую плату и драйверы устройств.
При неправильной настройке подсистем они не обеспечивают максимальную производительность, которую могли бы выдать.
Комплексная производительность складывается из программных и аппаратных настроек и особенностей. Перечислим их.
Аппаратные факторы производительности:
- Количество ядер процессора – 1, 2, 3 или 4
- Частота процессора и частота системной шины (FSB) процессора – 533, 667, 800, 1066, 1333 или 1600 МГц
- Объем и количество кэш-памяти процессора (CPU) – 256, 512 Кбайт; 1, 2, 3, 4, 6, 12 Мбайт.
- Совпадение частоты системной шины CPU и материнской платы
- Частота оперативной памяти (RAM) и частота шины памяти материнской платы – DDR2-667, 800, 1066
- Объем оперативной памяти – 512 и более Мбайт
- Используемый на материнской плате чипсет (Intel, VIA, SIS, nVidia, ATI/AMD)
- Используемая графическая подсистема – встроенная в материнскую плату или дискретная (внешняя видеокарта со своей видеопамятью и графическим процессором)
- Тип интерфейса винчестера (HDD) – параллельный IDE или последовательные SATA и SATA-2
- Кэш винчестера – 8, 16 или 32 МБ.
Увеличение перечисленных технических характеристик всегда увеличивает производительность.
Ядра
На данный момент большинство выпускаемые процессоров имеют как минимум 2 ядра (кроме AMD Sempron, Athlon 64 и Intel Celeron D, Celeron 4xx).
Количество ядер актуально в задачах 3D-рендеринга или кодирования видео, а также в программах, код которых оптимизирован под многопоточность нескольких ядер.
В остальных случаях (например, в офисных и интернет-задачах) они бесполезны.
Четыре ядра имеют процессоры Intel Core 2 Extreme и Core 2 Quad со следующими маркировками: QX9xxx, Q9xxx, Q8xxx, QX6xxx; AMD Phenom X3 – 3 ядра;
AMD Phenom X4 – 4 ядра.
Надо помнить, что количество ядер значительно увеличивает энергопотребление CPU и повышает требования по питанию к материнской плате и блоку питания!
А вот поколение и архитектура ядра сильно влияют на производительность любого процессора. К примеру, если взять двухядерные Intel Pentium D и Core 2 Duo с одинаковой частой, системной шиной и кэш-памятью, то Core 2 Duo несомненно выиграет.
Частоты процессора, памяти и шин материнской платы
Также очень важно, чтобы совпадение частот различных комплектующих.
Скажем, если ваша материнская плата поддерживает частоту шины памяти 800 МГц, а установлен модуль памяти DDR2-677, то частота модуля памяти будет снижать производительность.
В то же время, если материнская плата не поддерживает частоту 800 МГц, а в то время как установлен модуль DDR2-800, то он работать будет, но на меньшей частоте.
Кэши
Кэш памяти процессора в первую очередь сказывается при работе с CAD-системами, большими базами данных и графикой.
Кэш — это память с большей скоростью доступа, предназначенная для ускорения обращения к данным, содержащимся постоянно в памяти с меньшей скоростью доступа (далее «основная память»).
Кэширование применяется ЦПУ, жёсткими дисками, браузерами и веб-серверами.
Когда CPU обращается к данным, прежде всего исследуется кэш. Если в кэше найдена запись с идентификатором, совпадающим с идентификатором затребованного элемента данных, то используются элементы данных в кэше. Такой случай называется попаданием кэша.
Если в кэше не найдено записей, содержащих затребованный элемент данных, то он читается из основной памяти в кэш, и становятся доступным для последующих обращений. Такой случай называется промахом кэша.
Процент обращений к кэшу, когда в нём найден результат, называется уровнем попаданий или коэффициентом попаданий в кэш.
Процент попаданий в кэш у процессоров Intel выше.
Все CPU отличаются количеством кэшей (до 3) и их объемом. Самый быстрый кэш – первого уровня (L1), самый медленный – третьего (L3). Кэш L3 имеют только процессоры AMD Phenom Так что очень важно, чтобы именно кэш L1 имел большой объем.
Мы протестировали зависимость производительности от объема кэш-памяти.
Если вы сравните результаты 3D-шутеров Prey и Quake 4, являющих типичными игровыми приложениями, разница в производительности между 1 и 4 Мбайт примерно такова, как между процессорами с разницей по частоте 200 МГц.
То же самое касается тестов кодирования видео для кодеков DivX 6.6 и XviD 1.1.2, а также архиватора WinRAR 3.7. Однако, такие интенсивно нагружающие CPU приложения, как 3DStudio Max 8, Lame MP3 Encoder или H.
264 Encoder V2 от MainConcept не слишком сильно выигрывают от увеличения размера кэша.
Напомним, что кэш L2 гораздо больше влияет на производительность CPU Intel Core 2, чем AMD Athlon 64 X2 или Phenom, так как у Intel кэш L2 общий для всех ядер, а у AMD отдельный для каждого ядра! В этом плане, Phenom оптимальнее работают с кэшем.
Оперативная память
Как уже было сказано, оперативная память характеризуется частотой и объемом. В то же время сейчас выпускается 2 типа памяти DDR2 и DDR3, которые различаются архитектурной, производительностью, частотой и напряжением питания – то есть всем!
Частота модуля памяти должна совпадать с частотой самого модуля.
Объем оперативной памяти также влияет на производительность операционной системы и на ресурсоемкие приложения. Расчеты просты – ОС Windows XP занимает в оперативной памяти после загрузки 300-350 МБ. Если в автозагрузке находятся дополнительные программы, то они также загружают RAM.
То есть свободных остается 150-200 МБ. Туда могут поместиться только легкие офисные приложения. Для комфортной работы с AutoCAD, графическими приложениями, 3DMax, кодированием и графикой требуется не менее 1 ГБ оперативной памяти. Если же используется Windows Vista – то не менее 2 ГБ.
Графическая подсистема
Часто в офисных компьютерах используются матерински платы, имеющие встроенную графику. Материнские платы на таких чипсетах (G31, G45, AMD 770G и т.д.
) имеют букву G в маркировке.
Такие встроенные видеокарты используются часть RAM для видеопамяти, тем самым уменьшая объем доступного для пользователя пространства RAM.
Соответственно, для увеличения производительности встроенную видеокарту надо отключать в BIOS материнской платы, а в слот PCI-Express устанавливать внешнюю (дискретную) видеокарту. Все видеокарты различаются графическим чипсетом, частотой работы его конвейеров, количеством конвейеров, частотой видеопамяти, разрядностью шины видеопамяти.
Подсистема накопителей
Производительность накопителей очень сильно сказывается при обращении к большим объемам данных – видео, аудио, а также при открытии большого количества маленьких файлов.
Из технических характеристик, влияющих на скорость доступа к файлам надо отметить Тип интерфейса винчестера (HDD) – параллельный IDE или последовательные SATA и SATA-2 и кэш винчестера – 8, 16 или 32 МБ. На данный момент рекомендуется устанавливать винчестеры только с интерфейсом SATA-2, имеющим наибольшую пропускную способность и с наибольшим кэшем.
Программные факторы производительности:
- Количество установленных программ
- Фрагментация файловой системы
- Ошибки файловой системы, bad-секторы
- Фрагментация реестра ОС
- Ошибки реестра ОС
- Размер файла подкачки (объем виртуальной памяти)
- Включенные элементы визуализации графического интерфейса ОС
- Программы и службы Windows, загружающие в автозагрузке
Это далеко не полный список, но именно эти особенности ОС Windows могут сильно тормозить её работу.
Но об этих характеристиках, настройках и параметрах мы поговорим в следующей статье.
Источник:
Способы определения оперативной памяти совместимой с материнской платой
Ранее мы писали о преимуществах и недостатках планок DDR 3 и DDR 4, сравнивая два типа оперативной памяти. Сегодня предлагаем ознакомиться с советами, которые касаются способов корректного выбора модулей ОЗУ под определённую модель материнской платы.
Источник: https://novpedkolledg2.ru/lajfhak/kak-uznat-chastotu-materinskoj-platy.html
Основные шины компьютера
Компьютер состоит из множества различных компонентов, это центральный процессор, память, жесткий диск, а также огромное количество дополнительных и внешних устройств, таких как экран, мышка клавиатура, подключаемые флешки и так далее. Всем этим должен управлять процессор, передавать и получать данные, отправлять сигналы, изменять состояние.
Источник: https://ichudoru.com/kak-uznat-kakaya-shina-na-materinskoy-plate/
