Содержание
- 1 14 способов ускорить загрузку и завершение работы ПК
- 1.1 Установить больше оперативной памяти
- 1.2 Оптимизировать программы, загружающиеся автоматически при запуске системы
- 1.3 Отказаться от ненужных сервисов Windows
- 1.4 Поменять настройки приоритета загрузки в BIOS
- 1.5 Дефрагментировать диск
- 1.6 Ускорьте процесс завершения работы, оптимизировав реестр
- 1.7 Создать ярлык «Быстрое завершение работы»
- 2 Как ускорить загрузку Windows?
14 способов ускорить загрузку и завершение работы ПК
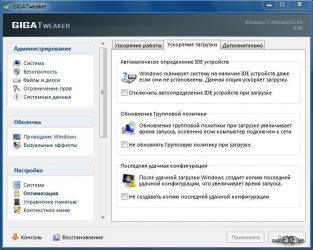
Один из самых простых (и, скорее всего, наиболее дорогих) способов ускорить загрузку ОС – использовать в качестве загрузочного диска SSD. Твердотельные накопители отличаются высокими показателями скорости чтения и записи, если сравнить их с традиционными жёсткими дисками. Невероятная разница между временем доступа, характерным для HDD и SSD в пользу последнего и есть причина ускорения процесса загрузки системы, работающей на базе SSD: система получает доступ к необходимым секторам намного быстрее. Если вас заинтересовала данная возможность, стоит прочитать обзор лучших SSD на рынке.
Результат: очень заметный, но стоит помнить о том, что придётся потратить достаточно много времени на перенос системы с накопителя на накопитель.
Установить больше оперативной памяти
Ещё один аппаратный подход к ускорению загрузки системы (да и всех процессов вообще) – это увеличение объёма оперативной памяти. Больше модулей ОЗУ обеспечивают заметное ускорение всех действий, совершаемых вашей системой, то есть у неё появляется больше ресурсов для работы и, следовательно, её общая производительность и быстродействие повышаются.
Оптимизировать программы, загружающиеся автоматически при запуске системы
Ещё одна распространённая причина того, что при загрузке ваша система тормозит – это большое количество программ, загружающихся автоматически при начале работы Windows. Широкий спектр программ имеет обыкновение загружаться при запуске ОС в соответствии с тем, каким образом они были установлены.
Такие программы имеют различную природу – от критически важных программ (антивирусы, системные утилиты и так далее) до определяемых пользователем приложений (чат-клиенты, плагины социальных сетей, утилиты некоторых производителей оборудования).
Если в панели задач всё забито иконками программ, пора задуматься о том, чтобы запретить автоматический запуск некоторых из них, что позволит ускорить загрузку системы.
В меню «Пуск» нужно ввести «msconfig» и посмотреть на выпадающий список программ: они запускаются автоматически при старте Windows. Некоторые (например, антивирусы) являются очень важными и должны запускаться сразу же после загрузки ОС, но есть ряд других программ (в том числе Skype), которые можно исключить из данного списка и, в конечном итоге, сделать загрузку ОС быстрее. Но удостоверьтесь в том, что знаете, что делаете, в случае каждой из таких программ.
Результат: различный. В зависимости от того, сколько программ загружается автоматически, можно сэкономить от нескольких секунд до нескольких минут.
Отказаться от ненужных сервисов Windows
Во время старта Windows загружает множество сервисов, которые нужны для исполнения некоторых функций во время запуска ОС. Многие из них критически важны – с ними лучше не шутить, но при этом существуют и те, которые не так уж и нужны. Можно перевести их запуск в мануальный режим, а, может, вообще от них отказаться, воспользовавшись системной утилитой «services.
msc» (соответствующий запрос нужно ввести в строку поиска в меню «Пуск»). Какие из утилит можно отключить, не опасаясь за стабильность системы? Сначала стоит почитать об этом – и для данной задачи пригодятся многие интернет-ресурсы.
В их число входит замечательный веб-сайт Black Viper, на котором опубликованы сведения о конфигурациях, применимых для различных версий Windows и отличающихся степенью стабильности и оптимизации.
Результат: от несущественного до умеренного. Данный подход не для слабых духом, так как отключение автоматического запуска некоторых сервисов может негативно повлиять на стабильность системы, но при этом способ вполне имеет право на существование.
Поменять настройки приоритета загрузки в BIOS
Это ещё один способ сэкономить немного времени на загрузке Windows. Некоторые конфигурации BIOS по умолчанию сначала проверяют состояние DVD-привода или портов USB, чтобы распознать загрузочный диск, диск аварийного восстановления системы или другие загрузочные опции. Это происходит до того, как ОС запускает системный диск.
Можно сократить время загрузки ОС на несколько секунд, убрав оптические приводы и USB-порты из списка приоритетов загрузки, чтобы система сразу выбирала для этого системный диск по умолчанию.
При этом не забудьте восстановить функции «Загрузить с CD/USB», если собираетесь воспользоваться диском восстановления или другим накопителем для загрузки Windows.
Результат: умеренный. Получится сэкономить несколько секунд.
Дефрагментировать диск
Фрагментация диска заключается в том, что различные части файла разбросаны по физическим секторам жёсткого диска. На практике это означает, что понадобится больше времени для того, чтобы получить доступ к определённому файлу, так как головка винчестера должна дольше искать различные сегменты диска.
Задержка загрузки системы при этом может быть минимальной или весьма заметной, в зависимости от степени фрагментации, хотя скоростные характеристики современных жёстких дисков нивелируют негативный эффект фрагментации.
Но даже с учётом данного факта, регулярная дефрагментация винчестера повысит эффективность операций чтения и записи и, следовательно, увеличит быстродействие системы и сократит время загрузки – хотя, скорее всего, незначительно.
Результат: незначительный, но, в целом, это весьма полезная рекомендация для оптимизации быстродействия всей системы и также для ускорения её запуска.
Стоит отметить: никогда не проводите дефрагментацию SSD. Это не нужно, а множество незначительных операций чтения и записи может укоротить срок жизни твердотельного накопителя.
Ускорьте процесс завершения работы, оптимизировав реестр
Существует не так много способов ускорить процесс завершения работы, хотя можно перечислить огромное количество решений для ускорения загрузки системы. Но есть некоторые фокусы, связанные с работой реестра, при использовании которых процедура завершения работы ОС проходит быстрее. Это весьма просто, но, как и в случае с любой операцией, задействующей системный реестр, невнимательность или небольшая ошибка могут привести к нестабильности системы. Так что предупреждаем: резервная копия системного реестра повысит безопасность работы.
Введите «regedit» в поисковую строку меню «Пуск», чтобы вызвать редактор реестра, а затем перейдите в директорию HKEY_LOCAL_MACHINE\SYSTEM\CurrentControlSet\Control. Найдите переменную «WaitToKillServiceTimeout», данное значение по умолчанию должно быть равно 12000 (или 12 секундам). Это то самое время, которое ОС Windows тратит на ожидание остановки работы сервиса до того, как автоматически завершить его работу.
Данное значение можно установить вручную, задав его в диапазоне от 2000 до 20000, то есть, установив более низкое значение, можно немного ускорить процесс завершения работы. Но это не всегда желательно: если на компьютере открыто множество приложений, а вы привели в действие процесс завершения работы, приложения будут использовать заданное время для сохранения изменений и совершения других важных операций до того, как закрыться.
Если снизить необходимое для этого время, можно столкнуться с известными проблемами.
Для того чтобы воспользоваться следующей частью данной настройки, нужно зайти в директорию «HKEY_CURRENT_USER\Control Panel\Desktop». Следует проверить, существует ли там переменная»WaitToKillAppTimeout». Если нет, то нужно создать её и задать значение 2000. Как и в случае с переменной «WaitToKillServiceTimeout», данная переменная устанавливает время, в течение которого Windows будет ждать закрытия приложения до того, как завершить его принудительно. Также стоит проверить, имеется ли переменная «AutoEndTasks», в противном случае её следует создать и задать значение 1.
«AutoEndTasks» отвечает за то, чтобы ОС Windows спрашивала или не спрашивала пользователя, завершить ли работу приложения, которое не отвечает, принудительно либо всё-таки ждать завершения работы программы. Комбинация этих небольших трюков позволит Windows принудительно завершать работу зависших или не отвечающих приложений, не запрашивая ответа пользователя.
Результат: умеренный.
Создать ярлык «Быстрое завершение работы»
Ещё один способ ускорить завершение работы системы – это создание ярлыка «Быстрое завершение работы», который использует некоторые из описанных выше операций, проводимых с реестром, чтобы создать кастомизированную процедуру быстрого завершения. На рабочем столе надо создать новый ярлык, ведущий к «shutdown.exe -s -t 00 -f».
При помощи данного ярлыка можно быстро организовать запуск утилиты shutdown.exe, используя кастомный таймер (-t 00) и задав параметры, при которых система принудительно закрывает работающие программы, не спрашивая пользователя (-f). Двойной клик по новому ярлыку должен запустить процедуру завершения работы.
Убедитесь в том, что иконка ярлыка заметна на Рабочем столе и размещена там, где вы не сможете кликнуть по ней случайно.
Источник: http://winlined.ru/articles/14_sposobov_uskorit_zagruzku_i_zavershenie_raboty_pk.php
Как ускорить загрузку Windows?
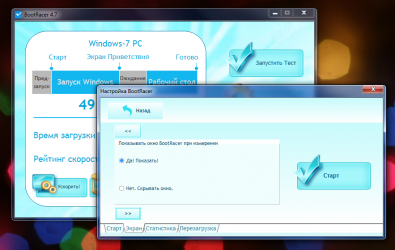
Долгую загрузку компьютера можно объяснить двумя основными причинами: неисправностью аппаратных частей и проблемами с программным обеспечением. Первая решается их заменой, чтобы решить вторую необходимо провести ряд операций по оптимизации. Так как ускорить загрузку Windows 7 можно не только используя сторонний софт, но и встроенные средства, то сперва рассмотрим их.
Отключение служб
Многие службы Windows по умолчанию используют приличный объем оперативной памяти, из-за чего загрузка компьютера происходит намного медленнее. Чтобы ее ускорить, достаточно их отключить.
Внимание: Данная операция изменяет настройки системы, поэтому перед тем как к ней приступить создайте точку для восстановления.
Откройте пуск и щелкните правой кнопкой мыши по значку «компьютер» — «свойства». В меню справа перейдите в меню «защита системы» и выберете «создать точку восстановления». Следуйте инструкции мастера установки и дождитесь окончания операции. Только после этого можно приступать к отключению служб.
Для этого:
1. перейдите в меню пуск — панель управления — администрирование;
2. Откроется новое диалоговое окно, найдите и запустите «службы»;
3. чтобы отключить ненужную, кликните по названию два раза;4. во вкладке «общие» найдите строчку «тип запуска» и измените значение параметра на «отключена»;5. примените все внесенные изменения.
Все службы отключаются по одному и тому же принципу. Теперь рассмотрим список тех, которые можно отключить, чтобы не задаваться вопросом: как ускорить загрузку windows 7.
- служба удаленных рабочих столов (обеспечивает корректную работу факса);
- Print Spooler — если к компьютеру не подключен принтер;
- Remote registry — для удаленного изменения значения регистра;
- Alerter (отвечает за выдачу уведомлений);
- Terminal Services — для удаленного управления компьютером и администрирования;
- Messenger — для администрирования сетей;
- служба поддержки Bluetooth — если на компьютере он отсутствует или не используется;
- Ready Boost — если не пользуетесь;
- службы для дефрагментации и архивации дисков — если используете другой софт с таким же функционалом или вообще не пользуетесь.
Все отключенные службы можно вновь включить в любое время.
Очистка диска
Чтобы компьютер быстрее загружался, необходимо освободить дисковое пространство. Для этого:1. откройте «компьютер» и щелкните правой кнопкой по жесткому диску, который собираетесь очистить;
2. в контекстном меня выберите «свойства»;
3. нажмите «очистка диска»;4. после этого автоматически запустится приложение для оценки занятого дискового пространства;5. как только система закончит свою работу, то предложит отметить файлы и папки, которые можно удалить;
6. отметьте их галочками и нажмите «ок» или «очистить системные файлы» для Windows 10;7. подтвердите правильность действий.
После этого загрузка компьютера ускорится.
Дефрагментация
Ускоренная загрузка возможна и в том случае, если вовремя проводить профилактические работы по дефрагментации диска. Для этого не обязательно использовать сторонние программы, достаточно встроенной утилиты от Windows.1. откройте пуск — все программы — стандартные — служебные — «дефрагментация диска»;2. сперва необходимо проанализировать диск, а уже затем запустить сам процесс дефрагментации;
3. здесь же, в меню «настроить расписание» можно ее автоматизировать.
На разных компьютерах дефрагментация диска может не только ускорить загрузку компьютера, но и увеличить быстродействие системы.
Автозагрузка
Долгая загрузка компьютера во многом объясняется «мусором» (ненужными программами) в автозагрузке. Чтобы их убрать, необходимо:1. перейти «пуск» — «все программы» — «стандартные» — «выполнить»;2. появится диалоговое окно, где необходимо ввести «msconfig» (без кавычек) и нажать «Enter»;
3. во вкладке автозагрузка отключите программы, которые редко используете (например, торрент клиент, скайп, другие мессенджеры и обновления).
После этого примените все внесенные изменения. Если в автозагрузке у вас было много «мусора», то вы заметите как быстро начал грузиться компьютер, после ее очистки.
BIOS
Другой способ, который поможет сэкономить пару секунд во время загрузки — изменить параметры BIOS’а. На многих компьютерах настройки по умолчанию выстроены таким образом, чтобы перед запуском проверять наличие CD\ DVD иска в приводе или подключенного съемного носителя (это необходимо для переустановки или восстановления ОС с диска или флешки). И только после этого происходит загрузка с жесткого диска.
Чтобы это не произошло, необходимо изменить порядок загрузки:
1. перезагрузите компьютер;2. как только загорится экран, нажмите служебную кнопку для запуска меню BIOS (для каждой модели разные клавиши, обычно это F2, F8 или DEL, более точную информацию можно без труда найти в интернете);
3. как только попадете в «синий экран», перейдите во вкладку «Boot» (общий вид биоса на разных компьютерах может отличаться, но суть везде одинаковая);
4. здесь необходимо найти «Boot priority» (порядок загрузки) и поставить на первое место HDD.
Не забудьте сохранить все внесенные изменения. Если до этого в параметрах «Boot priority» у вас стоял CDROM или USB, то теперь компьютер будет загружаться быстрее. Не забудьте изменить параметры «Boot priority», если будете переустанавливать операционную систему.
Отключаем эффекты
Увеличить скорость загрузки можно и другим способом. А именно — отключив все лишние эффекты (анимацию, звуки, декоративные элементы).
Для этого:
1. перейдите в меню «пуск» и вызовите контекстное меню, щелкнув правой кнопкой мыши по значку компьютера;2. выберите «свойства»; 3. теперь в боковой панели найдите «дополнительные параметры системы», и перейдите на вкладку «дополнительно»;
4. здесь увидите блок «быстродействие», а в нем кнопку «параметры»;
5. отключите все лишние эффекты и анимацию, а затем примените внесенные изменения.
Здесь же, в меню «параметры быстродействия», вы можете перейти во вкладку «дополнительно» и увеличить размер файла для подкачки системы. Что тоже ускорит загрузку компьютера.
Используем стороннее программное обеспечение
Если вы не знаете, как ускорить загрузку Windows 10, боитесь чистить реестр и отключать службы самостоятельно, то воспользуйтесь специальными утилитами для оптимизации. С помощью таких программ намного проще и быстрее выполнять некоторые операции по ускорению загрузки.
CCleaner — бесплатная программа-помощник во многом упрощающая работу с компьютером и ускоряющая его загрузку.
Основной функционал позволяет:
1. производить очистку реестра и исправлять ошибки DLL файлов;2. удалять временные файлы, данные кэш и cookies;3. очищать историю посещенных страниц, скачанных файлов сразу во всех браузерах (а также других программах);4. удалять установленные программы и компоненты;5. проводить дефрагментация;6. изменять параметры автозагрузки.
Программа полностью русифицирована и имеет интуитивно понятный интерфейс. Поэтому разобраться с ней не составит труда. Чтобы выполнить ту или иную операции, необходимо перейти в соответствующий раздел (очистка, реестр, сервис, настройки), отметить галочками нужные операции и дождаться завершения работы программы.
Если после прочтения статьи у вас остались вопросы и недопонимание, то предлагаем ознакомиться с видеороликами, в которых подробно объясняются и показываются способы, для ускорения загрузки Windows.
по теме
Похожие публикации
Источник: https://www.windxp.com.ru/1001_kak-uskorit-zagruzku.htm
