Содержание
- 1 Сделай сам: разбираемся с загрузкой Windows 7 •
- 2 Отключение восстановления системы Windows 7 при загрузке
- 2.1 Причины отключения
- 2.2 Отключение восстановления ОС через оболочку
- 2.3 Отключение восстановления Виндовс через реестр
- 2.4 Отключение восстановления через редактор групповых политик
- 2.5 Отключение автоматического восстановления
- 2.6 Как отключить запуск восстановления ОС на компьютере с Windows 7
- 2.7 Почему пользователи решаются на отключение этой функции в Windows?
Сделай сам: разбираемся с загрузкой Windows 7 •
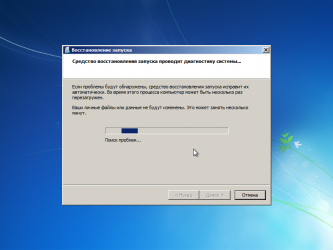
Доводилось ли Вам сталкиваться с тем, что при попытке включить компьютер, Вы видите на экране вместо вожделенного приветствия нечто вроде такого меню:
Меню выбора после неудачной загрузки Windows 7
Часто Вы просто не обратите особого внимания и выберете обычную загрузку Windows, что решит проблему надолго (или до следующего запуска). Если же Вы привыкли не следить за ходом загрузки компьютера, то можно и с этим столкнуться:
Средство восстановления при загрузке Windows 7
К тому же, поиск и решение проблем с помощью средства восстановления при загрузке может затянуться на неопределённый срок, а время никто терять не любит. Кому понравится вместо готового к работе компьютера увидеть буквально сломанную технику, да ещё и не дающую ничего с ней сделать:
Средство восстановления загрузки Windows 7. Старается решить возможно даже не существующую проблему.
Причина такого поведения Windows — неудачная предыдущая попытка загрузиться. Чаще всего возникает при сбоях питания из-за плохих контактов в розетке или штекере блока питания. Ноутбуков данная проблема касается значительно реже благодаря автономному источнику питания, но если попытаться включить ноутбук на разряженной батарее, то вероятность схлопотать ошибку загрузки Windows существенно повысится.
Иногда требуется, чтобы компьютер был включен постоянно.
Чтобы не приходилось после каждого отключения света вручную его включать, используется предусмотренный производителем техники автоматический запуск после аварийного выключения. А поскольку есть вероятность, что Windows после «грязного» выключения компьютера запросит восстановление загрузки, то при включении ПК будет раз за разом запускать средство восстановления, и не находя проблем, висеть в мёртвой точке, ожидая конца света перезагрузки человеком.
Далеко не каждому такой вариант придётся по душе.
Если Вы хотите избавить себя от такой перспективы или Windows действительно не загружается, а средство восстановления при загрузке не решает проблему, то можно это самое средство восстановления отключить. Не полностью, конечно, но предлагать его автоматически Windows перестанет.
Это либо избавит Вас от необходимости отказываться от восстановления загрузки, либо даст возможность узнать код неисправности Windows.
Предупреждение: Для выполнения нижеприведённой инструкции Вам потребуется учётная запись с правами администратора и чёткое понимание того, что Вы собираетесь делать. Эта инструкция не ставит перед собой целью решение серьёзных проблем при загрузке, а лишь упрощает процесс загрузки и даёт возможность считать код ошибки, если таковая есть. Если Вы сомневаетесь, что Вам это нужно или не уверены в своих силах — оставьте всё как есть.
Шаг 1. Получаем доступ к командной строке
Оттолкнёмся в данном случае от того, что есть, т.е. от средства восстановления при загрузке. Выбираем пункт «Запуск средства восстановления при загрузке». Дожидаемся появления на экране вот такой картинки:
Средство восстановления при загрузке Windows 7
Не дожидаясь, пока средство восстановления что-либо найдёт, жмём отмену (либо клавишу «esc»), соглашаемся прекратить устранение неполадок:
Отмена поиска неполадки при загрузке Windows 7
После этого видим такое окно:
Средство восстановления при загрузке Windows 7 не смогло исправить неполадку, берём дело в свои руки
Выбираем пункт «Показать дополнительные возможности восстановления системы», выбираем раскладку (можно оставить раскладку как есть, переключиться на нужную нам раскладку всегда можно привычным сочетанием клавиш alt+shift):
Средство восстановления при загрузке Windows 7. Получаем доступ к командной строке
Далее потребуется выбрать учётную запись, имеющую права администратора, и ввести пароль от неё, если есть. Если пароля нет, то поле остаётся пустым:
Средство восстановления при загрузке Windows 7. Получаем доступ к командной строке, выбираем пользователя с правами администратора
После этой манипуляции открывается доступ к расширенному меню восстановления. Нам нужен пункт меню «Командная строка»:
Средство восстановления при загрузке Windows 7. Получаем доступ к командной строке. Остался один клик.
Шаг 1.1. Получаем доступ к командной строке (альтернативный вариант)
Есть более простой, но менее надёжный способ доступа к командной строке. Для этого нужно при включении компьютера непрерывно нажимать клавишу F8 до тех пор, пока не появится возможность выбрать режим загрузки Windows. Потребуется выбрать «Безопасный режим с поддержкой командной строки»:
Доступ к командной строке. Альтернативный вариант.
Шаг 2. Отключаем автоматический запуск средства восстановления при загрузке
В командной строке вводим следующую команду:
bcdedit /enum
Эта команда нужна для того, чтобы определить идентификатор загрузочной записи Windows. Ищем требуемую нам запись:
Командная строка. Определяем идентификатор загружаемой Windows 7
В данном примере искомый идентификатор найден — {default}. Обращаем внимание на значение recoveryenabled. Теперь вводим команду:
bcdedit /set {default} recoveryenabled No
Результат можно проверить, повторно введя команду bcdedit /enum:
Командная строка. Отключаем средство восстановления при загрузке Windows 7 и проверяем, что всё сделано правильно.
Всё. Автоматическое включение средства восстановления при загрузке отключено. Теперь в случае, если проблема действительно существует, то появится сообщение об ошибке такого вида:
Одна из ошибок, которую удалось определить после отключения средства восстановления при загрузке Windows 7
Поиск решения проблемы по коду ошибки куда проще поиска проблемы в слепую. А если всё же у Вас не получилось решить проблемы самостоятельно ,то обратитесь к нашим специалистам и Вам обязательно помогут.
Источник: https://911.kg/ru/doityourselfwin7/
Отключение восстановления системы Windows 7 при загрузке

При возникновении серьезных неполадок, не позволяющих Windows нормально загрузиться, встроенный мастер обычно предлагает выполнить восстановление.
Однако если ошибка возникает в ходе самого восстановления, процесс может зациклиться, и система будет запускать восстановление при каждой новой загрузке. Конечно, переустановка Windows решит проблему, но при этом вы потеряете все установленные программы.
Хорошо, если вы заранее позаботились о создании полной резервной копии системы, а если такой копии нет?
Впрочем, это еще не приговор. Вы можете попробовать «выбить» систему из цикла восстановлений, воспользовавшись этой инструкцией. Все, что вам понадобиться, так это установочный диск с Windows и немного внимания. Установив в BIOS загрузку с внешнего носителя, вставьте диск и загрузитесь с него. Появится меню установки Windows.
Выполните в открывшейся консоли команду bcdedit.
В результате вы получите список параметров загрузки. В первом же блоке «Загрузка Windows» найдите строку resumeobject и скопируйте расположенный напротив него идентификатор.
Теперь выполните команду bcdedit /set {GUID} recoveryenabled no, подставив на место {GUID} ваш идентификатор.
Таким образом автоматическое восстановление будет отключено и цикл прервется. Деактивация процедуры восстановления, однако, не устраняет вызвавших ее ошибок. Поэтому весьма желательно проверить файловую систему, выполнив в командной строке chkdsk /r c:.
А если это не даст положительных результатов, можно выполнить команду sfc /scannow, направленную на восстановление поврежденных системных файлов.
Также вы можете включить менеджер загрузки, вызываемый, как в Windows 7, нажатием F8 сразу после включения компьютера. Для этого в запущенной консоли необходимо выполнить команду bcdedit /set {default} bootmenupolicy legacy.
Если все это не поможет запустить Windows, скорее всего, придется перейти к радикальным вариантам – переустановке или сбросу системы к первоначальному состоянию.
Отличного Вам дня!
Интегрированный мастер восстановления Windows, обычно предлагает восстановить систему при обнаружении серьезных ошибок, не позволяющие загрузить ОС. Впрочем, когда неполадка появляется в ходе операции восстановления, то процесс зацикливается, а система, после перезапуска, снова запускает восстановление. Решить такую проблему, поможет переустановка системы, но в большинстве случаев такой возможности нет из-за потери установленных программ.
Однако решение есть. Вытащить систему из цикла восстановления, возможно, благодаря данному руководству. Вам понадобится загрузочный носитель информации с Windows и чуточку времени. Поставив в BIOS загрузку с внешнего устройства, вставьте носитель информации и произведите запуск с него. Вы увидите меню установки Windows.
Кликните «Восстановление системы» -> «Поиск и устранение неисправностей» -> «Дополнительные параметры» -> «Командная строка».
В появившейся консоли выполните команду bcdedit.
В итоге вы увидите список критериев загрузки. В блоке «Диспетчер загрузки Windows» отыщите строку resumeobject и скопируйте идентификатор(GUID) напротив него.
После введите команду bcdedit /set {GUID} recoveryenabled no, подставив GUID скопированный выше.
В результате автоматическое восстановление будет выключено, и цикл завершится. Далее требуется устранить ошибки, которые вызвали зацикливание. Для этого запустим на проверку файловую систему, введя в консоль команду chkdsk /r c:.
Помимо этого можно ввести команду sfc /scannow, которая восстановит системные файлы.
Восстановление системы – функция, которая призвана решить проблемы, возникшие в ОС из-за сбоя или неправильных действий самого пользователя. Но помимо положительного назначения, у инструмента имеется ряд значительных недостатков, которые заставляют владельцев ПК на Windows отключить восстановление системы. Сделать это можно тремя способами:
- Через пользовательский интерфейс;
- Используя редактор групповых политик;
- При помощи реестра.
Причины отключения
Существует две основные причины, из-за которых может возникнуть потребность в отключении функции отката:
- Вирусная угроза.Некоторые вредоносные программы прописываются в среде восстановления. То есть после удаления вируса без подтверждения пользователя инициируется процедура отката ОС на тот момент, когда Виндовс была заражена;
- Экономичность. Чем больше информации хранится на жестком диске, тем массивнее точка восстановления. В некоторых случаях ее объем может достигать несколько гигабайт, а если точек несколько?
Если вы решили отключить восстановление системы важно помнить об одном: в случае потери важных системных файлов из-за вируса или прочих сбоев, способных серьезно навредить Windows, вместо отката придется полностью переустанавливать ОС с возможной потерей данных.
Отключение восстановления ОС через оболочку
Наиболее простой способ, который позволит отключить восстановления системы. Идеально подойдет для неопытных пользователей, так как шаги достаточно простые.
Алгоритм:
Стоит упомянуть и про использование дискового пространства. Если на компьютере мало памяти, то уменьшение этого показателя (по умолчанию устанавливается 5 гб, но при необходимости объем автоматически расширяется) – прекрасная альтернатива отключению восстановления системы. Так, гигабайта будет достаточно для хранения одной-двух контрольных точек на резерв.
Отключение восстановления Виндовс через реестр
Неопытным пользователям лучше не лезть в реестр, так как здесь имеется огромное количество важных для ОС параметров, изменив которые можно полностью вывести из строя Windows.
Несмотря на сложность, способ стоит своего использования. Используя реестр можно отключить откат системы в любой ситуации, даже если вирус заблокировал возможность зайти в средство восстановления через пользовательский интерфейс. Главное не менять никаких сторонних параметров, чтобы не усложнять ситуацию.
Отключение восстановления через редактор групповых политик
Этот способ поможет, если невозможно выключить функцию отката обычным методом через панель управления. Алгоритм:
После этих действий средство отката на Windows 7 прекратит свою деятельность.
Отключение автоматического восстановления
Автоматический откат ОС появляется, как правило, после сбоя питания и резкого выключения компьютера. С объективной точки зрения возможность малополезная и достаточно раздражающая, поэтому многие пользователи желали бы от нее избавиться. Для этого:
- Запускаем консоль от имени администратора;
- Вводим команду, которая отключить автоматический откат Виндовс:
bcdedit /set bootstatuspolicy ignoreallfailures
Нажатие enter отключит функцию.
для большей наглядности, в котором подробно рассказано о том, как отключить средство отката через самый простой способ – пользовательский интерфейс:
Источник: https://wrldlib.ru/disable-automatic-system-recovery-windows-7/
Как отключить запуск восстановления ОС на компьютере с Windows 7
Как бы не были хороши, быстры и умны компьютеры, но пока они еще не способны учесть абсолютно все нюансы, как это делает более гибкий человеческий ум.
Поэтому часто пользователю управление приходится полностью брать в свои руки, так как только вручную нередко можно устранить некоторые проблемы, вызывающие сбои в работе операционной системы.
Ниже приведено руководство о том, какими способами можно отключить восстановление ОС на компьютере с Windows 7.
Почему пользователи решаются на отключение этой функции в Windows?
Казалось бы, что полезная фишка, внедренная специалистами из корпорации «Microsoft» уже начиная со старой Windows ХР, должна избавить от многих сложностей и ошибок в работе системы.
Однако, это хоть отчасти и верно, но не совсем. Многие пользователи бывают вынуждены отключить восстановление ОС по причине внедрения в ее среду вирусов, которые после лечения и удаления из памяти ПК в автоматическом режиме активируют процесс отката Windows к точке восстановления, когда вредоносные приложения еще были целы и невредимы в этом компьютере.
Источник: https://gepard-kovrov.com/otklyuchenie-vosstanovleniya-sistemy-windows-7-pri-zagruzke/
