Содержание
Как создать загрузочную флешку с windows 7: простое руководство
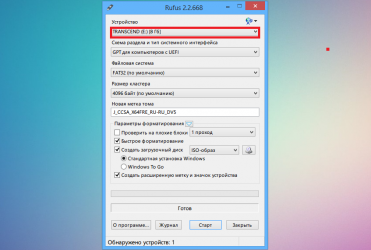
Процедура создания загрузочной флешки с Windows 7 не займет много времени и вы можете сделать ее самостоятельно. Такая флешка пригодится вам как для установки на «чистый» ПК без предустановленной ОС или позволит восстановить сбой в системе.
Во втором случае нужно знать, какая версия ОС у вас была установлена до этого и использовать для создания загрузочной флешки ISO-образ именно той системы, например Профессиональная или Домашняя.
Как сделать загрузочную флешку windows 7. Для ее создания мы предлагаем воспользоваться двумя разными способами. В первом случае самым простым и удобным способом является применение официальной утилиты от Microsoft — Windows 7 USB/DVD Download Tool, которая автоматически создает носитель с нужным набором файлов для установки ОС.
Во втором случае мы воспользуемся программами от стороннего разработчика, в которых имеется больше опций для получения флешки с расширенным набором функций.
Кроме того, в этой статье мы расскажем, как с помощью бесплатной утилиты создать флешку с портативной Windows 7 (Win to Go), которую можно запускать непосредственно с флеш-накопителя. Но для этого вам понадобится достаточно быстрый носитель.
Windows 7 USB/DVD Download Tool
Это официальная утилита, созданная в свое время Microsoft для создания загрузочных установочных носителей с Windows 7, предназначенная как для записи образов на DVD, так и на USB, что было особенно важно для пользователей ультрабуков и других ПК, не оснащенных DVD-приводами. Компания уже почти не занимается проектом Windows 7, поэтому запрятана программа в какой-то архив. Ниже мы расскажем, как создать загрузочную флешку windows 7.
Загрузить ее вы можете, перейдя сначала по этой ссылке на официальном сайте Microsoft, где нужно выбрать сначала нужный язык страницы скачивания, а потом и интерфейса программы (русского нет, выбираем английский), и наконец нажать кнопку Download.
После загрузки вы получите в своей папке инсталляционный файл Windows7-USB-DVD-Download-Tool-Installer-en-US.exe, который нужно запустить двойным кликом и согласиться с правами пользователя.
После запуска программы для начала вам нужно выбрать образ Windows 7, если он уже имеется на вашем ПК, либо предварительно скачать его с официального сайта. Как это сделать мы рассказывали в статье «Как сделать загрузочную флешку с помощью утилиты UltraISO».
Указав программе на нужный образ системы, вам остается лишь выбрать, на какой носитель нужно записать его. В нашем случае — это USB. Отметим, что для копирования файлов образа на флеш-носитель он должен иметь емкость не ниже 4 Гб, а лучше — 8 Гбайт. Кроме того, желательно, чтобы его файловая система имела формат Fat32.
Нажмите на кнопку USB device и в следующем окне выберите накопитель для записи и кликните по «Begin copying». Потребуется нажать на кнопку подтверждения удаления всех данных с флешки. Начнется процесс разворачивания образа на USB-флешку.
На этом процесс создания загрузочной флешки Windows 7 можно считать завершенным. Дождитесь окончания копирования и после этого проверьте накопитель на возможность загрузки. Для этого, нужно вставить флешку в USB-порт, перезагрузить ПК и не дожидаясь появления надписей на экране нажимать функциональную клавишу F8 (для разных ПК могут быть использованы свои клавиши). В предложенном меню выберите в качестве загрузочного диска вашу флешку.
WinSetupFromUSB
WinSetupfromUSB как создать загрузочную флешку 7. Эта утилита пользуется заслуженной популярностью ввиду более широких возможностей по созданию загрузочной флешки с Windows. Среди ее особенностей — возможность записи нескольких дистрибутивов на одну флешку. Кроме того, в ее составе имеется ряд полезных инструментов для работы с дисками, такие, как MULTIpartitionUSBstick, Grub4DOS, SysLinux и др.
Скачать ее можно с офоциальной страницы проекта. Программа не требует установки и сразу готова к работе. При запуске программа самостоятельно определит USB-носитель для установки, а вам нужно лишь указать, какой образ системы вы намерены использовать.
В меню программы можно поставить галочку (отметить чекбокс) для активации дополнительных опций (Advanced options), после чего откроется окно с расширенными настройками. Для записи образа на загрузочную флешку остается лишь нажать на кнопку GO. Аналогичная инструкция вам пригодится при возникновении вопроса, как создать загрузочную флешку windows 7 rufus.
UltraISO
UltraISO как создать загрузочную флешку windows 7. Это еще одна весьма популярная бесплатная программа для записи загрузочных флешек. Она имеет полностью локализованный интерфейс, однако некоторые пункты малоопытному пользователю могут показаться непонятными. Например, для старта развертывания ISO на флешку нужно в меню выбрать «Записать образ жесткого диска».
Создаем флешку с портативной Windows 7 (Win to Go)
Как записать загрузочную флешку windows 7. Если выше мы рассказывали про создание загрузочной флешки с Windows 7 для установки системы и ее ремонта, то здесь речь пойдет о USB-носителе, который позволит запускать систему прямо с него. Сделать такую чудо-флешку можно с помощью бесплатной утилиты WinToUSB Free. Скачайте ее с официального сайта проекта и выполните инсталляцию на свой ПК.
После запуска программы вам потребуется также указать образ системы, который вы намерены использовать для запуска с флешки, в том числе и Windows 7, а также задать USB-носитель. Последний должен иметь емкость не менее 16 Гбайт и для более-менее комфортной работы — быстрым. Конечно, для этих желательно было бы использовать носитель с разъемом USB 3.0, но, как это ни печально, данная ОС в исходном состоянии развертывания не поддерживает этот стандарт подключения.
Перед запуском процесса развертывания ОС на флешке программа спросит у вас, какой формат загрузочной записи вы предпочитаете. Обычно выбирают MBR для BIOS. Нажмите «Да». Затем нужно подтвердить размер системного раздела, нажав «Далее».
Программа начнет запись данных на флешку, и это может занять продолжительное время и остановить начальный процесс в программе возможности нет. Только выход из программы.
Источник: https://ichip.ru/sovety/ekspluataciya/kak-sozdat-zagruzochnuyu-fleshku-s-windows-7-prostoe-rukovodstvo-689862
Как установить Windows 7 с флешки? Инструкция для начинающих
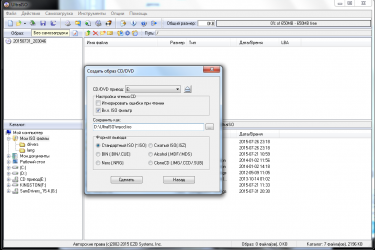
Компьютерному новичку суждено научиться устанавливать Windows 7 на свой компьютер или ноутбук. Почему я так уверен? Потому что установка операционной системы – это то, что сегодня умеет каждый школьник. А если вы задались этим вопросом, как установить Windows 7 с флешки, то вы ничем не хуже, и уже через 10 минут вы будете знать ответы на все вопросы.
В этом уроке мы будем устанавливать Windows 7 с флешки, поэтому если у вас нет дисковода, или он не работает, не беда, установить систему можно и с обычной USB-флешки. Мы разберём всё по шагам, поэтому не переживайте, вы всё поймете.
Чтобы установить Windows 7 нужно выполнить 3 шага:
Приступаем к первому шагу. Первым делом подготовьте USB-флешку на 8 гигабайт и переместите с неё ВСЕ важные файлы на другие диски. Далее скачайте с официального сайта программу UltraISO.
Скачать программу UltraISO с официального сайта
UltraISO мы будем использовать для записи Windows на флешку. Также нам понадобится образ Windows 7 и желательно в формате ISO. Его вы можете попросить у друзей или скачать из интернета (смотрите урок: Где скачать Windows).
Итак, скачиваем UltraISO, устанавливаем её и запускаем.
Данная программа платная, но она будет работать в течение 30 дней в пробном режиме. При запуске выбираем пункт Пробный период.
Флешка уже должна быть вставлена в компьютер.
В программе UltraISO нажимаем меню Файл, затем Открыть.
В открывшемся окне указываем, где на компьютере лежит образ с Виндовос 7 и жмём Открыть.
Теперь, когда файлы образа были успешно открыты, мы жмём меню Самозагрузка – Записать образ жесткого диска.
В открывшемся окне важно убедиться, что в пункте Disk Drive выбрана нужная нам флешка. Если это не так, то выбираем её вручную из выпадающего списка.
Больше менять нечего не нужно. Нажимаем кнопку Записать, чтобы приступить к созданию загрузочной флешки.
Запись Семёрки на флешку обычно длится минут 10, всё конечно зависит от мощности вашего компьютера и скорости флешки.
По завершению закройте все лишние окна и давайте уже приступать к следующему шагу.
2. Поставить в БИОС загрузку с флешки
Приступая к установке Windows 7 нам нужно зайти в БИОС и поставить на первое место загрузку с флешки.
Включаем компьютер или перезагружаем его, если он уже включен и для входа в BIOS сразу начинаем нажимать клавишу DELETE или F2 (в зависимости от материнской платы клавиша для входа может отличаться). Жмём нужную клавишу несколько раз, до тех пор, пока не увидим сам БИОС. Вот так выглядит один из них:
По этой программе мы можем перемещаться, используя стрелки и кнопку Enter на клавиатуре.
Переходим на вкладку BOOT и находим там пункт Boot Device Priority. Открываем его.
Внутри ищем USB-флешку. Если она там есть, то это здорово. В таком случае встаём на первый пункт и жмём Enter. В открывшемся окне выбираем флешку и снова жмём Enter. Если там есть только жесткий диск и дисковод, как на картинке, а флешка отсутствует, то следуем инструкции далее.
Возвращаемся назад, нажав клавишу Esc. Нам нужно перейти в соседний пункт Hard Disk Drives и отыскать флешку там.
Действительно, я вижу что на втором месте стоит флешка, а на первом жесткий диск. Нужно поменять их местами. Встаю на первый пункт и жму Enter.
В новом окне выбираю флешку.
Отлично! Теперь в Hard Disk Drives она в приоритете загрузок на первом месте.
Отлично! Теперь компьютер будет грузиться с USB-флешки. Для сохранения сделанных изменений нажимаем клавишу F10 и жмём Энтер.
Компьютер перезагружается…
Стоит сказать, что в некоторых БИОСах интерфейс немного отличается. В таком случае вам придется искать аналогичные кнопки. На новых компьютерах БИОСы современные и там всё намного проще!
3. Установка Windows 7 с флешки
Если мы всё правильно сделали, то сразу после перезагрузки компьютера начнётся считывание данных с флешки. Об этом говорит следующая полоса загрузки, которую вы сейчас видите на своих экранах.
Теперь то мы можем установить Windows 7 с флешки на свой компьютер. Спустя несколько минут после полосы загрузки мы увидим первое важное окно. Здесь выбираем нужный нам язык и жмём Далее.
Теперь жмём Установить. Ничего сложного.
Ожидаем некоторое время.
Далее принимаем условия лицензионного соглашения, установив соответствующую галочку и жмём Далее.
На следующем шаге нам нужно выбрать тип установки. Выбираем второй пункт Полная установка. Как-раз то, что нам и нужно.
Сейчас очень важный момент! Нам нужно выбрать диск, на который нужно установить Windows 7. Тот диск, на котором ранее уже была установлена система имеет тип Системный. Если у вас имеются ещё другие диски, то на них лучше не ставить систему, чтобы не потерять важные данные.
Что касается диска, на котором уже была установлена система, то лучше его форматировать, то есть удалить старые программы, винду и прочие файлы. Для этого нужно указать диск и выбрать пункт Форматировать.
Можно конечно и не форматировать диск, но в таком случае предыдущие файлы с системного диска будут помещены в новую папку под названием WINDOWS.OLD.
Я обычно диск форматирую, чтобы удалить весь хлам, скопленный на старой системе!
Независимо от сделанного вами выбора, указываем диск для установки и жмём Далее.
Это главное окно, где происходит установка Семёрки в пять этапов. Здесь файлы копируются и устанавливаются, то есть происходит процесс записи системы на наш компьютер. Ждать придется минут 15.
Внимание здесь важный момент! Когда вы увидите, что 5 этапов выполнены и через несколько секунд перезагрузится компьютер, будьте готовы вытащить флешку из компьютера.
Компьютер начинает перезагружаться, и мы сразу вынимаем флешку! Если этого не сделать, то установка Windows 7 может начаться заново. Вот сейчас я вытаскиваю флешку:
Хорошо. Установка продолжается и тут уже остаются последние штрихи. Немного ждём.
И далее уже нам нужно выполнить некоторые настройки системы.
Даём имя компьютеру.
При желании придумываем пароль. Его можно и не ставить, для этого оставляем поля пустыми и просто жмём Далее.
Активацию тоже можно выполнить позже. Снимаем галку Автоматически активировать Windows и жмём Пропустить.
Здесь, что касается защиты, я советую Использовать рекомендуемые параметры.
Выбираем свой часовой пояс, дату и время.
ГОТОВО! Windows 7 установлена с флешки. Поздравляю. Вот наша Семёрка.
Напоминаю, мы проделали следующие операции:
- Создали загрузочную флешку
- Поставили в БИОС загрузку с флешки
- Установили систему Windows 7 с этой флешки
Спасибо Вам за внимание. Надеюсь у Вас всё получится и вы с лёгкость сможете установить Windows 7 с флешки не только на свой компьютер или ноутбук, но ещё и поможете всем своим родственникам и друзьям.
Обратите внимание! Перед переустановкой Windows 7 я рекомендую заранее скачать нужные драйвера для вашего компьютера. Рекомендую прочитать урок: Как установить драйвера на компьютер. Там я предоставил ссылки на скачивание полных наборов всех драйверов и показал, как их установить сразу после переустановки системы.
Обязательно оставляйте свои комментарии и пожелания. На этом всё, до скорых встреч!
Источник: https://www.inetkomp.ru/ustanovka-windows/391-ustanovit-windows-7-s-fleshki-sozdanie-zagruzochnoj-fleshki.html
Руководство по созданию загрузочной флешки с Windows 7/8
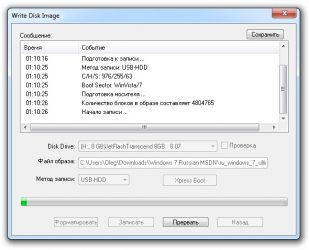
Операционная система Windows от Microsoft является самой распространенной системой для установки на компьютеры и ноутбуки, как домашних пользователей, так и пользователей больших и маленьких предприятий. Windows не является совершенной, и спустя некоторое время после ее эксплуатации – установки множества программ, серфинга в Интернет и многого другого, она засоряется и ПК начинает некорректно работать и тормозить.
И рано или поздно пользователь сталкивается c проблемой переустановки Windows и в поисковых системах можно найти много запросов на эту тему – Как установить Windows? Как переустановить Windows? Установка Виндовс на ноутбук и другие. Мы постараемся помочь вам в данной вопросе и создадим руководство по установке операционной системы.
Но сначала давайте разберемся в другом вопросе, который также можно часто встретить в запросах поисковых систем — Как создать загрузочную флешку Windows? и в данной статье мы подробно расскажем как это сделать.
И так, приступим. Существует несколько способов по созданию загрузочной флешки, мы расскажем о четырех самых распространенных, все они бесплатны и производятся из операционной системы Windows:
Для работы нам понадобится образ самой операционной системы и флешка размером не менее 4 ГБ.
Создание загрузочной флешки Windows 7 с помощью WinSetupFromUSB
Программа WinSetupFromUSB является универсальной и с ее помощью можно сделать загрузочной флешку для Windows XP/7/8.
Сначала нам нужно скачать и установить программу, для этого идем на официальный сайт программы и скачиваем WinSetupFromUSB 1.5.exe или WinSetupFromUSB 1.5.7z
Потом извлекаем файлы из архива и запускаем программу
В главном окне программы WinSetupFromUSB Вы увидите название подключенной можно флешки. Здесь ставим галочку Auto format it with inst и выберем пункт NTFS
Далее отмечаем пункт Vista/7/8/Server 2008/2012 based ISO и нажимаем на кнопку справа, которая открывает окно проводника для выбора операционной системы
Находим ISO-образ Windows 7 64-бит выделяем его и жмем Открыть
После выбора системы переходим к созданию загрузочной флешки нажав GO
Далее у нас последует ряд окон с предупреждениями, что все данные будут стерты и будет переорганизована флешка, соглашаемся и жмем Да
После этого непосредственно начинается процесс создания флешки
По окончанию, которого нас уведомляют сообщением, с которым мы соглашаемся, нажав Ок
Готово. Загрузочная флешка Windows 7 создана!
Если Вы хотите создать загрузочную UEFI флешку с Windows 7 или Windows 8, то Вам нужно будет ее отформатировать в файловую систему FAT32, выбрав в главном окне программы FAT32 вместо NTFS
Создание загрузочной флешки Windows 7 с помощью UltraISO
Программа UltraISO является платной, но у нее есть пробный период, а так как нам нужно только создать одну флешку, нам его будет достаточно. Перейдите на официальный сайт программы UltraISO и скачайте программу выбрав Free Trial.
Устанавливаем программу и запускаем ее от имени администратора
Выбираем пробный период, нажав на кнопку
В главном окне UltraISO, идем в меню Файл кликаем на нем мышкой и выбираем пункт Открыть. Также, можно воспользоваться сочетанием клавиш Ctrl+O
Открываем папку, где находится образ Windows, выделяем его и жмем на кнопку Открыть
Далее в меню Самозагрузка выбираем Записать образ жесткого диска
В данном окне выбираем флешку, на которую будем записывать образ Windows и нажимаем Записать
Далее появится окно с предупреждением ,что все данные на флешке будут стерты, подтверждаем это и жмем Да . Процесс записи начат
По окончании которого Вы увидите в окне строчку «Запись завершена!»
Загрузочная флешка с Windows 7 готова к использованию
Создание загрузочной флешки Windows 7 с помощью Windows USB/DVD Download Tool
Программа Windows USB/DVD Download Tool — это официальная утилита по созданию загрузочных флешек и дисков Windows от Microsoft, ее можно скачать на сайте Microsoft.
Данный метод создания загрузочной флешки является самым простым и осуществляется всего за 4 шага.
Запускаем программу, нажимаем Browse и выбираем образ Windows 7
Когда образ был выбран нажимаем кнопку Next
Теперь выбираем способ создания, в нашем случаи это USB device
Выбираем нашу флешку и жмем Begin copying
После этого появится окно с предупреждением, что данные на флешке будут уничтожены, подтверждаем это и жмем Да . После чего начнется процесс записи Windows на флешку
При достижении полосы записи 100% загрузочная флешка с Windows 7 готова.
Создание загрузочной флешки Windows с помощью командной строки (CMD)
Данный способ предназначен для пользователей, которые не ищут простых путей, которые часто экспериментируют с установкой различных версий Windows, так как создание таким образом загрузочной флешки делает ее универсальной. Она становиться загрузочной для любой операционной системы Windows будь-то XP, 7-ка или 8-ка, достаточно просто распаковать и скопировать на нее образ системы
И так, начнем. Создание загрузочной флешки осуществляется непосредственно из самой операционной системы Windows 7, при помощи командной строки.Для этого подключаем нашу флешку и запускаем Командную строку. Открываем меню ПУСК в поле «Найти программы и файлы» вводим команду cmd и нажимаем Enter
Так же воспользоваться сочетанием клавиш Win+R , в появившемся окне ввести команду cmd и нажать OK.
В появившемся окне вводим команду, которая позволяет управлять дисками
diskpart
Отображаем список всех устройств командой
Перед нами все диски подключенные к компьютеру. Найдите свою флешку, у нас она обозначена как Диск 3, у вас же может быть другая цифра, отнеситесь к этому очень серьезно, так как если вы выберите не тот диск, то можете отформатировать вместо вашей флешки локальный том вашего жёсткого диска.
https://www.youtube.com/watch?v=-OXEMPIlBWY
Вводим следующую команду с номером нашей флешки
select disk 3
Диск выбран
Далее вводим команду, которая произведёт удаление всех файлов на нашей флешке
clean
Теперь создаем основной раздел на нашей флешке, введя команду
create partition primary
Раздел создан успешно
Выбираем созданный раздел, введя команду
select partition 1
Чтобы использовать выбранный раздел как загрузочный, его нужно сделать активным. Для этого вводим команду
active
Теперь нужно отформатировать флешку под нужный формат файловой системы, в нашем случаи это NTFS. Форматирование осуществляется командой
format fs=NTFS
Если же Вы не хотите долго ждать пока диск отформатируется, можно воспользоваться командой для быстрого форматирования
format fs=NTFS QUICK
По завершении процесса появится надпись «Программа DiskPart успешно отформатировала том»
Теперь присвоим флешке букву командой
assign letter=Z
Далее выходим из командной строки введя команду
exit
Готово. Осталось только просто скопировать файлы с диска или распакованного образа операционной системы на нашу флешку и всё, она будет у нас загрузочная и можно установить с неё Windows 7
Вот теперь и Вы можете легко создать загрузочную флешку Windows 7 любым удобным для вас способом.
Добавляйте статью себе в закладки, а также подписывайтесь на наши сообщества в социальных сетях, где Вы сможете найти еще много полезной информации
Источник: https://nastroyka.zp.ua/articles/kak-sozdat-zagruzochnuyu-fleshku.html
