Содержание
- 1 Программы для работы с железом. Часть I – настройка видеокарт
- 1.1 Интерфейс программы RivaTuner
- 1.2 Настройка видеоускорителя в программе RivaTuner
- 1.3 Достоинства программы:
- 1.4 Недостатки программы:
- 1.5 aTuner
- 1.6 Интерфейс твикера aTuner
- 1.7 ATI Tray Tools
- 1.8 RadLinker
- 1.9 RaBIT
- 1.10 Интерфейс утилиты RaBIT
- 1.11 X-BIOS Editor
- 1.12 Интерфейс программы X-BIOS Editor
- 1.13 Заключение
- 2 Определение ИД устройства для установки драйвера
Программы для работы с железом. Часть I – настройка видеокарт
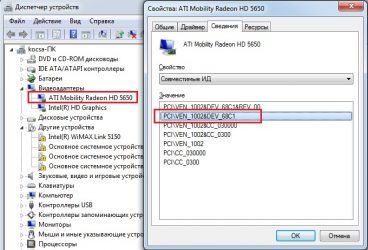
Web-сайт разработчика: http://www.nvworld.ru
Размер архива с инсталлятором: около 1 Мб
Самая известная на наших просторах программа. Утилита для тонкой настройки параметров видеоускорителя RivaTuner завоевала огромнейшую популярность, прежде всего благодаря мощной функциональности, удобному интерфейсу и постоянному обновлению программы. Новые версии RivaTuner выходят чуть ли не раз в месяц.
Как можно догадаться из названия, RivaTuner существует уже достаточно давно, что может свидетельствовать о ее надежности и качестве. Ведь, согласитесь, некачественное ПО не «приживается» на просторах бывшего СССР. Также, если провести параллели между названием данной программы и названием чипов NVIDIA образца второй половины 1990-х годов, можно предположить что RivaTuner работает только с видеокартами NVIDIA, но это не так, с видеоускорителями ATI средствами этой программы также можно делать некоторые операции…
Интерфейс программы RivaTuner
Рассмотрим функции и возможности программы-твикера RivaTuner. При первом запуске программа определяет видеокарту и ее характеристики (частоты чипа и памяти, поддерживаемые API, возможности по разгону и т.д.). Программа делится на несколько разделов: main, settings, power user, launcher, about, links. Рассмотрим каждый из них, разумеется кроме последних двух.
В основном меню «main» вы найдете все, что может понадобиться для тонкой настройки видеокарты, монитора, драйверов и API (Application Program Interface / Интерфейс Прикладного Программирования). Меню настроек делится на две части: настройка железа (target adapter) и настройка программной части (driver settings). Рассмотрим их в отдельности.
Настройки (кнопка «customize…») target adapter делятся на несколько пунктов. В настройках видеоускорителя вы можете изменять стандартные частоты чипа и видеопамяти, менять настройки AGP и настраивать некоторые параметры BIOS видеокарты. Установив нужные частоты, вы можете сохранить их в «оверклокинговый» профиль, чтобы использовать его при запуске какого-нибудь 3D-приложения.
Следующий пункт дает возможность настроить монитор, узнать его настоящего производителя (например, у меня монитор PackardBell, основанный на базе NEC, и определился он именно как NEC), изменить частоты смены кадров при разных разрешениях и сгенерировать (!) драйвер для монитора, исходя из полученных о нем данных.
Следующий пункт настроек меняет уровень яркости, контраста и коррекции гаммы, а также распределяет насыщенность цветовой гаммы красного, зеленого и синего (RGB) цветов. Далее — модуль отчета. Он проинформирует вас о материнской плате, видеоустройствах, API, мониторе и BIOS видеоускорителя как в обычном виде, так и в десятеричном коде. После него идет модуль мониторинга частот чипа и видеопамяти в реальном времени.
И, наконец, последний пункт — перезапуск драйвера видеокарты. Пригодится в случае, если вы хотите подстроить драйвера и не желаете каждый раз перезагружать компьютер.
Настройка видеоускорителя в программе RivaTuner
Теперь рассмотрим настройки «driver settings». Первый пункт «system tweaks» позволяет менять частоты ядра и видеопамяти, настраивать AGP и менять некоторые функции BIOS, только уже на уровне драйверов. Следующие два пункта предназначены для тонкой настройки API DirectX и API OpenGL. После них идет пункт «Color Adjustment», меняющий контраст, яркость, коррекцию гаммы, распределение цветовой гаммы, только уже на уровне драйверов. Следующие два модуля меняют настройки монитора для просмотра видео. Последний пункт восстанавливает все настройки драйвера в стандартное состояние.
Осталось три основных раздела — «Settings», «Power User» и «Launcher». В «Settings» находятся настройки самой программы, права нахождения ее в system tray и в автозагрузке. «Power User» — управление настройками видеоускорителя, его драйверами и API, доступными из системного реестра windows. Последний функциональный раздел «Launcher» позволяет устанавливать те или иные профили настроек при запуске определенных 3D-приложений.
Формируя общее мнение о программе RivaTuner, стоит отметить очень качественную справочную систему, а также очень удобный и понятный интерфейс. Да и поддержка программы просто на высоте! На сайте можно найти очень детальную документацию по этой утилите. Конечно, с видеоускорителями на базе чипов NVIDIA средствами RivaTuner можно сделать намного большее количество операций. Но и владельцам ускорителей ATI программа будет полезна, правда, некоторые возможности будут заблокированы.
Достоинства программы:
- Очень продуманный интерфейс;
- Огромнейшее количество возможностей для настройки производительности 3D-приложений;
- Проверенная годами программа.
Недостатки программы:
- Ограниченный функционал для карт на базе чипов ATI.
aTuner
Web-сайт разработчика: http://www.3dcenter.org
Размер архива с инсталлятором: 480 Кб
Следующая программа в нашем обзоре — aTuner — на первый взгляд может показаться очень миниатюрной и простой. Но за скромным аккуратным (хотя и не очень удобным) интерфейсом таится очень мощный твикер драйверов. Он работает как с ускорителями ATI, так и с NVIDIA.
Интерфейс твикера aTuner
Твикер aTuner предназначен для настройки API OpenGL и API DirectX, и оснащен неплохим менеджером профилей. Среди настроек API здесь можно изменить следующие: сглаживание, фильтрация, вертикальная синхронизация, настройка шейдеров, эмуляция другого, более функционального видеочипа (только для OpenGL). Помимо этого, в программе aTuner можно регулировать гамму, контраст и яркость монитора. Причем реализована эта возможность лучше и удобнее, чем в RivaTuner. В программе есть менеджер профилей, позволяющий для разных 3D-приложений применять разные настройки API.
ATI Tray Tools
Web-сайт разработчика: http://www.radeon2.ru
Размер инсталлятора: 634 Кб
Владельцы видеоускорителей ATI наверняка привыкли к меню, которое вызывается из system tray. Принцип работы ATI Tray Tools заключается в замене этого самого меню. Все остается по-прежнему, но набор возможных действий над видеокартой заметно увеличился. Плохо только, что при этом пропадает возможность изменять частоту смены кадров монитора.
Итак, рассмотрим какие настройки можно изменить при помощи ATI Tray Tools. В подменю «OpenGL» и «DirectX» находятся настройки API. Стоит отметить, что в этой программе их намного больше, чем в aTuner. Сразу после них идет самое интересное подменю — «Hardware».
В нем можно изменить частоту ядра и видеопамяти, протестировать ускоритель на так называемые «артефакты», установить тайминги (!) видеопамяти. Кстати о таймингах: понизив их, вы сможете заметно повысить производительность ускорителя в 3D-приложениях, правда, иногда это приводит к появлению артефактов, если перестараться. В подменю «Tweaks» — сглаживание и немного настроек шейдеров.
Менеджер профилей «Game Profiles» позволит запускать каждое отдельное 3D-приложение со своими уникальными настройками.
RadLinker
Web-сайт разработчика: http://www28.brinkster.com/chrisww1942/
Размер инсталлятора: 489 Кб
Еще одна программа, предназначенная исключительно для ускорителей компании ATI. После инсталляции на компьютер, вы не найдете ее ни в меню «Пуск», ни на рабочем столе, и даже не сможете запустить ее из папки «Program Files». RadLinker интегрируется в контекстное меню и, нажав правой кнопкой по exe-файлу 3D-приложения, вы сможете создать для него профиль настроек видеоускорителя. После этого в свойствах файла с игрой, помимо стандартной информации, появится информация о настройках ускорителя, которые активируются при ее запуске.
RadLinker интегрируется в «Свойства» 3D-приложений
Каков же принцип работы RadLinker`а? Кроме стандартных опций, в свойствах каждого exe-файла появляется еще пять пунктов: Custom, DirectX, OpenGL, Clock Rate и Color. Все они предназначены для настройки ускорителя. Причем, для каждого exe-файла эти настройки будут разными.
В закладке «Custom» можно изменить приоритет, тип настроек (от этого зависит количество опций в других закладках) и загрузить один из сохраненных профилей настроек. Следующие закладки «DirectX» и «OpenGL» предназначены для настройки API. Список возможных настроек стандартный: фильтрация, сглаживание, глубина Z-буфера, качество текстур и т.п.
В «Clock Rate» можно изменить частоты ядра и видеопамяти. Закладка «Color» предназначена для настройки гаммы, яркости и контраста монитора.
RaBIT
Web-сайт разработчика: http://rusjaz.narod.ru
Размер инсталлятора: 276 Кб
В отличии от предыдущих программ данного обзора, RaBIT не является твикером в чистом виде. RaBIT — сокращение от Radeon BIOS Tuner. Эта утилита предназначена для работы с BIOS ускорителей на базе чипов ATI.
Интерфейс утилиты RaBIT
В первой закладке «Device ID» вы можете изменить параметр Device ID, что может пригодиться при экспериментах с «левой» прошивкой. В «Device Clocks» можно изменить частоты ГП и видеопамяти, но уже на уровне BIOS. В «MC Timings» — настройка таймингов видеопамяти. В «Video Out» вы найдете несколько пунктов для изменения параметров TV-выхода.
X-BIOS Editor
Web-сайт разработчика: http://www.nvworld.ru
Размер инсталлятора: 772 Кб
Также как и предыдущая программа, X-BIOS Editor предназначена для настройки видеобиоса, но только для ускорителей компании NVIDIA. Перечень настроек в X-BIOS больше, чем в RaBIT. Правда, в программе для ускорителей NVIDIA нет возможности для изменения таймингов видеопамяти. Хотя, на сайте программы сказано, что это делать можно.
Интерфейс программы X-BIOS Editor
В X-BIOS вы сможете изменить Divece ID (причем в этой утилите не нужно быть сильным знатоком — вам всего лишь потребуется выбрать название видекарты из списка), частоты ядра, видеопамяти и установить режимы работы TV-выхода, и принудительно включить/отключить некоторые параметры (AGP SBA, FastWrites..), изменить шрифты. Отдельно стоит отметить продуманную справочную систему и встроенный hex-редактор BIOS видеокарты. Правда, вряд ли кто-либо будет вручную «полировать» шестнадцатиричный код BIOSа, но ведь всякие ситуации бывают…
Заключение
Среди всех программ нашего сегодняшнего обзора, RivaTuner пожалуй, самая универсальная и функциональная программа для твикинга видеоускорителя и драйверов. Конечно, владельцам ускорителей ATI будут доступны не все параметры настроек. Поэтому, им будет более полезна утилита ATI Tray Tools или RadLinker.
Все вопросы, замечания и пожелания можно и нужно задавать в конференции
Если Вы заметили ошибку — выделите ее мышью и нажмите CTRL+ENTER.
Источник: https://3dnews.ru/169130
Определение ИД устройства для установки драйвера
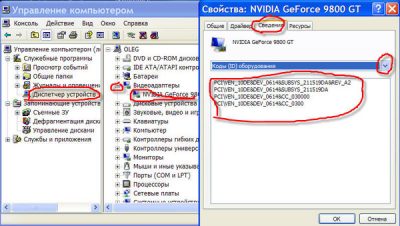
Подробное описание как можно быстро определить идентификатор (ИД) устройства для дальнейшего подбора и установки необходимых драйверов.
Проблема поиска драйверов для самых разных устройств уже неоднократно поднималась в различных материалах на этом ресурсе. Наиболее полным руководством по данной теме является: Поиск и установка драйверов на Windows.
В рамках этой статьи будет рассмотрен лишь процесс определения идентификатора устройства для последующего поиска и установки необходимых драйверов. В отличие от предложенного выше способа нам не придется скачивать и устанавливать дополнительные утилиты, мы ограничимся встроенными инструментами Windows. Ориентирован этот материал в первую очередь на новичков.
Общая информация об идентификаторе устройства
Многим начинающим пользователям словосочетание «идентификатор устройства» не скажет ровным счетом ничего. Прежде чем переходить к основной части статьи имеет смысл разобраться что собой являет и зачем нужен некий идентификатор.
Так уж сложилось, что компьютерная техника состоит из огромного количества самых разных чипов, устройств и прочих деталек. Чтобы это все как-то работало с Windows, необходимо установить небольшую прослойку — драйвера. Они тоже бывают очень разными и работают только с определенными устройствами. Грубо говоря, если у вас не работает Wi-Fi, то прежде чем устанавливать все драйвера подряд, нужно выяснить какой именно беспроводной модуль у вас стоит и какой для него нужен драйвер. И вот на этом месте начинаются проблемы. Как выяснить какой модуль стоит?
Вот именно для этой цели и был придуман идентификатор устройства. Он содержит информацию о производителе и модели оборудования, что позволит вам избежать огромной кучи проблем и установить именно тот драйвер, который нужен.
Технически этот идентификатор являет собой набор строк, которые хранятся непосредственно в самом устройстве или микросхеме. В зависимости от типа оборудования и способа подключения они имеют вид VENxxxx&DEVxxxx, VIDxxxx&PIDxxxx, ACPI… и т.д.. Вместо xxxx обычно находятся 4 цифры в шестнадцатеричной системе (0 — 9 и A — F). Первая четверка цифр говорит о производителе, вторая о модели устройства. Иногда к ним добавляются и другие строки вроде SUBSYS, которые говорят о модификации. Именно по этим строкам участники форума в разделе Драйверы нашего форума и находят нужные драйвера.
И так, с вопросом что собой являет идентификатор оборудования и зачем он нужен более-менее разобрались. Перейдем непосредственно к его определению.
Определение ИД устройства
В операционных системах семейства Windows этот процесс примерно один и тот же. Сначала нужно открыть Диспетчер устройств, выбрать нужное устройство и в его свойствах найти этот самый идентификатор. Рассмотрим это более детально на примере разных систем.
Windows 7
В первую очередь нам нужно перейти в Свойства системы. Это делается или через Панель управления — Система, или через нажатие на клавиши Win + Break, или через свойства Компьютера в меню Пуск:
После этого слева вверху нажимаете на Диспетчер устройств:
В списке устройств находите нужное и переходите в его свойства:
Обычно устройства без драйверов или с неправильно установленными драйверами помечаются желтенькими значками. Они нас интересуют в первую очередь.
После этого нужно в появившемся окне перейти на вкладку Сведения и выбрать в окошке ИД оборудования:
В окне ниже должны появиться нужные нам строки. Все их копировать не надо, достаточно одной с VEN/VID, DEV/PID и SUBSYS/REV кодами. Для USB-устройств вроде веб-камер или Bluetooth-адаптеров эти строки имеют другой вид:
А для тачпадов и некоторых системных устройств значение поля ИД оборудования может быть и таким:
На системах с Windows 8, 8.1 и 10 процедура определения этих строк в целом схожая. Рассмотрим ее.
Windows 8, 8.1 и 10
Для запуска Диспетчера устройств помимо упомянутых выше способов можно воспользоваться и встроенным в систему поиском:
После этого выбираете нужное устройство:
И переходите в его свойства через контекстное меню. После этого переходите на вкладку Сведения и выбираете ИД оборудования в окошке:
Как видите, ничего сложного нет. Для полноты картины рассмотрим как это делается на Windows XP.
Windows XP
Сначала переходим в Свойства моего компьютера:
После этого на вкладке Оборудование нажимаем кнопочку Диспетчер устройств:
После этого в списке выбираете нужное устройство и открываете его свойства:
На вкладке Сведения выбираете в окошке пункт «Коды (ID) оборудования»:
Ниже должны появиться нужные вам идентификаторы.
Что делать дальше с идентификатором?
После того как вы определили идентификатор устройства, вы можете его просто ввести в качестве запроса в Google или Яндекс и найти таким образом нужный драйвер.
Также вы можете обратиться за помощью в соответствующую тему на нашем форуме:
В своем вопросе обязательно указывайте ИД оборудования, а также установленную операционную систему.
На этом все.
С уважением, автор материала — Тониевич Андрей. Публикация данного материала на других ресурсах разрешаются исключительно со ссылкой на источник и с указанием автора
Источник: http://notebookclub.org/drivers/general/496-device-id.html
