Содержание
- 1 Забыл пароль от Wi-Fi сети, что делать?
- 2 Простые рекомендации по восстановлению Wi-Fi на ноутбуке с Windows 10
- 3 Ноутбук не может получить сетевой адрес WiFi для выхода в Интернет — что делать и настройки
- 3.1 Ноутбук не получает по Wi-Fi сетевой адрес – причины
- 3.2 Перезагружаем роутер или выполняем полный сброс настроек
- 3.3 Проверяем, включен ли на Wi-Fi роутере DHCP сервер
- 3.4 Тип безопасности и шифрования сети Wi-Fi
- 3.5 Проверяем службу «DHCP-клиент» на ноутбуке
- 3.6 Проверка функции фильтрации по MAC адресу
- 3.7 Другие методы
- 3.8 Советы для Mac OS
- 4 Как сбросить настройки сетевого адаптера и восстановить подключение?
Забыл пароль от Wi-Fi сети, что делать?
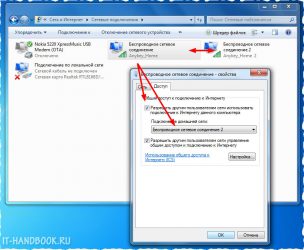
Здравствуйте!
«И на старуху бывает проруха…»
Как правило, пароль от Wi-Fi сети бывает нужен не так уж и часто: подключили устройство один раз к сети, а затем оно самостоятельно находит сеть и соединяется с ней.
Однако, после переустановки системы, покупки нового ноутбука (смартфона) и т.д. — мы вдруг часто обнаруживаем, что подключить устройство не можем (при попытке коннекта оно выдает ошибку «пароль не подходит…»). Подвела память…
Источник: https://ocomp.info/zabyil-parol-wi-fi.html
Простые рекомендации по восстановлению Wi-Fi на ноутбуке с Windows 10
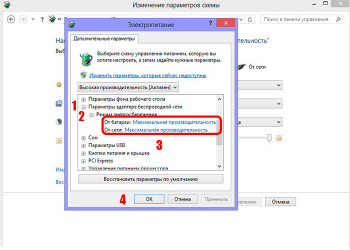
Исчез значок подключения к Wi-Fi, и теперь к нему стало невозможно подсоединиться? В этой статье мы поделимся информацией, какие есть способы устранения этой неполадки.
Почему пропал Wi-Fi
Прежде чем пытаться устранять проблему, мы настоятельно рекомендуем перезагрузить используемый роутер и компьютер, а затем попытайтесь снова подсоединиться к Wi-Fi. Если подключиться всё же не получается, тогда следуйте ниже описанным способам устранения этой проблемы.
Способ 1: Убедитесь, что адаптер не отключен, а находится в рабочем состоянии
Для этого сделайте следующие шаги:
Откройте окно «Выполнить», для этого прямо сейчас одновременно нажмите кнопки Windows + R
Введите в строке ncpa.CPL и нажмите кнопку OK
Нажмите правой кнопкой мыши на «Беспроводное сетевое соединение» и выберете функцию «Включить»
Теперь пробуйте подсоединиться к Wi-Fi, если все удачно, то вам повезло больше остальных, ведь этот способ самый простой в применении.
Способ 2: Включить Wi-Fi в настройках
Вбейте в «Поиск» (значок лупы, находится рядом с «Пуском») запрос «Настройка параметров Wi-Fi»
Сдвиньте флажок «Беспроводного сетевого соединения» на Вкл.
Можете пользоваться сетью снова.
Способ 3: Перезагрузка беспроводных услуг
Следуйте инструкции:
Откройте окно «Выполнить», для этого прямо сейчас одновременно нажмите кнопки Windows + R
Введите в строке services.msc и нажмите кнопку OK
Выберете нужную нам строку «Служба автонастройки WLAN»
Если функция находится в состоянии «Остановлена» или «Отключена», то вам следует выбрать вариант «Запустить»
Ваша проблема решена, можете дальше пользоваться Wi-Fi.
Способ 4: Обновление драйверовWi-Fi
Для обновления драйверов выполните следующие шаги:
Откройте окно «Выполнить», для этого прямо сейчас одновременно нажмите кнопки Windows + R
В образовавшемся поле введите devmgmt.MSC и нажмите ОК
Выберете раздел «Сетевые адаптеры»
Выберете правой кнопкой мыши «Беспроводной адаптер» и выберете функцию «Обновить»
Наш драйвер начал обновление, а по окончанию вы сможете снова воспользоваться сетью.
Способ 5: Сброс настроек
Самый крайний вариант — Сброс настроек до заводских. Псоле выполнения ниже описанных действий компьютер вернется к изначальному состоянию ( как будто вы его только купили).
Вызовите «Параметры» сочетанием клавиш Windows + I, и воспользуйтесь пунктом «Обновление и безопасность»
Перейдите к закладке «Восстановление», на которой найдите кнопку «Начать», и нажмите на неё
Выберите тип сохранения пользовательских данных. Вариант «Сохранить мои файлы» не удаляет пользовательские файлы и программы, и для сегодняшней цели его будет достаточно
Для начала процедуры сброса нажмите на кнопку «Заводской»
В процессе компьютер будет несколько раз перезагружен – не волнуйтесь, это часть процедуры.
Способ 6: Замена адаптера
Если предыдущие способы не увенчались успехом, это означает только одно – аппаратные неполадки. Неисключено, что во время разборки для сервисного обслуживания устройство просто отключили, и не подключили обратно. Поэтому обязательно проверьте состояние соединения адаптера с материнской платой. Если же контакт присутствует, проблема однозначно в неисправном устройстве, и без его замены не обойтись.
*В качестве временного решения можно использовать внешний донгл, подключаемый через USB
Источник: http://pk-help.com/workstation/prostye-rekomendatsii-po-vosstanovleniyu-wi-fi-na-noutbuke-s-windows-10
Ноутбук не может получить сетевой адрес WiFi для выхода в Интернет — что делать и настройки
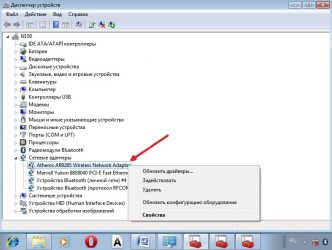
Давайте сейчас разберемся с распространенной проблемой — ноутбук не может получить сетевой адрес WiFi для выхода в интернет. Такое чаще случается в общественных сетях (кафетерий, магазины, вокзал и прочее), но не редки случаи сбоя и дома.
Данная статья подходит для всех брендов, выпускающих ноутбуки на Windows 10/8/7: ASUS, Acer, Lenovo, HP, Dell, MSI, Toshiba, Samsung и прочие. Мы не несем ответственности за ваши действия.
Внимание! Вы можете задать свой вопрос специалисту в конце статьи.
Ноутбук не получает по Wi-Fi сетевой адрес – причины
Проблема получения по Wi-Fi сетевого адреса зачастую выглядит так: лэптоп пытается бесконечно долго подключиться к интернету, а в текущих подключениях отображается «Получение IP адреса…» или «Идентификация… (имя сети)». Затем ничего не происходит.
К наиболее распространенным причинам неполадки относится:
- Сбой в работе роутера.
- Отключена служба DHCP-клиент.
- Отключен DHCP Server.
- Активирована опция фильтрации по MAC-адресу.
Перезагружаем роутер или выполняем полный сброс настроек
Обычная перезагрузка роутера способна решить много проблем. Если у вас возникла проблема с функционированием Wi-Fi, то необходимо вначале перезагрузить роутер. Это выполняется при помощи специальной кнопки на устройстве в панели управления роутером (название вкладки System Tools – Reboot). Еще можно просто отключить электропитание.
Увеличить
Если обычная перезагрузка не решила проблему и настройка роутера не вызывает у вас сложностей, то можно выполнить полный сброс настроек и заново настроить Wi-Fi роутер.
Читайте Android не подключается к компьютеру по WiFi
Проверяем, включен ли на Wi-Fi роутере DHCP сервер
Сервер DHCP отвечает за раздачу адресов IP устройствам, подключаемым к роутерам. Если данный сервис выключен, то девайс получить IP не сможет, как и подключиться к интернету.
Необходимо проверить, включен ли DHCP. Если опция отключена, то ее следует включить. Все шаги следует делать при подключении роутера к ноутбуку по сетевому кабелю:
- Переходим в настройки роутера. В адресной строке браузера вводим 192.168.1.1, указываем логин и пароль.
- В настройках следует найти раздел DHCP. Открываем вкладку и проверяем, работает ли сервис. Он должен иметь статус Enable (Включено).
- Если функция DHCP выключена (Disable), то нужно установить Enable. Затем сохраняем результат «Save» и перезагружаем роутер.
Увеличить
Теперь попробуем подключиться. Проблема с получением адреса IP может быть решена.
Читайте На Android нет интернета через WiFi
Тип безопасности и шифрования сети Wi-Fi
Ошибка с подключением к сети Wi-Fi может быть из-за настроенного типа безопасности и шифрования, которые устанавливаются во время настройки безопасности беспроводной сети. В этой ситуации ноутбук будет подключаться к сети Wi-Fi, а планшет или смартфон не подключится, или наоборот. Устройство работать с определенным типом шифрования или безопасности не может.
Существует два вида безопасности:
- WEP – данная технология не очень надежная и уже немного устарела.
- WPA и WPA2 – рекомендовано к использованию.
Для WPA и WPA2 есть возможность указать версию. Виды шифрования:
Переходим в настройки роутера в раздел «Wireless» и «Wireless Security». Там можно поэкспериментировать с типом безопасности и шифрования. Если было установлено, к примеру, «WPA/WPA2 – Personal», то изменяем настройки на «WPA/WPA2 – Enterprise». Проведя изменения, следует сохранять результаты путем нажатия на «Save» и перезагрузки роутера.
Еще можно попробовать отключить защиту сети полностью, для этого активируем «Disable Security». Выполнить операцию нужно только для проверки, в противном случае Wi-Fi сеть будет открытой и незащищенной. Настройки на роутере TL-WR841N имеют вид, как на скриншоте ниже.
Увеличить
Проверяем службу «DHCP-клиент» на ноутбуке
Если ноутбук к Wi-Fi сети отказывается подключаться и не получает сетевой адрес, то причиной может быть отключенная служба DHCP-клиент. Ее следует проверить, а если потребуется, то активировать:
- Переходим в «Пуск», выбираем «Панель управления» и «Администрирование».
- Запускаем «Службы».
- Отобразится окно, где нужно найти службу «DHCP-клиент». Проверяем, чтобы в строке «Состояние» напротив нее было указано «Работает», а в строке «Тип запуска» — «Автоматически».
- Если данная служба отключено, то на нее нажимаем правой кнопкой мыши, выбираем «Свойства», а где «Тип запуска» устанавливаем «Автоматически» и нажимаем «Применять».
- Перезагружаем ноутбук.
Увеличить
Еще нужно проверить, установлена ли возможность для получения DNS и IP-адреса автоматически в настройках «Протокол интернета версии 4 (TCP/IPv4)».
Увеличить
После этих действий перезагружаем лэптоп и пробуем подключиться к Wi-Fi.
Проверка функции фильтрации по MAC адресу
В роутерах обычно имеется функция Wireless MAC Filtering. Если она активирована и в списке допустимых отсутствуют MAC адреса устройств, которые вы хотите подключить, то может появиться ошибка при получении IP адреса.
Данная функция по умолчанию отключена. Если роутер настраивал специалист, то с целью создать хорошую сетевую защиту, он мог активировать фильтрацию по MAC адресу.
Заходим в настройках роутера в раздел «Wireless», там выбираем «Wireless MAC Filtering». Теперь смотрим, чтобы служба имела статус «Disabled» (Отключена), как на скриншоте ниже.
Увеличить
Другие методы
На ноутбуке следует отключить антивирус. Достаточно просто выключить брандмауэр, встроенный в антивирусную программу. Еще можно отключить брандмауэр Виндовс 10. Вообще отключаем все приложения или программы, которые могут заблокировать подключение устройства к точке доступа.
Еще нужно проверить, открыт ли общий доступ к рабочей сети. Это можно сделать в разделе «Свойства» выбранной сети.
Увеличить
Если не открыт общий доступ в интернет, то в настройках этого подключения будет указано «без доступа к сети» или «IPv4-подключение».
Увеличить
Проверяем параметры общего доступа. Необходимо, чтобы возле подключения была надпись «общедоступно» или «общедоступная сеть».
Увеличить
Советы для Mac OS
Для решения проблемы на Mac OS используется похожий с Виндовс подход. Отличие заключается в том, что на Mac OS есть возможность отключить карту Wi-Fi, которая называется AirPort. Когда ноутбук не подключается к Wi-Fi, эта карта можно быть случайно отключена. Если карта все-таки функционирует, то элемент Wi-Fi в строке меню выделяется жирным шрифтом.
При не деактивированной карте Wi-Fi следует проверить настройки TCP/IP. В «Системных настройках» выбираем «Сеть», кликаем по разделу «Wi-Fi», затем нажимаем на кнопку «Дополнительно» (располагается она в нижнем левом углу экрана). Находим вкладку TCP/IP.
Когда адрес вообще отсутствует или указан IPv4 – «169.254.xxx.xxx», нужно кликнуть по кнопке «Запросить адрес DHCP». Если после этого получить сетевой адрес не получится, то уточните TCP/IP настройки у сетевого администратора.
Источник: https://androproblem.ru/notebook/noutbuk-ne-mozhet-poluchit-setevoy-adres-po-wifi.html
Как сбросить настройки сетевого адаптера и восстановить подключение?
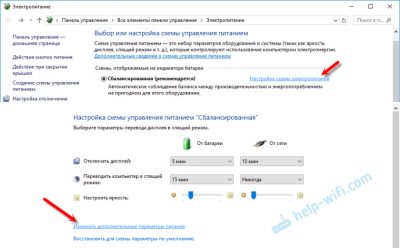
Сброс параметров адаптера беспроводной сети или сетевой карты на компьютере помогает решить проблемы и устранить неполадки в текущей сети. Часто откат сетевых настроек необходим при ошибках «Неопознанная сеть» или «Проблема адаптера беспроводных сетей или точки доступа», но не исключается его полезность и при других неисправностях. Важно лишь правильно диагностировать, из-за чего и на каком этапе произошла ошибка.
Что важно знать?
Использовать сброс сетевого адаптера нужно в случае, если проблемы с сетью или интернетом вызваны неверными настройками на этом устройстве. Будьте готовы к тому, что вы откатите все параметры настроек до состояния, в котором они находились сразу после установки Windows. Это значит, что данные для нового соединения будут конфигурироваться заново, а если для настроек требовалось внесение каких-либо параметров вручную (по типу настройки высокоскоростного подключения), придется все повторить заново.
Дополнительно, настроенные ранее VPN через параметры Windows тоже придется переконфигурировать заново. Однако, это не относится к конфигурационным файлам и настройкам сторонних клиентов, например, OpenVPN.
Перечень настроек, подвергающихся чистке:
- Протоколы TCP/IP.
- Статические маршруты.
- Кэш
Настройки можно «очистить» разом через графический интерфейс или же с помощью командной строки по отдельности.
Если вам лень читать, посмотрите следующее видео – там есть все инструкции:
Сброс в Windows 10
Наличие подобной опции в ОС экономит время, ибо в предыдущих версиях Windows команды для сброса приходилось вводить вручную. Чтобы сбросить настройки сетевого адаптера:
- Правой кнопкой мышки жмите по «Пуск» и переходите в «Параметры».
- Переместитесь в секцию «Сеть и Интернет».
- Снизу, в разделе изменения отыщите «Сброс сети» и жмите на него.
- Подтвердите свое решение и ожидайте до готовности.
- Проверяйте работу после перезагрузки компьютера.
Если ранее были проблемы с автоматической установкой драйверов или первоначальных настроек адаптера, будьте готовы что они повторятся.
Сброс через CMD
Этот способ также подходит для владельцев Windows 7. Для сброса сетевого адаптера откройте через Пуск командную строку, а затем поочередно вводите команды:
- Перезапуск интерфейса Winsock (посредника между приложениями и транспортным протоколом, что делает передачу данных) – netsh winsock reset.
- Удаление и восстановление протокола TCP/IP в системе – netsh int ip reset c:\resetlog.txt
- Сброс кэшированных данных DNS – ipconfig /flushdns
После каждой команды следует перезапускать компьютер.
Использование Easy Fix
Если предыдущие способы не увенчались успехом, попробуйте утилиту Easy Fix, направленную на сброс и восстановление сетевых параметров. После диагностики не забудьте в обязательном порядке перезагрузить устройство.
Утилита предназначена для всех версий ОС. С ее помощью можно сбросить настройки сетевого адаптера Виндовс 7, 8 и XP. Но не позиционируется как решение проблем в Windows 10, так как подобный инструмент реализован в самой системе.
Переустановка драйвера
Если компьютер подвергался нападению вредоносных программ, сами драйверы адаптера могли выйти из строя. При этом наблюдаются две ситуации: имя сетевого модуля указано или не опознано. Чтобы изменить:
- Через интерфейс строки «Выполнить» пропишите mmc devmgmt.msc
- Перейдите в соответствующий раздел и жмите по вашему адаптеру (если имя его указано) ПКМ.
- В выбранных свойствах переместитесь в «Драйвер» и обратите внимание на его версию/название.
- Если возможность есть, загрузите дистрибутив драйвера через другие устройства и поместите его на физический носитель информации в компьютере.
- Загрузку желательно делать через официальный сайт (в случае примера Intel) или воспользоваться полноценной базой Driverpack S
- После жмите «Удалить устройство», перезагрузите ПК, а затем через «Обновить драйвер» или интерфейс программы Driverpack Solution поставьте заново (возможно даже новую версию).
Перезапустите Windows еще раз, если того потребует система, и проверяйте работоспособность.
Восстановление сетевых настроек
Так как мы сбросили настройки сетевого адаптера, теперь их нужно заново настраивать. Конечно, можно использовать программы-бэкапы, но рекомендуется это делать вручную, чтобы ненароком не восстановить проблемную ситуацию, от которой избавлялись.
Ethernet-подключение
Если интернет заведен в квартиру/дом по Ethernet или PON, то регистрация абонентов провайдером происходит по Mac-адресу. Это может быть Mac-адрес сетевой карты компьютера (если соединение от модема напрямую) или маршрутизатора (если кабель подключен к нему).
В случае, если реальный и указанный физический адрес совпадает, доступ к интернету конфигурируется автоматически.
Если доступа в интернет нет, хотя маршрутизатор получает его, возможно не включен DHCP-сервер для локальной сети, и это нужно исправить.
Когда он активирован, компьютеру автоматически присваивается локальный IP-адрес (роутер его регистрирует в своей сети и предоставляет доступ к трафику).
Возможна и иная ситуация: когда DHCP-сервер в силу различных причин вам включать не нужно, но подключить к сети компьютер надо. В этом случае:
- перейдите в настройки вашего сетевого подключения;
- откройте свойства нужного (если их несколько);
- выставите айпи адреса вручную.
Высокоскоростное подключение
Если структура сети вашего провайдера – модернизированная телефонная сеть, значит вы подключены к ADSL модему. Часто именно они используют, предшествующее Ethernet, высокоскоростное подключение. Но не исключены и другие вариации.
Чтобы восстановить выход в интернет, возьмите свой договор, в котором прописаны данные, затем:
- Через Пуск или «Выполнить» запустите «Control».
- Выберите «Центр управления сетями» и сразу кликайте «Создание нового подключения»
- Вписывайте данные и жмите «Подключить».
- Готово. Возможно понадобится перезагрузка устройства.
Wi-Fi сеть
С беспроводной сетью попроще. Чтобы восстановить подключение после того, как выполнен сброс адаптера беспроводной сети, нужно:
- В разделе «Сеть и Интернет» перейти в пункт «Wi-Fi».
- Обнаружить через поиск точку доступа, ввести от нее пароль и подключиться.
- Или же сделать тоже самое без ввода пароля через сопряжение по WPS.
3G/4G модем
Восстанавливается по аналогии с высокоскоростным подключением, только вместо него выбирается «Коммутируемое».
При подключенном модеме настройки подтянуться и соединение станет доступным.
Заключение
Неисправности настроек сетевого адаптера решаются их сбросом по умолчанию. Как следствие, восстанавливаются первоначальные конфигурационные данные Windows. Чтобы все работало правильно, далее рекомендуется обновить драйвер адаптера и заново ввести настройки подключения вручную, если того требует ваше соединение.
Источник: https://wifigid.ru/raznye-sovety-dlya-windows/sbros-setevogo-adaptera
