Содержание
- 1 Как проверить оперативную память: 3 простых способа
- 2 Как проверить работоспособность оперативной памяти на компьютере?
- 3 Средство проверки памяти Windows 7 ‹ Windows 7 — Впечатления и факты
- 4 Тест для проверки оперативной памяти на ошибки в Windows 10, 8 или 7
- 5 Как проверить оперативную память Windows 7 — 3 варианта тестирования
- 6 Как проверить оперативную память на ошибки в Windows 10/7
Как проверить оперативную память: 3 простых способа
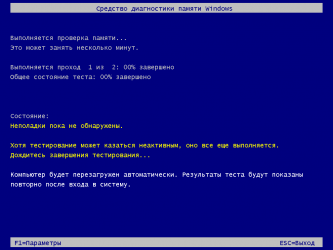
Иногда многие пользователи сталкиваются с тем, что оперативная память не может справиться с нагрузками, хотя при этом объем ее вполне позволяет такую нагрузку выдержать. То есть, компьютер решает какую-либо задачу гораздо медленнее, чем должен с определенным объемом ОЗУ.
Оперативная память также может выходить из строя, и случается это гораздо чаще, чем поломки любых других составляющих современных ПК. Поэтому, если ПК работает слишком медленно, необходима проверка оперативной памяти компьютера.
Симптомы, при которых нужно проверить правильность работы ОЗУ:
Итак, проверку оперативной памяти компьютера следует выполнять, если возникает один или несколько признаков.
- Синий экран смерти во время работы с ошибкой 0x00000050 – в этот момент Windows внезапно прекратит работу, а пользователь увидит заставку синего цвета с белым текстом. Адрес 0x00000050 сообщает о проблемах в работе оперативной памяти;
- Система работает очень медленно с периодическими зависаниями или внезапными перезагрузками;
- Программы или игры могут в любой момент прекратить свою работу;
- Операции с файлами, такие, как копирование или сохранение, выполняются с различными проблемами. При попытке открыть такой файл, система сообщает, что он поврежден;
- Машина отказывается запускаться. После включения питания начинают вращаться кулеры, но больше ничего не происходит.
Использование стандартных инструментов для проверки памяти
Такие возможности есть в стандартной поставке на всех версиях Windows начиная с Vista и заканчивая Windows 8. Для версий XP и Windows 10 существуют другие способы.
Вообще, говоря об Win Vista, 7 и 8, стандартные утилиты в них запускаются автоматически в определенное время. Система сама выполняет тесты целостности и работоспособности вне зависимости, нужно это пользователю или же нет.
Но проверка оперативной памяти Windows 7 может быть выполнена и принудительно, то есть – вручную. Чтобы это сделать, понадобится выполнить несколько простых действий.
Первым делом следует открыть меню «Пуск». Далее, в строку поиска вводят запрос – оперативная. Чаще всего достаточно всего несколько букв из запроса, чтобы система выдала желаемое. Пункт, который запустит диагностику проблем оперативной памяти, будет располагаться в начале списка с результатами поиска. Для выполнения проверки и нужен этот пункт – для запуска достаточно просто кликнуть на него.
Иногда случается и так, что нужная программа по каким-либо причинам не нашлась. В этом случае в поисковую строку просто вводят – «память». Затем в поисковой выдаче появится «Средство проверки памяти «Windows» — это то, что нужно.
Еще можно ввести «mdsched». Это еще один инструмент, встроенный в комплект поставки, для тестирования оперативной памяти. Но во втором и третьем случае эти системные программы потребуют привилегий. Сделать это просто – при нажатии правой кнопкой на программу выпадет меню. В нем необходимый пункт – «Запуск от имени администратора».
Итак, после запуска «Средства проверки памяти компьютера» остается только подобрать подходящий вариант. Окно предлагает всего два пункта – первый предлагает выполнить тест прямо сейчас, второй предлагает эту же проверку, но после следующего запуска системы. В первом способе подразумевается, что средство тестирования принудительно перезагрузит ПК, а после запуска выполнит все необходимые тесты. Стандартный тест нуждается в том, чтобы ПК в обязательном порядке был выключен, сама же проверка выполняется в процессе включения. Часто большинство пользователей выбирают именно этот способ.
Результаты проверки оперативной памяти Windows 7 можно увидеть после запуска системы на панели быстрого запуска. Пользователь увидит специальный значок.
При клике по данному значку, система покажет результаты проверки оперативной памяти на ошибки. Также инструмент расскажет о проблемах совместимости и быстродействия ПК, а также много другой информации.
Используем Memtest86+
Кроме встроенных инструментов тестирования оперативной памяти можно использовать и дополнительные инструменты. Их очень много, а некоторые даже переведены на русский. Проверка оперативной памяти Windows 10 и XP выполняются как раз при помощи таких утилит.
Эти небольшие программы отлично справляться со своими задачами, а именно – проверкой оперативной памяти на наличие ошибок. Из всего многообразия средств специалисты по обслуживанию компьютеров рекомендуют воспользоваться Memtest86+.
Эта утилита дает более точные сведения, а также совместима с большинством операционных систем от Microsoft. Скачать программу можно на официальном сайте.
Процесс проверки оперативной памяти Windows 10 проходит следующим образом:
-
Первым делом необходимо скачать утилиту нужной версии и подходящего формата;
-
Далее – программу нужно записать на флешку или CD так, чтобы затем, в процессе запуска Windows а, инструмент смог запуститься;
-
На следующем шаге – в BIOS компьютер переводят в режим загрузки со съемного носителя. Это можно сделать, если в момент запуска ПК нажать «Delete» или «F2». Далее в меню нужен пункт «Adwanced BIOS Features», «Boot Sequence». В меню пользователь увидит все носители, с которых ПК может быть загружен. Выбирать необходимо тот носитель, на который был записан Memtest86+;
-
Осталось установить носитель с в компьютер. Инструмент запустится в автоматическом режиме.
Специалисты рекомендуют выполнять проверку отдельно каждого из модулей оперативной памяти, то есть пользователь должен физически доставать каждый модуль и выполнять тестирование. Так утилита быстрее найдет проблемный модуль.
Когда инструмент найдет ошибки, часть окна утилиты окрасится в красный цвет.
При всей своей эффективности, Memtest86 не переведен на русский, но программу очень легко скачать. Да и основная цель – найти сбои в работе ОЗУ, с чем данный вариант отлично справляется.
Используем GoldMemory
Проверка оперативной памяти на ошибки может быть выполнена и при помощи других инструментов. Например, рекомендуется коммерческий комплексный инструмент – Gold Memory. Эта утилита может работать с огромным количеством модулей любых производителей. Программа поддерживает любые платформы, совместимые с PC. С помощью Gold Memory можно проверить каждый модуль.
Утилита работает с любого носителя, а запустить ее можно при загрузке компьютера. Работает программа в DOS-совместимых системах, а для установки параметров проверки существуют несколько команд. По итогам работы пользователь увидит подробный отчет.
Запускать этот инструмент лучше всего с любого носителя. Для копирования программы на флешку, дискету или CD существует специальный установщик – install.bat. Затем нужно просто перезагрузить компьютер и программа запустится.
После загрузки компьютера пользователь увидит на экране подробную инструкцию по режимам тестирования, а также ключам для запуска. Сообщения о проблемах будут показаны в центральной части экрана. Для автоматического запуска есть режим «Normal».С помощью этих способов можно проверить работу оперативной памяти. Это не сложно для пользователей любого уровня.
Источник: https://copyprinter.ru/pressroom/articles/proverka-operativnoj-pamyati-3-prostyh-sposoba/
Как проверить работоспособность оперативной памяти на компьютере?

Эта память очень быстро работает, позволяя процессору практически без пауз считывать нужную информацию.
То, что содержит оперативная память, разумеется, доступно лишь тогда, когда компьютер уже включен, и до того, как Вы нажмете, например, кнопку перезагрузки «reset».
Когда ПК выключается, все не сохраненные заблаговременно данные автоматически стираются. Не забывайте об этом и всегда сохраняйте то, над чем работаете!
Для этого существуют так называемые запоминающие жесткие диски, а также другие запоминающие устройства, которые хранят данные постоянно. И когда Вы вновь включите питание ПК, Вы сможете опять запустить сохраненную информацию в оперативную память.
Объем ОЗУ (это второе название «оперативки», то есть оперативного запоминающего устройства) регламентирует и количество задач, которое посильно компьютеру для одновременного выполнения.
Определение оперативной памяти относится не только к самим микросхемам, которые представляют собой основу устройства этой памяти в компьютерной системе, но и к логическому отображению и размещению. Имеются в виду, соответственно, способ, по которому представляются на микросхемах адреса памяти, и расположение данных и команд по известным адресам памяти всей системы.
Иногда встречается еще и определение «энергозависимая память». Нетрудно понять, откуда оно взялось: не сохраненные данные теряются с отключением компьютера от сети. Поэтому иногда некоторые приложения создают «про запас» резервные копии используемых данных.
Сохранить данные, с которыми Вы работаете, очень просто: в любой программе есть функция «Сохранить»/«Save», которую легко найти на панели опций. Эта функция дублируется еще и нажатием клавиатурных кнопок «Ctrl» и «S». После этой команды Ваш файл попадает на жесткий диск и сохраняется.
Микросхемы, которые представляют оперативную память, обычно подключены напрямую к системной плате. Они могут различаться по характеристикам, поэтому для нормального функционирования эти микросхемы должны быть нормально совместимы с той системой, на которую их устанавливают.
Наличие досадных ошибок оперативной памяти можно подозревать в том случае, если компьютер серьезно засбоил: мешают работать и нервируют частые «зависания», регулярно возникает синий пугающий «экран смерти», отказывают программы. Здесь уже есть резон говорить о том, что с оперативной памятью что-то не так, и проверить ее на ошибки.
Причины возникновения таких ошибок просты:
- Были добавлены новые модули для памяти;
- Память попросту вышла из строя;
- Факт разгона памяти;
- Ряд других причин.
Для надежной проверки памяти на наличие ошибок были разработаны специальные утилиты. «Memtest86+» – одна из них. Однако если на Вашем ПК установлены новые системы «Windows_7» или версия «Vista», память вполне можно проверить и с помощью встроенного средства диагностики, встроенного в среду «Windows».
Использование встроенного средства диагностики
Шаг первый – включите свой ПК, найдите в левом нижнем уголке экрана «Пуск», нажмите курсором в строке поиска и задайте в ней «mdsched.exe».
Вам будет предъявлена программа «mdsched», чтобы запустить ее, просто нажмите «Ввод», «Enter».
Дальше Вы увидите окно, в котором Вам предложат выбор – запустить проверку «оперативки» немедленно или при последующем включении компьютера.
Если Вас интересует первый, немедленный вариант, закройте (с сохранением нужной информации!) все открытые Вами программы, и затем нажмите «Выполнить перезагрузку и проверку /рекомендуется/». Ваш ПК сразу перезагрузится, и диагностика памяти начнет работу.
О выявленных ошибках памяти Вы узнаете из надписей на экране.
Чтобы запустить в работу дополнительные параметры проверки «оперативки», можно нажать на клавиатуре кнопку «F1», но, как правило, если в наличии есть ошибки, они будут успешно выявлены и при работе стандартных настроек.
Диагностику можно запустить и при старте операционной системы. Увидев диспетчер загрузки «Windows», нажмите на клавиатуре клавишу «Tab» (она слева в третьем сверху ряду), выберите «Диагностику памяти». Она сразу запустится.
Что касается утилиты «Memtest86+», то она выручит Вас, если Вы работаете в какой-либо другой операционной системе. При скачивании ее с сайта http://www.memtest.org/ выберите какой-либо из вариантов утилиты.
Чтобы ею можно было пользоваться, сначала извлеките из скачанного архива ISO-образ, затем запишите его на диск. При старте компьютера нужно будет загрузиться с этого диска. Чтобы это произошло так, как следует, нужно в БИОСе (BIOS) проверить, что загрузочное первое устройство было установлено в значении «CD-ROM».
При старте Вашего компьютера должна успешно загрузиться и заработать и утилита.
В работе она покажет Вам всю информацию о компьютерной памяти, о процессоре, о чипсете. Процесс активной проверки памяти будет виден в отображении, которое выведется в правой верхней области экрана.
https://www..com/watch?v=rKYc8l0L3Pc
Чтобы как-то изменить настройки, выбрать дополнительные параметры для тестирования памяти, нужно нажать «С», а для выхода – «ESC».
Источник:
Как проверить на работоспособность оперативную память
» Железо » Как проверить на работоспособность оперативную память
Оперативная память играет важную роль в обеспечении оперативной работы компьютера. Поэтому и «симптомы» глючащих планок весьма разнообразны. Ваш компьютер может медленно работать, зависать без причины, самовольно перезагружаться и даже сделать вид, что он умер.
Но, раз уж вы увидели корень компьютерного зла именно в оперативной памяти, то не спешите засорять систему различными скачиваемыми утилитами и не лезьте раньше времени в штатные средства диагностики Windows. Первичную проверку работоспособности памяти можно провести своими собственными руками. Рассмотрим все по порядку.
Этап 1. Осмотр системного блока
Описанная ниже манипуляция в принципе может быть проведена любым человеком, даже шаманом племени мумба-юмба, но мы все же не рекомендуем лезть внутрь системного блока людям, которым черная кошка с пустыми ведрами дорогу перешла. Для начала хоть в интернете посмотрите фотки внутренностей компьютеров.
Итак, выключаем компьютер, открываем системный блок и ищем планку оперативной памяти. Обычно она находится в правом верхнем углу материнской платы.
Если планок у вас несколько, ты для начала вы можете просто вынуть одну из них и дать компьютеру поработать с одной, а затем с другой — таким способом можно по отдельности проверить работоспособность каждой из планок памяти.
В случае если ваш железный друг начинает плохо себя вести, только на одной планке – поздравляю – вы нашли причину всех бед. Вполне возможно, что один из модулей вашей оперативной памяти неисправен.
Этап 2. Проверка контактов и пыли
Если же изменений не было замечено, переходите ко второй фазе: проверьте контакты модулей памяти на предмет наличия пыли или налета. Звучит несерьезно, но, поверьте, именно эта мелочь может вас очень огорчить.
Однажды у моего знакомого умер компьютер, причем весьма серьезно умер – дело было не только в слетевшей операционной системе – не загружался БИОС, не было даже сигналов пищалки при загрузке. Все выглядело так, как будто материнская плата приказала долго жить.
С тяжелым сердцем отнеся своего железного друга в сервис, он просто очумел когда мастер за десять секунд оживил его просто вынув и почистив от пыли модули оперативной памяти. Подлый цифровой лентяй после этого начал работать как новенький!
Вам может показаться, что это история с хэппи-эндом, но это только до тех пор, пока вы не увидите счет за предоставленную услугу. Поэтому, друзья мои, прежде чем паниковать, всегда протирайте планки от пыли!
Несмотря на то, что мы живем в 21 веке, лучше все-таки упомянуть, что модули памяти вынимать можно только при выключенном компьютере, а протирать их мягкой СУХОЙ кисточкой.
Этап 3. Диагностика средствами Windows
В операционную систему Windows встроено простое донельзя средство диагностики, которое способно быстро выявить возможные ошибки оперативной памяти. То есть, для этой процедуры не требуется никакая специальная программа — все уже встроено в саму операционную систему.
https://www..com/watch?v=rKYc8l0L3Pc
Чтобы запустить его просто откройте меню «ВыполнитьRUN» в меню «Пуск» или воспользуйтесь горячими клавишами CTRL + R:
В открывшемся окне напечатайте «mdsched».
Эта команда запустит штатное средство диагностики. Вся процедура проверки состоит из двух прогонов и занимает около 10 минут. По завершению сканирования, утилита выдаст вам подробнейший отчет о найденных неполадках.
Если Ваш компьютер в порядке, то можно перейти к решению других задач. Например, задуматься о разделении жесткого диска.
Источник:
Как проверить оперативную память ПК и ноутбука
Умный, творческий, успешный человек – обладатель здоровой и крепкой памяти. И наоборот: забывчивость, рассеянность, склероз – синонимы нездоровья, бед и проблем. Вряд ли кто-то желает подобных качеств себе. Так же и с компьютером: если с памятью порядок, работать за ним – сплошное удовольствие.
А если нет – жди сюрпризов. Неприятных.
Сегодня поговорим о том, почему с оперативкой (ОЗУ) возникают проблемы, какими симптомами они дают о себе знать и чем опасно использование неисправных модулей памяти. А также – как проверить оперативную память на ошибки и что делать, если вы их обнаружили.
Почему память дает сбои
Причин нестабильной работы или полной неработоспособности ОЗУ не слишком много. Вот они:
- Неисправность самих модулей ОЗУ (они же – модули RAM – Random Access Memory). Виновником чаще всего бывает банальный брак, который иногда проявляется спустя месяцы или даже годы работы.
- Индивидуальная несовместимость одновременно используемых планок ОЗУ или памяти и материнской платы. Встречается, несмотря на заявленную производителями поддержку. Выявляется, как правило, при первом подключении.
- Некорректные параметры частоты и таймингов RAM в BIOS. Возникают после изменения настроек по умолчанию с целью разогнать или найти оптимальный режим совместной работы нескольких планок.
- Плохой контакт в разъеме. Причиной может быть образование оксидной пленки на поверхности контактной группы модуля оперативки.
- Неисправность слота, элементов цепей питания, обрыв дорожек и другие дефекты материнской платы, имеющие отношение к памяти.
Источник: https://gepard-kovrov.com/kak-proverit-rabotosposobnost-operativnoy-pamyati-na-kompyutere/
Средство проверки памяти Windows 7 ‹ Windows 7 — Впечатления и факты

Средство проверки памяти Windows 7 тестирует оперативную память компьютера на предмет неисправностей и затем выводит на экран результаты проведенных тестов.
Подготовка к проверке оперативной памяти
Проверка оперативной памяти осуществляется во время перезагрузки компьютера. Поэтому перед началом проверки нужно сохранить все открытые документы и закрыть программы. Также мы рекомендуем вам распечатать эту статью перед началом проверки оперативной памяти.
Запуск Средства проверки памяти Windows 7
Запустить Средство проверки памяти Windows 7 можно несколькими способами:
1. Открыть Пуск, ввести в поисковую строку mdsched и нажать клавишу Ввод.
2. Открыть Панель управления -> Все элементы панели управления -> Администрирование и дважды щелкнуть значок Средство проверки памяти Windows.
Затем в открывшемся окне Проверка компьютера на предмет неполадок с памятью выберите Выполнить перезагрузку и проверку.
Настройка проверки
Рекомендуется сначала провести проверку памяти с установками по умолчанию.
Если в ходе такой проверки не выявятся ошибки, то можно снова запустить Средство проверки памяти Windows 7 и нажать клавишу F1, чтобы настроить более детальную проверку.
Всего существуют три режима проверки памяти:
1. Basic (Основной), включающий в себя тесты:
- MATS+
- INVC
- SCHCKR (со включенным кэшированием)
Проверка памяти в Основном режиме обычно продолжается несколько минут.
2. Standard (Стандартный), при котором кроме тестов Основного режима проводятся также тесты:
- LRAND
- Stride6 (со включенным кэшированием)
- SCHCKR3
- WMATS+
- WINVC
Проверка памяти в Стандартном режиме может продолжаться около часа.
3. Extended (Расширенный) – включает все тесты Стандартного режима, плюс тесты:
- MATS+ (со включенным кэшированием)
- Stride38
- WSCHCKR
- WStride-6
- CHCKR4
- WCHCKR3
- ERAND
- Stride6 (с выключенным кэшированием)
- CHCKR8
Проверка памяти в Расширенном режиме может занять несколько часов.
Также можно включить или выключить использование кэша процессора для выбранного режима проверки и назначить количество проходов (от 0 до 99). По умолчанию Средство проверки памяти Windows 7 проводит все назначенные тесты дважды (2 прохода). Если задать количество проходов равным 0, то проверка будет продолжаться до тех пор, пока вы сами её не остановите.
Для перемещения по меню настроек используйте стрелки (Вверх-Вниз) и клавишу Tab. После настройки кэширования и режима проверки памяти нажмите клавишу F10, чтобы сохранить изменения и начать проверку.
Процесс проверки можно остановить в любой момент, нажав клавишу Esc.
В режиме отключенного кэширования компьютер будет реагировать на нажатия клавиш с некоторой задержкой.
Результаты проверки памяти
Прежде всего, нужно помнить, что Средство проверки памяти Windows 7 не может диагностировать ВСЕ неисправности оперативной памяти.
Если проверка прошла успешно, то после загрузки Windows 7 вы увидите примерно такое сообщение:
В этом случае, вероятно, ваша оперативная память в порядке.
Если в ходе тестирования выявились ошибки или тесты вообще не удалось пройти, то один или несколько модулей оперативной памяти, скорее всего, повреждены.
Если у вас несколько модулей оперативной памяти, проверяйте их поочередно.
Если у вас несколько модулей памяти и Средство проверки памяти Windows 7 выявляет неисправность в каждом из них, то возможно, повреждена материнская плата. Чтобы убедиться в этом, попробуйте вставить модуль, в исправности которого вы полностью уверены и снова запустите Средство проверки памяти Windows 7. Если будут обнаружены ошибки, значит проблема, скорее всего, в материнской плате.
Несколько простых советов
1. Прежде чем покупать новые модули, попробуйте просто вынуть установленные модули из слотов и снова их вставить. Перед извлечением модулей выключите компьютер, отсоедините провода питания и все остальные внешние устройства от системного блока.
2. Прежде, чем извлекать модули, нейтрализуйте собственное статическое электричество: выключите компьютер, отключите кабели питания, подождите несколько секунд и прикоснитесь к металлической части корпуса системного блока.
3. Перед извлечением модулей оперативной памяти, внимательно посмотрите, не закреплены ли они защелками. Если защелки есть, то сначала аккуратно отстегните их.
4. После извлечения модулей, несколько раз осторожно протрите их контакты обычной стирательной резинкой (если останутся крошки резины, аккуратно стряхните их кисточкой). Со временем на контактах появляется изолирующий налет (окисление в результате взаимодействия с воздухом), препятствующий нормальной передаче тока.
5. Для извлечения и вставки модулей не требуется больших усилий. Если требуются усилия, значит вы что-то делаете неправильно. Прилагая большие усилия, вы можете повредить модули оперативной памяти и материнскую плату.
6. Если какое-либо оборудование вашего компьютера разогнано, отключите разгон и еще раз проверьте оперативную память.
7. Если вы не знаете, где находятся модули оперативной памяти, то найдите слоты RAM в документации к своей материнской плате.
Источник: http://www.wseven.info/mdsched/
Тест для проверки оперативной памяти на ошибки в Windows 10, 8 или 7
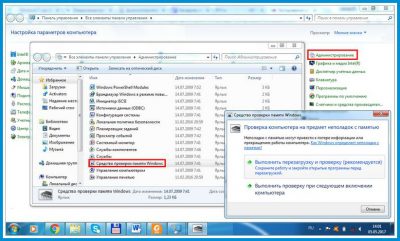
При использовании компьютера вы можете столкнуться с ошибками в работе оперативной памяти. И в этом руководстве, мы рассмотрим, как использовать встроенную в Windows 10, 8 или 7 утилиту для тестирования памяти.
Если программы сбоят во время работы или работают очень медленно, или вы замечаете различные глюки в Windows, или система неожиданно перезагружается, зависает, выдает BSOD ошибку синего экрана, то очень сложно определить корень проблемы. Причина сбоев может скрываться как в программном обеспечении, так и в железе.
Оперативная память – это самое легкое что можно быстро проверить. В случае проблемы в работе одного из модулей памяти необходимо срочно провести замену, чтобы вернуть нормальную работоспособность компьютеру и избежать более серьезных проблем, связанных с повреждением системных или пользовательских файлов.
Не смотря на существование сторонних утилит доступных для загрузки в сети Интернет, операционные системы Windows 10, 8 или 7 имеет встроенную программу для проверки оперативной памяти ПК. В этом руководстве мы рассмотрим, как использовать утилиту диагностики памяти Windows, чтобы определить неисправность в планке памяти.
Как диагностировать проблемы с памятью в Windows 10
Для выполнения следующих инструкций необходимо перезагрузить компьютер, поэтому закройте все открытые файлы и завершите работу запущенных приложений. Дале выполните:
-
Откройте Панель управления.
-
Нажмите «Система и безопасность».
-
Нажмите «Администрирование».
-
Дважды щелкните ярлык «Диагностика памяти Windows».
Важно: В качестве альтернативы вы можете использовать комбинацию клавиш Windows + R, затем ввести mdsched.exe и нажать «ОК», чтобы запустить инструмент.
-
Нажмите кнопку «Выполнить перезагрузку и проверку» для продолжения. (Утилита также предлагает возможность запланировать тест при следующей перезагрузке, если вы не можете позволить себе закрыть свои приложения и перезапуститься в текущий момент.)
После перезагрузки компьютер автоматически запустится в среде диагностики Windows Memory Diagnostics, и начнется Cтандартное тестирование. Утилита будет запускать все проверки, доступные в Базовом режиме, а также LRAND, Stride6 (с кэшем), CHCKR3, WMATS + и WINVC.
Вы можете дождаться окончания Обычной проверки, или изменить параметры сканирования используя клавишу F1.
На странице Параметров сканирования можно изменить режим сканирования на Базовый, который запускает тесты MATS +, INVC и SCHCKR (с кэшем).
Вы также можете выбрать Расширенный режим, который включает в себя все тесты доступные в Обычном режиме плюс MATS+ (без кеша), Stride38, WSCHCKR, WStride-6, CHCKR4, WCHCKR3, ERAND, Stride6 (без кеша), и CHCKR8.
При необходимости вы можете перемещаться по различным параметрам с помощью клавиши TAB для изменения настроек кеша. Если вы отключите кеш, это позволит инструменту напрямую обращаться к данным в ОЗУ, что обеспечивает полный тест. Кроме того, вы также можете установить количество повторений сканирования, чтобы протестировать модули памяти вашей системы.
Для применения настроек нажмите F10, чтобы вернуться на главную страницу и начала нового сканирования.
Проверка результатов тестирования
Вы видите статус во время процесса сканирования, но как только тест завершиться компьютер автоматически перезагрузится. Вам нужно будет использовать средство просмотра событий, что бы увидеть результаты тестирования и узнать если у вас сбойный RAM модуль.
-
Нажмите «Пуск».
-
Введите eventvwr.exe и нажмите Enter, чтобы открыть Просмотр событий.
-
Перейдите в папку Журналы Windows – Система.
-
Щелкните правой кнопкой мыши на «Система» и выберите «Найти».
-
Введите MemoryDiagnostics-Results и нажмите кнопку «Найти далее».
-
Закройте окно «Поиск».
-
В средстве просмотра событий дважды щелкните источник MemoryDiagnostics-Results и просмотрите сообщение. Если в результате появится сообщение «Память компьютера проверена с помощью средства проверки памяти Windows; ошибок не обнаружено», вы можете отбросить память как корень проблемы.
Если результат показывает одну или несколько ошибок, вы можете попробовать запустить тест расширенной памяти и перепроверить результаты. Если вы по-прежнему видите хотя бы одну ошибку, один из модулей ОЗУ, вероятно, имеет проблемы, и, возможно, его нужно будет заменить.
Иногда, когда тест выходит из строя, инструмент может указать, какой из модулей имеет проблему с результатами. Однако, если он не может предоставить эту информацию, вам может потребоваться удалить и протестировать каждый модуль памяти до тех пор, пока вы не узнаете тот, который неисправен.
Хотя мы ориентируемся на это руководство в Windows 10, средство диагностики памяти Windows доступно в течение многих лет, а это значит, что вы также можете использовать его в предыдущих версиях, включая Windows 8.1 и Windows 7.
Источник: https://hetmanrecovery.com/ru/recovery_news/test-to-check-ram-for-errors-in-windows-10-8-or-7.htm
Как проверить оперативную память Windows 7 — 3 варианта тестирования

Зависает ПК? Возможно, беда — с ОЗУ. Инструкция поможет разобраться, в этом ли дело.
Зачем нужен тест оперативной памяти (RAM)
Он помогает найти неисправности и устранить их. Это в свою очередь позволяет восстановить стабильное функционирование и уровень производительности компьютера.
Контролировать работоспособность всех компонентов сборки необходимо. Это снижает вероятность выхода из строя комплектующих в самый неподходящий момент.
Полезно: Как правильно подобрать оперативную память для компьютера: 10 рекомендаций
Признаки неисправности оперативной памяти
О том, что с RAM что-то не так, могут свидетельствовать такие моменты:
- BSOD — экран смерти. Не всегда это говорит, что проблема именно с ОЗУ. Симптом также может указывать на сбои в драйверах, но проверить планки памяти все равно стоит.
- Вылеты программ или системы при ощутимых нагрузках на оперативную память. Например, при запуске ресурсоемкого софта или тяжелых игр.
- Искажение картинки. Чаще всего при возникновении подобной неисправности пользователи винят во всех грехах видеокарту. Но бывает, что это сбой оперативы.
- ПК не загружается и БИОС издает какой-то из этих звуковых сигналов: 1 длинный или 1 длинный и 1 короткий.
Лайфхаки: Как можно быстро очистить оперативную память на Windows 10: 7 простых способов
Встроенные средства проверки памяти
Седьмая Виндовс оснащена интегрированной программой для тестирования. Она называется Windows Memory Diagnostics Tool. Результаты предоставляются пользователю в виде отчета, который выводится на экран по завершении теста.
Важно! Если установлено несколько планок памяти, необходимо тестировать все по одной. Для этого понадобится вытаскивать модули. Сделать это нетрудно. Нужно обесточить ПК и надеть электростатический браслет, чтоб не повредить компоненты. Затем найти на материнке планки и вынуть одну. Процедуру надо повторять, пока все модули не пройдут проверку.
| Режимы диагностики ОЗУ в Windows 7 | Количество тестов |
| Основной | 3 |
| Стандартный | 8 |
| Расширенный | 9 |
Доступ к режимам можно получить через F1 в начале диагностики. Для перемещения по меню применяется клавиша табуляции и стрелки. F10 нужна, чтобы активировать диагностику, сохранить настройки.
В большинстве случаев достаточно обычного теста, который система выполняет сама — по умолчанию.
Сторонние сервисы
Помимо интегрированного в ОС инструмента есть немало эффективных сторонних программ для тестирования ОЗУ. С их помощью можно получить исчерпывающую информацию о модулях. Есть и варианты софта, которые помогут провести проверку других компонентов ПК.
Важно! Следует загружать ПО только с официальных сайтов. Непроверенные ресурсы часто содержат вирусы.
Memtest86+
Бесплатный софт. Если гуглить, то можно встретить то же название, но впереди будет стоять «Passmark». Это одно и то же, но во втором случае можно найти еще и платную версию.
Скачанный ZIP необходимо распаковать. Образ ISO тоже. Затем его нужно перенести на носитель. Создать загрузочный диск с этой программой можно автоматически, используя доступный на сайте набор.
Проверка запускается одним кликом, а прервать ее можно в любой момент с помощью Esc.
С помощью загрузочной флешки
Создать такую можно посредством классических инструментов, встроенных в Виндовс. Делается все в пару шагов:
- Правой кнопкой мышки клацнуть по файлу ISO;
- Откроется меню, где нужно отметить «Записать образ».
Примечание: Есть и сторонние программы для этих целей. Например, Alcohol120% или DAEMON Tools.
После того, как пользователь сделал загрузочный накопитель, необходимо:
- воткнуть флешку,
- в BIOS указать скачивание с «загрузчика»,
- сохранить настройки.
После этого скачается ПО.
AIDA64
Одна из самых популярных программ для проверки комплектующих, в том числе и оперативной памяти.
Как тестировать ОЗУ:
- Запустить софт. В его окне отображается список компонентов.
- Необходимо перейти во вкладку «Сервис».
- Выбрать «Тест кэша и памяти».
- В открывшемся окошке щелкнуть на «Start Benchmark».
Дополнительно также можно провести общий стресс-тест компьютерной сборки. Он тоже запускается через «Сервис», только выбирать надо «Тест стабильности системы».
Узнайте: Что такое тайминги в оперативной памяти, какие лучше — ликбез в 4 разделах
Что делать если тесты обнаружили проблемы
Одна из главных причин неполадок — некорректные попытки разгона. В этом случае стоит потихоньку снижать измененные пользователем показатели таймингов или вернуть параметры до заводских. После надо будет проверить модули снова.
Если память не разгонялась, то можно предпринять следующие шаги.
Достать модуль оперативы и протереть его от пыли, почистить контакты ластиком. Сами слоты тоже не помешает очистить.
Сбросить настройки Биоса. Тут сразу надо оговориться — если пользователь мало разбирается в этом, лучше доверить дело профи. В противном случае можно что-то испортить. Итак, чтобы выполнить сброс, нужно:
- войти в подсистему;
- найти ««Load Optimized Defaults» и нажать Enter;
- стрелками клавиатуры выбрать «ОК» и снова подтвердить действие;
- перейти к «Save & Exit Setup», чтобы сохранились изменения;
- выйти.
После этого PC самостоятельно перезапустится. Понадобится еще раз провести тесты. Так пользователь сможет убедиться, что все прошло удачно.
Что делать, если Windows не видит всю ОЗУ: 4 причины и пути решения
Своевременное тестирование модулей RAM позволит избежать серьезных неполадок и исправить проблемы, когда еще не поздно. Оперативу несложно проверить. Можно воспользоваться как интегрированным в Виндовс средством, так и поставить сторонний софт.
Если же планка — безнадежна, потребуется брать новую. Желательно, поменять все сразу. Характеристики и даже производитель модулей должны быть идентичными, чтобы ПК функционировал, как положено.
Источник: https://www.moyo.ua/news/proverka-operativnoy-pamyati-ozu-v-windows-7-kak-sdelat-testy-3-varianta-diagnostiki.html
Как проверить оперативную память на ошибки в Windows 10/7
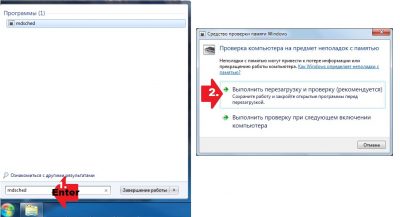
Если на компьютере мы можем узнать, что жесткий диск нуждается в дефрагментации, то существенные проблемы мы не определим в оперативной памяти компьютера или ноутбука. Ошибки связанные с ОЗУ сложно исправить. Более детальный анализ можно получить с помощью сторонних программ, но не стоит недооценивать windows 10, которая развивается мгновенно. В этом руководстве рассмотрим способы диагностики и проверки оперативной памяти на ошибки, как стандартным способом, так и проверим на наличие ошибок с помощью популярной утилиты MemTest86.
Вероятные ошибки оперативной памяти компьютера:
Прежде чем кидать грехи на ОЗУ, нужно знать примерные ошибки, симптомы, которые нам помогут двигаться в верном направлении. Мы разберем наиболее популярные симптомы ошибок оперативной памяти.
- Ваш компьютер пищит несколько раз при загрузке.
- Вылет или синий экран смерти при сильной нагрузке в 3D играх.
- Компьютер постоянно перезагружается.
- Проблема доступа и работа с файлами.
Диагностика оперативной памяти в Windows 10/7
Введите в поиске mdsched.exe или нажмите сочетание кнопок windows+R и введите.
В следующим окне выберите режим, который в данный момент подходит. (Инструмент также предлагает возможность запланировать тест при следующей перезагрузке, если вы не можете закрыть свои приложения и немедленно перезапустить).
Как только компьютер перезагрузится, он запустится в среде диагностики Windows Memory Diagnostics, и тесты сразу начнут работать в стандартном режиме. В этом режиме инструмент будет запускать все проверки, доступные в основном режиме, в дополнение к LRAND, Stride6 (с кэшем), CHCKR3, WMATS + и WINVC. Можно еще выбрать параметры сканирования нажав на клавишу F1.
После нажатия F1, появится выбор теста: базовый, обычный, широкий. Ниже можно включить кэш и количества проходов. В расширенном режиме теста «Широкий», будут доступно больше инструментов, что позволит досконально диагностировать оперативную память на работоспособность. Отключение «кэша» позволит на прямую обращаться к RAM, что улучшит качество диагностики. Когда вы настроили параметры для сканирования, нажмите F10 и он начнет проверять оперативную память.
Как проверить ошибки в оперативной памяти с MemTest86
Если вы сделали проверку RAM средствами windows и не выявили никаких ошибок, но вы уверены, что в оперативной памяти есть ошибки, то воспользуйтесь программой MemTest86. Выберите на сайте, скачать загрузочный образ CD или для USB-флешки, чтобы запустить программу с под BIOS.
После скачивания откройте архив «zip» и запустите файл «imageUSB.exe» для запуска программы.
- Вставьте отформатированную флешку в компьютер и нажмите «Refresh drives«, что бы программа увидела накопитель.
- Выберите режим «Write to UFD«.
- Это образ в папке с архивом «MemTest86«, который будет записан на флешку.
- Нажмите «Write to UFD» для записи на флешку. После всего проделанного, можете перезагрузить компьютер и он запустится с под bios с программой MemTest86 и начнет диагностику.
При перезагрузке компьютера пойдет диагностика оперативной памяти вашего компьютера.
Если появятся ошибки, то они будут выглядеть красным цветом внизу, как на картинке.
Руководство рассматривалось в системе Windows 10, но средство проверки оперативной памяти, доступно в течение многих лет, а это значит, что вы также можете использовать его в предыдущих версиях, включая Windows 8.1 и Windows 7.
by HyperComments
Источник: https://mywebpc.ru/windows/proverka-operativnoj-pamyati-v-windows/
