Содержание
Как проверить загрузку оперативной памяти
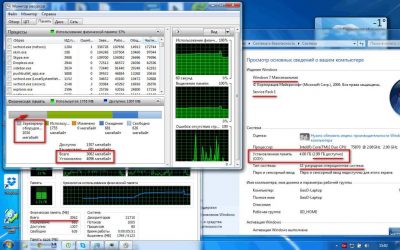
Время от времени многие пользователи хотят выполнить такую интересную операцию, как проверка оперативной памяти.
Дело в том, что очень часто в операционной системе Windows оперативная память не справляется с возложенной на нее нагрузкой, хотя, судя по объему таковой, должна была бы.
Другими словами, компьютер не выдает той скорости, которую должен был бы давать, исходя из величины оперативной памяти.
А вообще, это далеко не единственная проблема, которая возникает с памятью в операционных системах Windows.
Также могут возникать проблемы совместимости. В любом случае иногда вышеупомянутую проверку все-таки нужно было бы выполнить. Как это сделать на разных версиях ОС, рассмотрим далее.
Скажем сразу, что для проверки оперативной памяти существуют стандартные средства и специальные утилиты.
Стандартные средства
Такой способ доступен на Windows 7, 8 и Vista. Насчет Windows XP и Windows 10 мы еще поговорим далее. Пока что остановимся на стандартном средстве проверки оперативной памяти.
Вообще, стоит сказать, что это самое стандартное средство в вышеупомянутых системах запускается в автоматическом режиме время от времени.
То есть тест работоспособности системы производится независимо от того, хочет этого пользователь или нет.
Но у пользователей есть возможность запустить эту проверку вручную. Для этого им необходимо предпринять следующие действия:
- Запустить меню «Пуск» и в строке поиска (выделена красным цветом на рисунке №1) ввести запрос «оперативная». Как видим на том же рисунке, для загрузки нужных нам результатов поиска достаточно будет ввести только «оператив» или еще меньше букв соответствующего запроса. Наверняка пункт «Диагностика проблем оперативной памяти компьютера» будет на одном из первых мест среди результатов поиска. Собственно, его мы и должны запустить. Делается это простым нажатием левой кнопкой мыши на этот самый пункт.
№1. Поиск стандартного средства проверки памяти в меню «Пуск»
№2. Запуск от имени администратора найденной программы «mdsched»
- В появившемся окне выбрать нужный нам вариант. А там их будет доступно всего два – выполнить проверку сейчас или после следующего включения компьютера. Первый вариант предполагает, что программа выполнит принудительную перезагрузку и после включения, собственно, выполнит нужный тест.
№3. Окно проверки операционной памяти
Можно понять, что стандартное средство проверки памяти нуждается в том, чтобы компьютер был выключен, а проверка проводится при включении.
В большинстве случаев пользователи выбирают первый вариант.
Что касается того, как найти результаты работы программы, то их можно будет увидеть при включении компьютера.
В панели быстрого запуска можно будет видеть такой значок, который показан на рисунке №4.
№4. Значок выполненной проверки оперативной памяти
Нажав на него, можно будет увидеть результаты проверки на ошибки работоспособности, совместимости, скорости загрузки и других параметров работы памяти.
Если будет выявлена какая-то проблема, лучше всего обратиться к производителю.
Лучше, если в это время компьютер еще будет находиться на гарантии. В противном случае лучше сдать компьютер в ремонт.
Полезная информация:
Также советуем воспользоваться программой Mem Reduct — небольшая утилита, предназначенная для управления оперативной памятью на компьютере и её очистки. Программа умеет работать с незащищёнными системными функциями для чистки кэша и позволяет выбирать области для его освобождения.
Дополнительная утилита memtest86+
Помимо вышеописанного стандартного средства, существует не одна специальная утилита для проверки оперативной памяти.
Все их легко можно скачать и некоторые из них даже есть на русском языке. Такой вариант как раз подходит для Windows 10 и Windows XP.
Такие программы тоже прекрасно справляются с основной своей задачей, то есть проверкой на ошибки. Но по мнению многих пользователей, лучшей из них является memtest86+.
Эта программа дает наиболее точные данные и может работать в самых разных версиях операционных систем, в том числе Windows 7, 10, Vista и так далее.
Скачать memtest86+ можно очень быстро в режиме онлайн. Весь процесс использования данной программы от начала и до конца выглядит следующим образом:
- Скачиваем memtest86+ с официального сайта. Ссылка выглядит следующим образом: www.memtest.org/#downiso. Там нам будет доступно несколько вариантов скачивания:
- в формате .gz для операционной системы Linux и ей подобных (на рисунке №5 подчеркнут красной линией);
- в формате .zip для того, чтобы потом записать образ на обычный CD или DVD диск (подчеркнут зеленой линией);
- в формате .exe для записи на флеш-накопитель (синяя линия).
№5. Страница загрузки memtest86+
- После этого нужно будет записать скачанный образ на флешку или на самый обычный диск, чтобы потом, при запуске системы, эти файлы могли запуститься. Здесь все очень просто – если скачали .zip, то стандартными средствами записываем файл на диск, если .exe, то сбрасываем его на флешку, удаляя с нее все остальное. А если скачали .gz, то просто запускаем.
- После записи необходимо в БИОС поставить загрузку со съемочного носителя. Для этого необходимо сделать так, чтобы система при запуске проверяла, нет ли чего-нибудь в приводах и разъемах. Чтобы это происходило, перезапускаем компьютер и при его запуске нажимаем кнопку Delete (на некоторых компьютерах F2 ). Тем самым мы попадем в БИОС. Там ищем пункт, в названии которого фигурирует слово «Boot» (к примеру, в Award BIOS он называется «Advanced BIOS Features» — показан на рисунке №6).
Источник: http://hd01.ru/info/kak-proverit-zagruzku-operativnoj-pamjati/
На сколько должна быть загружена оперативная память?
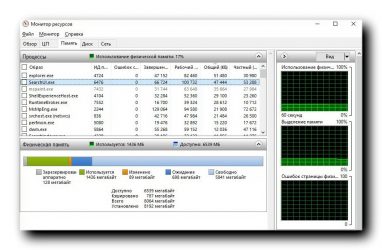
На производительность и быстродействие компьютера влияют характеристики всех его компонентов, но наибольшее влияние оказывают процессор и оперативная память (ОЗУ).
ОЗУ является временным хранилищем выполняющихся на ПК приложений, к коду которых обращается процессор по высокоскоростным интерфейсам.
Если для вновь загружаемого файла или процесса не хватает памяти в ОЗУ, то он будет размещён в файле подкачки на жёстком диске, а скорость доступа к нему значительно упадёт.
Следствием этого станут зависания и долгая реакция на действия пользователя. В статье приводятся основные причины большой загрузки оперативной памяти и методы их устранения.
В первую очередь стоит убедиться, что на вашем ПК действительно существует эта проблема.
Алгоритм её выявления очень прост:
- Выключить, а затем включить компьютер.
- Ничего не запускать вручную.
- Подождать около 1 часа.
- Запустить диспетчер задач, нажав комбинацию CTRL+SHIFT+ESC.
- Проверить уровень загрузки оперативной памяти в статусной строке. Нормальным будет значение не более 50%.
- Запустить пару часто используемых программ и подождать ещё 30-40 минут.
- Опять проверить загрузку оперативной памяти в диспетчере задач. Нормальное значение не более 60-70%.
Если на любом из этапов проверки обнаружилась повышенная нагрузка ОЗУ, то необходимо перейти к следующему этапу – оптимизации работы программного обеспечения и системы, очистке оперативной памяти.
Настройка программ
Этап заключается в выявлении программ, максимально нагружающих ОЗУ. Для примера запустим браузер Chrome, откроем несколько страничек, запустим Skype, откроем документ Word и запустим торрент-клиент. На рисунке процессы отсортированы по степени загрузки оперативной памяти, сверху вниз.
Оставим в стороне вопрос, зачем браузеру при просмотре веб-страниц требуется более 1 Гб (!) оперативки, а сконцентрируемся на том, как уменьшить количество «тяжёлых» процессов.
Вот несколько простых правил:
- Удалите все программы, которыми не пользуетесь. После удаления запустите сборщик «мусора» и очистки системного реестра от ненужных записей — CCleaner, например.
- Удалите из автозапуска приложения, работающие в фоновом режиме. На приведённом рисунке так можно поступить со Skype, торрент-клиентом и клиентом облачного сервиса Dropbox. Подобное программное обеспечение любит при установке прописываться в автозапуск. У вас, естественно, список может быть другим, но принцип, полагаем, понятен. Удалить приложение из автозапуска можно вручную, используя системную утилиту MSConfig, или сторонние утилиты-твикеры. Запускайте подобные приложения только в случае необходимости.
- Отключите, а лучше удалите все неиспользуемые и неизвестные расширения в браузере. При серфинге по Сети, старайтесь не открывать слишком много страниц.
- Своевременно закрывайте неиспользуемые приложения. Если в отношении какой-то программы есть подозрения, что она сильно загружает систему, то закройте её и проверьте, пропал ли процесс из списка запущенных. В случае наличия этого приложения в списке, стоит задуматься, а что оно делает без ведома пользователя? Может полезную работу, а может собирает данные на вашем ПК и пересылает их куда-то. В любом случае, если это программа не проверенного издателя, то рекомендуется её удалить.
- Что касается антивирусов. Поднимать дискуссию о том, какой лучше, а какой хуже и что больше грузит систему мы не будем, а приведём несколько советов для их всех. Настройте автоматическое обновление антивирусных баз на то время, когда компьютер не используется. Тот же принцип относится и к расписанию сканирования на вирусы. Тщательно настройте исключения и фильтры антивируса для работы в Интернете. Это позволит не тратить драгоценные ресурсы системы при нахождении на проверенных и надёжных сайтах.
- Перед установкой ПО не поленитесь прочитать его аппаратные и системные требования. Не устанавливайте приложение, если ваш ПК заведомо не соответствует минимальным требованиям – нормальной работы не получится.
Настройка операционной системы
этого этапа заключается в решении вопроса как уменьшить нагрузку на оперативную память Windows 7, отключив ненужные функции операционной системы и устранив ошибки системного программного обеспечения.
Приведём последовательность действий.
- Обновить драйвера всех устройств до последних стабильных версий. Искать необходимо на сайтах производителей устройств. Наиболее актуально для драйверов видеоадаптера, звуковой платы и сетевых устройств.
- Так как дата окончания основной официальной поддержки Windows 7 уже миновала, то после установки пакета обновления SP1, запустите автоматическое обновление и дождитесь его окончания. Затем можно переходить к следующему шагу.
- Для Windows 7 установить Service Pack 1, если это ещё не сделано. Ссылка для скачивания и подробная инструкция по установке на сайте Microsoft.
- Опять откроем диспетчер задач и внимательно посмотрим на системные процессы. Отсортируем список по имени, более всего нас интересует svchost.exe. Это системный процесс, отвечающий за запуск служб Windows 7. Выделим экземпляр, «съедающий» наибольшее количество памяти, нажмём на правую кнопку мыши. В появившемся меню нажмём «перейти к службам». В открывшемся окне видим службы, за работу которых отвечает экземпляр svchost. Если у вас нет программ, работающих по расписанию (Shedule), а обновление системы вы уже выполнили (wuauserv), то зачем вам работающие службы? Теперь необходимо отключить все неиспользуемые системные службы.
Приведём краткий список таких, которые не используются на подавляющем большинстве ПК:
- Superfetch, которая оптимизирует работу оперативной памяти.
- Обнаружение SSDP – работа с устройствами IoT (интернета вещей).
- При наличии антивируса отключите «Брандмауэр Windows» и «Защитник Windows».
- Вы вряд ли заглядывали в него, но журнал событий существует. Отключите службу «Журнал событий Windows», если не планируете теперь регулярно знакомиться с его содержимым.
- И множество других.
Рекомендуем нажать кнопку «Службы» в диспетчере задач, откроется список в отдельном окне. Отсортировать их по колонке «Состояние» и проверять каждую со статусом «Работает», отключая ненужные. Для этого дважды кликните мышью на её названии, а в открывшемся окне выберите тип запуска «Отключена» и нажмите кнопку «Остановить».
Будьте внимательны при выполнении этого этапа. При малейшем сомнении в назначении службы, оставьте её работающей или найдите описание на сайте Microsoft, а уж затем принимайте решение.
В заключение следует отметить, что не всегда выполнение описанных действий приводит к существенному снижению нагрузки на оперативную память.
Следующими шагами должны стать:
- Проверка компьютера на вирусы другим антивирусом;
- Проверка исправности аппаратных компонентов (оперативки, жёсткого диска, видеокарты, блока питания), используя программы AIDA, CPU-Z или другие. Если выявлен неисправный элемент, то его следует заменить.
- Попробовать установить утилиту для автоматической очистки оперативной памяти. Выбор достаточно большой, например, Advance System Care, Mem Reduct и т.д.
- Переустановить операционную систему.
В любом случае проблему можно решить, комплексно используя все описанные способы.
Источник: https://vacenko.ru/kak-umenshit-nagruzku-na-operativnuyu-pamyat-windows-7/
Правильные размеры файла подкачки Windows — Заметки Сис.Админа
Доброго времени суток, дорогие друзья, знакомые и прочие личности. Сегодня снова поговорим о том, что есть файл подкачки, какие у него правильные размеры и почему.
В первой части этого цикла, я писал о том, что же такое файл подкачки, как его создать, каких размеров он должен быть и где располагаться (т.е. та статья содержит блок информации необходимый для прочтения этой).
Как-то так сложилось, что вторая часть статьи тоже коснется файла подкачки, а именно ряда тонкостей по его настройке, размерам файла подкачки для различных объемов памяти и всём таком прочем.
Поехали.
Опытным путем удалось доказать, что большие размеры файла подкачки не есть хорошо, а точнее, зачастую, даже плохо. При больших размерах файла и занятой оперативке, система всё чаще обращается именно к файлу подкачки (т.е. к жесткому диску), а не к самой оперативной памяти, что, во-первых, снижает производительность (оперативная память таки быстрее диска).
Во-вторых, сие сильно нагружает диск (что тоже сказывается на производительности ибо диск занимается и другими операциями с файлами, а тут ему еще и с файлом подкачки возиться приходится).
Посему, лично я бы рекомендовал снизить размер файла подкачки вдовое ниже рекомендуемого, а иногда и еще сильнее. Оный совет конечно же актуален при достаточном количестве оперативной памяти на компьютере.
Что есть достаточно?
- Это когда при выполнении любых необходимых Вам задач всегда остается свободная оперативная память в размере выше 30% и система не ругается, что ей мало виртуальной памяти;
- Вообще, например, я, редко замечал, чтобы на 4 Гб оперативной памяти (даже при сильно загруженной процессами и играми системе) оставалось мало свободной оперативной памяти, равно как и при куче запущенных приложений в Windows были какие-то проблемы на 8 Гб. Так зачем нагружать диск обращением к файлу подкачки и терять в производительности?
Источник: https://gepard-kovrov.com/na-skolko-dolzhna-byt-zagruzhena-operativnaya-pamyat/
