Содержание
- 1 Как посмотреть чем загружен процессор?
- 2 Процессор загружен на 100%, что делать?
- 2.1 Вирусная активность
- 2.2 Проблемы с драйверами
- 2.3 Элементарно слабый проц, который не тянет ツ
- 2.4 Забитая хламом автозагрузка
- 2.5 Активность антивируса
- 2.6 Жесткий диск нагружает процессор
- 2.7 Проблемы с периферийным оборудованием
- 2.8 Огромное количество запущенных процессов
- 2.9 Svchost.exe грузит процессор!
- 2.10 Нехватка мощности БП
- 3 Как посмотреть загрузку процессора на Windows 7?
Как посмотреть чем загружен процессор?
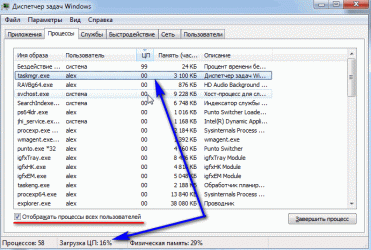
Данная короткая заметка будет посвящена теме обнаружения источника внезапной нагрузки на процессор. Нагрузка на процессор, ну и что? В процессе работы с операционной системой Windows внезапные тормоза являются штатной реакцией на загрузку нами «прожорливых» приложений, например открытие 100 вкладок в браузере Google Chrome.
Тут все прогнозируемо, ибо причиной подобных проблем является работа требовательного к ресурсам приложения, которое в зависимости от специфики выполняемой задачи способно сильно нагружать процессор. Совершенно другое дело, когда нагрузка на процессор возникает сама по себе, без видимых на то причин.
К примеру, в простаивающей, либо практически ничем не загруженной системе, выполняющей штатную работу, внезапно возникают подтормаживания. Подобную нагрузку можно классифицировать следующим образом:
- Высокая нагрузка на процессор, внезапно появляющаяся и (не)исчезающая через некоторый промежуток времени;
- Постоянная нагрузка на процессор, не меняющая своих симптомов на протяжении всего цикла функционирования операционной системы;
В описанных ситуациях не исключены варианты, когда процессор загружен на 100 процентов, либо загрузка может быть не полной. Так же можно выделить постоянную, либо интервальной загрузку. Как в описанных ситуациях определить что грузит процессор? Что бы ответить на этот вопрос, потребуется обнаружить процесс, функционирующий в операционной системе и являющийся источником аномальной нагрузки. И в этом нам поможем специализированное программное обеспечение.
Установка WPT
Сперва нам потребуется произвести установку инструментария под названием Windows Performance Toolkit (WPT), который входит в состав Windows SDK.
Процесс установки подробно описан в статье Установка Debugging Tools for Windows, по ней можно с легкостью установить и Windows Performance Toolkit, просто в процессе установки не забудьте отметить пункт «Windows Performance Toolkit».
Помните, что лучше было бы установить дистрибутив, соответствующий разрядности Вашей платформы. По окончании процесса установки возможные рабочие каталоги инструментария:
- C:\Program Files\Microsoft Windows Performance Toolkit;
- C:\Program Files (x86)\Windows Kits\8.x\;
..хотя пути могут в будущих дистрибутивах и измениться.
Установку на каждую новую проблемную станцию можно не производить. Достаточно лишь скопировать каталог Microsoft Windows Performance Toolkit на флешку или непосредственно на изучаемую операционную систему и пользоваться утилитами в нем как переносными приложениями. В этом случае не забывайте запуска требуемые утилиты непосредственно из каталога пакета.
К сожалению в момент, когда я решил довести до ума собственные записи, у меня под рукой не оказалось «живого» примера по конкретной проблеме нагрузки на процессор. В своё время, когда я наблюдал подобные проблемы, я как-то не озаботился сбором материала для публикации, поэтому нам потребуется самостоятельно воссоздать ситуацию с нагрузкой, которая бы была близка к типовой рабочей.
Если у Вас уже имеется актуальная проблема, связанная с нагрузкой на процессор и требующая решения, то Вы можете пропустить данный раздел.
Для создания нагрузки мы будем использовать утилиту под названием CPUSTRES от Sysinternals. Утилита старая, быть может уже в среде Windows 7 не совсем актуальная, однако это первая вещь, которая подвернулась мне под руку. Сразу после старта утилита запускает на выполнение первичный поток и выводит графический интерфейс пользователя, содержащий настройки:
На приведенном рисунке видно, что я отметил чек-боксы, которые требуется активировать в интерфейсе утилиты CPUStres с целью запуска максимального (4) количества потоков в рамках процесса. В дополнение можно поиграться со значениями параметров Thread Priority и Activity для каждого потока, с целью создать требуемую нагрузку. На самом деле у нас нет цели симулировать максимальную нагрузку на процессор, перед нами стоит задача сделать нагрузку ощутимой и периодической.
Мониторинг
Нагрузка создана, теперь перейдем непосредственно к сбору данных. Собственно, следующая часть ответа на вопрос что грузит процессор состоит в сборе информацию при помощи инструментария, входящего в состав WPT, или другими словами, проведении мониторинга системы на протяжении некоторого (довольно короткого) промежутка времени. Для этого мы будем использовать контроллер провайдеров и сессий трассировки под названием xperf.
Приведенную ниже команду запускать от имени учетной записи с правами локального администратора
В командной строке выполняем следующую серию команд:
xperf -on latency -stackwalk profile -buffersize 2048 -MaxFile 1024 -FileMode Circular && timeout -1 && xperf -d c:\cpu.etl
Что происходит после выполнения приведенной серии команд?
- При помощи контроллера xperf включается сессия трассировки ядра с опцией latency (задержка). Latency это группа, которая включает некоторое количество предопределенных провайдеров ядра, в числе которых есть и профилирование, фиксирующее активность процессора каждую миллисекунду. Опция Stackwalk Profile предписывает записывать стек вызова каждый раз при возникновении события профилирования процессора.
- Команда timeout -1 ожидает нажатия пользователем любой клавиши;
- После нажатия клавиши, командой xperf -d c:\cpu.etl контроллер инициирует завершение сессии трассировки событий и сохраняет результаты в файл c:\cpu.etl.
Поэтому алгоритм наших действий следующий: при возникновении нагрузки на ЦП, запускаем описанную выше серию команд, ждем секунд 30, затем жмем любую клавишу и дожидаемся окончания процесса формирования файла результатов. Поскольку объем собираемой информации может быть достаточно большим, на сборку файла потребуется некоторое время, наберитесь терпения. В общем виде, на экране монитора Вы можете наблюдать следующую картину:
Поэтому только после того, как процесс трассировки соберет файл результата и вывалится в командную строку, только после этого мы можем переходить к следующему этапу.
Ошибки
При первом запуске утилиты xperf возможно появление следующих оповещений и ошибок:
xperf: warning: This system is not fully configured for x64 stack tracing. Please modify the registry under: HKLM\System\CurrentControlSet\Control\Session Manager\Memory Management and set the value: DisablePagingExecutive (REG_DWORD) = 1 Then reboot before retrying tracing. Note: Tracing has been enabled, this is just a warning.
| xperf: warning: This system is not fully configured for x64 stack tracing.Please modify the registry under:HKLM\System\CurrentControlSet\Control\Session Manager\Memory Managementand set the value:DisablePagingExecutive (REG_DWORD) = 1Then reboot before retrying tracing.Note: Tracing has been enabled, this is just a warning. |
Это предупреждение никак не влияющее на текущую сессию трассировки и может быть проигнорировано. Оно сообщает нам о том, что система не сконфигурирована должным образом для трассировки стека 64-битных процессов. Текущая настройка разрешает выгрузку страниц, содержащих исполняемый код ядра/драйверов из оперативной памяти в файл подкачки. Намекает, что неплохо было бы, в будущем, включить запрет выгрузки страниц ядра из оперативной памяти. Просто присвойте параметру значение «1» и перезагрузитесь.
xperf: error: NT Kernel Logger: Cannot create a file when that file already exists. (0xb7).
| xperf: error: NT Kernel Logger: Cannot create a file when that file already exists. (0xb7). |
Источник: https://open-form-it.com/kak-posmotret-chem-zagruzhen-protsessor/
Процессор загружен на 100%, что делать?

Чаще всего в нашей практике основной причиной нагрузки процессора до 100% является перегрев. Многие пользователи не знают, что пыль забиваясь в радиаторы систем охлаждения, может значительно снижать производительность устройств. Когда процессор перегревается он переходит в режим троттлинга, начинает пропускать такты и производительность снижается.
Что бы проверить процессор на перегрев качаем программу AIDA 64 и смотрим температуру процессора без нагрузки и в нагрузке. Сравниваем эти температуры с максимально допустимой заявленной производителем процессора. Максимально допустимую температуру можно узнать на сайте производителя процессора в спецификации.
Вирусная активность
Когда на компьютере много вирусов, это тоже снижает производительность системы. Вирусы как и обычные программы расходуют ресурсы процессора, это может приводит к 100% нагрузке на проц. О удалении вирусов я много рассказываю на своем ютуб канале, а также обязательно прочтите и выполните инструкцию по удалению вирусов с компьютера. После полной очистки компьютера от вирусов проблемы с загрузкой процессора не будет!
Проблемы с драйверами
Еще одна причина загрузки ЦП это системные прерывания, другими словами проблема с драйверами. Рекомендую сделать следующее: загрузить компьютер в безопасном режиме и посмотреть есть ли повышенная нагрузка на процессор. Если нагрузки нет — очень высока вероятность что причина именно в драйверах, потому как безопасном режиме драйвера не загружаются! Самое просто решение этой проблемы, удалить все драйвера и затем устанавливать по одному драйверу и смотреть, не появилась ли загрузка ЦП, как только пошла загрузка — вы нашли виновника.
Чаще всего виной здесь сетевые карты + универсальные драйвера от Microsoft, которые устанавливаются сразу при установке Windows. Рекомендую скачать и обновить все драйвера с официального сайта производителя вашего оборудования. Как это сделать я показывал здесь.
Элементарно слабый проц, который не тянет ツ
Многие почему то думают, что их древний процессор и сегодня должен тянуть все нормально и без тормозов. Но это не так, сейчас цифровые технологии развиваются очень быстро и иногда бюджетные процессоры всего двух-трех летней давности уже ничего не тянут сегодня. Даже если у вас топовый процессор 10 летней давности это не значит что он может справится с современными задачами. Возможно сильная нагрузка вашего процессора заключается именно в этом, задумайтесь над этим.
если не уверены спросите у других владельцев такого же процессора как он работает у них в тех же задачах. Частенько к нам приносят компы и говорят: у меня начало тормозить видео в интернете. Мы смотрим почему это происходит и выяснятся что новый кодек видео старый процессор не тянет. Объясняем это клиенту, а он не верит и мотивирует это тем что 2 недели назад у него все работало, а сейчас тормозит.
Проблема заключалась в том что сайт на котором он смотрел видео перешел но новый метод кодирования видео, который сильно нагружает старые процессоры, но дает более качественную картинку видео.
Забитая хламом автозагрузка
Еще одна беда которая возникает у не опытных пользователей, сильно забитая ненужными приложениями автозагрузка. После того как все эти приложения загрузятся (комп будет грузится очень долго) они загружают процессор своей активностью. Автозагрузку нужно почистить, можно даже удалить все оттуда кроме антивируса и программ которыми вы действительно пользуетесь. Сделать это можно через программу Ccleaner в разделе автозагрузка или в поиске напишите MSCONFIG и перейдите в раздел автозагрузка и отключите ненужное.
Активность антивируса
На слабых компьютерах частенько антивирус может загрузить процессор по полной. Проверить это легко отключите антивирус или загрузитесь в безопасном режиме. Если нагрузки нет, то возможно всему виной тяжелый антивирус. Просто используйте антивирусы которые потребляют не много ресурсов. Посмотреть какой именно можно тут — https://www..com/playlist?list=PL59gZztvJkoyJPDSs-sbAGx4P8rpynqP8
Жесткий диск нагружает процессор
Жесткий диск при некоторых условиях может нагружать процессор до 100%. Чаще всего это связано с тем что диск начинает выходить из строя. Подробно про это я писал в статье — диск загружен на 100%. Выполните все рекомендации и вохможно у вас перестанет грузится диск и процессор до 100%.
Проблемы с периферийным оборудованием
Отключите все от ноутбука или ПК, оставьте самый минимум (мышка, клавиатура, монитор). Потом подключайте все нужные устройства по очереди и проверяйте реакцию проца. Возможно так вы найдете виновника этой проблемы. Так же рекомендую обратить внимание на диспетчер устройств, не будет ли в нем установленных устройств с желтыми или красными значками это означает либо нет драйверов, либо они работают неправильно. Как я уже писал выше это может создавать нагрузку на проц.
Огромное количество запущенных процессов
Все может быть просто и банально, возможно вы просто запустили слишком много приложений одновременно и процессор попросту все это не тянет. Процессор может быть мощный, но у всего есть предел. Откройте диспетчер задач (CTRL+ALT+DEL) отсортируйте процессы по нагрузке на проц и останавливайте/отключайте самые тяжелые процессы. Если не знаете какой процесс за что отвечает можете посмотреть информацию в интернете. Подробнее я покажу в видео на этой странице.
Некоторые процессы не возможно отследить через обычный диспетчер задач (это могут быть вирусные процессы), тогда скачайте Process Explorer и проверьте им все процессы, также там можно проверить процесс на цифровую подпись, а так же на вирусную активность!
Svchost.exe грузит процессор!
С процессом svchost.exe не все так однозначно, тут есть 2 варианта либо это вирусная активность либо системный процесс и правда нагружает процессор. Если нагрузку создает вирусный процесс, то чаще всего его можно увидеть через Process Explorer, он будет запущен от админа либо с вашей учетной записи. Достаточно просто остановить процесс и сделать очистку от вирусов. Если svchost.exe это реально системный процесс, то попробуйте отключить автоматическое обновление Windows в службах а также попробуйте выключить антивирус, возможно он конфликтует с другим ПО.
На просторах рунета я нашел еще один интересный способ, но использовать его вы можете только на свой страх и риск! Найдите папку Prefetch, находится в разделе С:\WINDOWS\Prefetch и удалите ее. Затем найдите папку Tasks (С:\WINDOWS\system32\Tasks), откройте ее и удалите из нее все файлы. Теперь запустите диспетчер задач, удалите все дерево задач svchost.exe, после чего перезагрузите компьютер. Про эту папку я рассказывал в статье о нагрузке на винт.
Нехватка мощности БП
Ну и последнее что может вызывать неестественную нагрузку на процессор это блок питания. Если БП подает недостаточное количество питания на компьютер, то процессор может нагружаться до 100% от простых задач. Рекомендую проверить БП и все железо компьютера по этой инструкции.
Источник: https://spec-komp.com/news/processor_zagruzhen_na_100/2017-03-07-1038
Как посмотреть загрузку процессора на Windows 7?
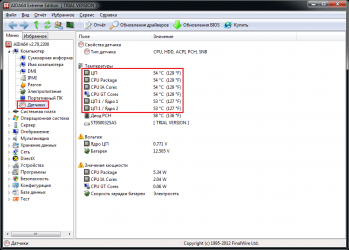
После включения компьютера его процессор постоянно выполняет какие-то задачи. Если этих задач станет слишком много или они будут очень тяжелыми, компьютер может начать «тормозить».
Запускать выполнение процессором задач может как пользователь, так и операционная система компьютера, а также установленные программы, в том числе и вредоносные.
Как узнать, насколько сильно загружен процессор, чем именно он занят в данный момент, а также о том, как прекратить выполнение ним определенных процессов, и пойдет речь в статье.
Нужно учитывать, что «торможение» процессора может быть вызвано не только высокой степенью его загруженности, но и банальным перегревом. Какой должна быть температура процессора и как ее проверить, читайте здесь.
Отслеживать степень загруженности процессора в режиме реального времени удобно с помощью диспетчера задач Windows. С этой целью диспетчер задач необходимо запустить (как это сделать читайте здесь) и в его окне перейти на вкладку «Быстродействие». Информация о загруженности там отображается в процентах, а также в виде диаграммы.
Если на Вашем компьютере в диспетчере задач вкладки не отображаются, его необходимо переключить в стандартный режим. Подробнее об этом можно узнать здесь.
Чтобы получить список задач, которыми занят процессор, необходимо в диспетчере задач перейти на вкладку «Процессы». Откроется список активных в данный момент процессов. Напротив каждого из них в графе «ЦП» будет отображаться процент ресурсов центрального процессора, расходуемых на его выполнение. Кроме того, в графе «Описание» будет размещена информация о программе, ответственной за запуск процесса, а в графе «Пользователь» — название пользователя, от имени которого он запущен.
Чтобы остановить процесс и освободить занятые им ресурсы, нужно щелкнуть по нему правой кнопкой мышки и в появившемся контекстном меню выбрать пункт «Завершить процесс». Затем подтвердить свои намерения в открывшемся диалоговом окне.
Однако, если какой-то «тяжелый» процесс все время запускается автоматически, постоянное его «ручное» завершение — не лучший способ решения проблемы. Необходимо найти причину этого безобразия и устранить ее. Чаще всего, необоснованную нагрузку на процессор создают:
1. Вирусы
Вирусы могут «маскироваться» под другие программы, установленные на компьютере. Если в диспетчере задач Windows Вы обнаружили, что какой-то процесс постоянно сильно нагружает процессор, первым делом проверьте компьютер на вирусы.
2. Программы из автозагрузки
Многие программы, устанавливаемые пользователем на компьютере, добавляются в автозагрузку Windows и стартуют вместе с компьютером в фоновом режиме. Пользователь при этом может даже не подозревать, что они постоянно работают. Они могут самостоятельно обновляться, показывать разные сообщения и рекламу, а также совершать другие действия, расходуя сетевой трафик и ресурсы компьютера.
О том, как посмотреть список автозагрузки Windows и удалить из него ненужные программы, можно узнать здесь.
3. Процесс svchost.exe
Очень часто большую нагрузку на процессор создает процесс svchost.exe. Он используется многими системными службами Windows, но под него могут «маскироваться» и вирусы. При этом, для вирусов характерным является запуск этого процесса от имени пользователя компьютера. Если в своем диспетчере устройств Вы обнаружили такой случай, значит Ваш компьютер 100 % заражен, поскольку «настоящий» svchost.exe запускается только от имени системы и некоторых ее служб.
Еще один признак использования svchost.exe вредоносной программой — его запуск через автозагрузку Windows. Туда он тоже может попасть только под воздействием вирусов. Обязательно проверьте список автозагрузки компьютера на наличие в нем записей с svchost.exe (как это сделать см. в предыдущем пункте).
Но далеко не всегда высокая активность svchost.exe бывает вызвана вредоносными программами. Служба обновления Windows, например, также использует этот процесс и способна создавать большую нагрузку.
Чтобы это проверить, необходимо в диспетчере задач Windows щелкнуть правой кнопкой мышки по процессу svchost.exe, который больше всего нагружает процессор, и в появившемся контекстном меню выбрать пункт «Перейти к службам».
Откроется список служб, в котором будут выделены те из них, которые причастны к запуску данного процесса.
Если среди них будет служба обновления Windows, значит с большой долей вероятности она и является причиной проблемы. Решить ее можно несколькими способами:
1. Ждать, ничего не предпринимая. Когда закончится загрузка и установка обновлений Windows, проблема исчезнет сама собой. Именно этот путь выхода из ситуации является наиболее предпочтительным. Но если компьютер сильно «тормозит» и без него в данный момент нельзя обойтись, можно попробовать другие варианты.
2. Разрешить процессу svchost.exe использовать только часть ядер процессора. Делается это так:
• щелкнуть правой кнопкой мышкой по «тяжелому» процессу svchost.exe в диспетчере задач Windows;
• в появившемся контекстном меню выбрать пункт «Задать соответствие»;
• в открывшемся окне оставить галочки только возле одного или двух ядер процессора (в зависимости от того, сколько их у процессора вообще) и нажать кнопку «ОК».
3. Полностью отказаться от загрузки и установки обновлений Windows. Делать это не рекомендуется, но если Вас не сильно волнует безопасность компьютера, то можно. С этой целью достаточно отключить системную службу обновления Windows, действуя следующим образом:
• на клавиатуре нажать комбинацию клавиш Win+R, в появившемся окне напечатать команду services.msc, после чего нажать клавишу Enter;
• в открывшемся списке системных служб найти службу с названием «Центр обновления Windows» (см. ближе к концу списка) и дважды щелкнуть по ней левой кнопкой мышки;
• откроется окно, в котором в выпадающем списке «Тип запуска» выбрать вариант «Отключена», затем нажать кнопку «Применить»;
• закрыть все открытые окна и перезагрузить компьютер.
Источник: https://www.chaynikam.info/zagruzka_cpu.html
Как посмотреть загруженность процессора на Windows 7
Пользователи компьютеров и интернета наверняка слышали или читали о том, что мозг компьютера — это его процессор (ЦПУ), что вентилятор, который работает в компьютере, охлаждает систему, потому что ЦПУ от напряжения перегревается. И если он начинает греться, то работа всей системы попросту блокируется, замирает. Итак, рассмотрим, что представляет собой процессор или CPU.
Источник: https://gepard-kovrov.com/kak-posmotret-zagruzku-protsessora-na-windows-7/
