Содержание
- 1 Как перенести систему с HDD на SSD
- 2 Как перенести Windows с HDD на SSD
- 2.1 Вам понадобятся…
- 2.2 Почему imagex и где взять утилиту
- 2.3 Захват системного раздела в WIM-образ
- 2.4 Подготовка SSD к применению образа
- 2.5 Способ 1 — программа установки Windows (рекомендую)
- 2.6 Способ 2 — diskpart
- 2.7 Применение образа к SSD
- 2.8 Настройка загрузки в клонированную систему
- 2.9 Разметка MBR
- 2.10 Разметка GPT
- 2.11 Что делать, если при создании образа оба диска были подключены
- 2.12 Действия после клонирования
- 2.13 Выполните оценку производительности Windows
- 2.14 Настройте диспетчер загрузки
- 2.15 Дискуссия и опрос
- 3 Как переместить систему с hdd на ssd
- 3.1 Acronis True Image WD Edition
- 3.2 Seagate DiscWizard
- 3.3 Samsung Data Migration
- 3.4 Как перенести Windows с HDD на SSD (или другой HDD) в Aomei Partition Assistant Standard Edition
- 3.5 Перенос Windows 10, 8 и Windows 7 на другой диск в Minitool Partition Wizard Bootable
- 3.6 Macrium Reflect
- 3.7 Способы переноса операционной системы с HDD на SDD
- 3.8 Способ 1: Перенос ОС на SSD с помощью AOMEI Partition Assistant Standart Edition
- 4 Как перенести Windows 10 на SSD
Как перенести систему с HDD на SSD
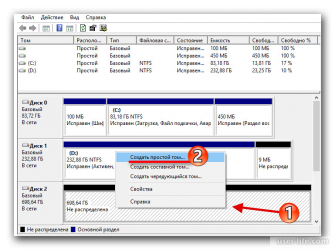
К появлению на рынке твердотельных накопителей (SSD) многие пользователи отнеслись скептически, если не сказать — равнодушно. К сожалению, высокая цена и небольшая емкость этих устройств хранения данных поставили их в положение очередной высокотехнологичной игрушки, и совершенно напрасно.
Конечно, никто не станет отрицать, что по объему они сильно уступают HDD, но не надо забывать и о том, что у каждого изделия есть своя ниша, где оно про сто незаменимо.
Твердотельные накопители выгодно ставить там, где совершается большое количество операций чтения, малое количество циклов записи и крайне желательна высокая скорость чтения данных.
Вспомнив о том, что стоимость SSD возрастает пропорционально их объему, при чем хранилища невысокой емкости характеризуются довольно демократичной ценой за хранение единицы информации, добавляем еще один пункт — применять их выгоднее там, где объемы информации невелики и статичны. Более подробно почитайте в статье ssd или hdd.
В итоге очевидно, что идеальная роль SSD — применение его в качестве загрузочного (системного) диска.
ПРИМЕНЕНИЕ SSD В КАЧЕСТВЕ СИСТЕМНОГО ДИСКА ДАСТ ОЧЕНЬ ВЫСОКУЮ СКОРОСТЬ ЗАГРУЗКИ ОПЕРАЦИОННОЙ СИСТЕМЫ (10–20 СЕКУНД) И ОЩУТИМЫЙ ПРИРОСТ БЫСТРОДЕЙСТВИЯ КОМПЬЮТЕРА
Действительно, далеко не у каждого пользователя дисковое пространство, задействованное под операционную систему вкупе с драйверами и даже необходимым комплектом прикладного ПО, превышает 20 Гбайт. Обычно этот показатель еще меньше, около 10 Гбайт, но в отдельных случаях рекомендуют создавать системный раздел не менее 40 Гбайт. Так что даже взыскательный пользователь вряд ли сможет пожаловаться на системный диск емкостью 64 Гбайт, а нетребовательному — с головой хватит и 30, да и твердотельные диски такого объема стоят не так уж дорого.
Законный и вполне ожидаемый вопрос: а что это нам даст и, вообще, стоит ли огород городить? Электроэнергию в десктопе особо экономить ни к чему, а зачем нам дополнительная возня и незапланированные расходы?
А даст это нам очень высокую скорость загрузки операционной системы (10–20 секунд), ощутимый прирост быстродействия компьютера и резкое снижение времени реакции на операции, выполняемые пользователем. Как следствие — повышение комфорта работы с прикладными программами. Думаю, этого более чем достаточно, чтобы сожаление о возможном расставании с суммой в 3000–4000 рублей (а именно столько стоит SSD невысокой емкости) моментально испарилось, уступив место горячему желанию немедленно произвести столь «вкусную» модернизацию.
Кстати, она не так сложна, как может показаться на первый взгляд, и вполне по силам продвинутому пользователю.
Как подготовить систему к переносу
ПРИМЕНЕНИЕ SSD В КАЧЕСТВЕ СИСТЕМНОГО ДИСКА ДАСТ ОЧЕНЬ ВЫСОКУЮ СКОРОСТЬ ЗАГРУЗКИ ОПЕРАЦИОННОЙ СИСТЕМЫ (10–20 СЕКУНД) И ОЩУТИМЫЙ ПРИРОСТ БЫСТРОДЕЙСТВИЯ КОМПЬЮТЕРАПРИМЕНЕНИЕ SSD В КАЧЕСТВЕ СИСТЕМНОГО ДИСКА ДАСТ ОЧЕНЬ ВЫСОКУЮ СКОРОСТЬ ЗАГРУЗКИ ОПЕРАЦИОННОЙ СИСТЕМЫ (10–20 СЕКУНД) И ОЩУТИМЫЙ ПРИРОСТ БЫСТРОДЕЙСТВИЯ КОМПЬЮТЕРА
Очень хорошо, если системный диск выделен в особый раздел. Чаще всего так и поступают: под системный том С:\ от водят не более 40 Гбайт, что значительно упрощает перенос системы на другой диск. Если же диск представляет собой один раздел и системные файлы хранят ся на нем вперемешку с данными пользователя, перенос системы осложняется. Впрочем, это не самое страшное: хуже то, что впоследствии системные файлы труд нее удалить с такого диска, освободив его целиком для рабочей информации.
Для начала необходимо сделать резервную копию всех важных сведений. Не из-за того, что операция переноса опасна, а из соображений «на всякий случай, а случаи бывают разные!».
Архивировать можно и только пользовательские данные, и целиком весь системный раздел. Но я бы рекомендовал перенести вообще все данные с жесткого диска на другой физический носитель (на собственный встроенный или внешний HDD, NAS, второй ПК или новый жесткий диск) при помощи любой программы, например Acronis True Image более подробнее читаем в статье: Как сделать бэкап системы в Windows 8/8.1
Делается это для того, чтобы после переноса данных и успешного старта системы с SSD можно было бы отформатировать старый жесткий диск, удалив с него всю системную информацию и перераспределив свободное пространство наиболее удобным способом. Останется только вернуть личную информацию на место, чтобы получить структуру, аналогичную изначальной: скажем, бывший системный раздел (С:\) физически разместится на носителе SSD, а жесткий диск можно полностью сделать рабочим (под буквой D:\).
В итоге ни для пользователя, ни для операционной системы ничего не изменится все окажется на своих местах. Хуже, если система находилась на общем томе с пользовательскими данными; тогда вместо одного диска появятся два и, вполне возможно, из-за этого придется вручную подправить некоторые пути для программ или переустановить их.
Второй этап подготовительной работы не обязателен, но весьма желателен: в него входит чистка операционной системы и системного диска от избыточной информации. Кое-что можно удалить вручную (очистить корзину, удалить собственные временные файлы, деинсталлировать лишние программы и их компоненты) или с помощью специальных утилит (в частности, Ccleaner). Так же следует проверить все, что есть, антивирусными программами для того, чтобы на компьютере не осталось ни следа.
Перенос системмы на SSD
А теперь воспользовавшись замечательной утилитой Paragon Migrate OS to SSD качаем программу по предоставленной ссылке {gcontent}скачать Paragon Migrate OS to SSD{/gcontent}.
Как видно из названия, она выполняет именно то, что нам нужно, при этом берет на себя решение целого ряда проблем. С помощью утилиты от Paragon появляется возможность значительно упростить процесс миграции системы на диск меньшего объема (SSD). Перед началом клонирования Migrate OS to SSD предложит вам выбрать только те папки, которые содержат информацию для работы Windows и приложений.
Персональную информацию (музыку, видео, неиспользуемые программы и документы) она оставит на исходном диске. Это позволит сформировать более «легкую» систему, которую программа перенесет на новый том.
Кроме того, программа сама произведет выравнивание и разметку нового диска (по границам 4-килобайтных блоков) таким образом, чтобы использовать его полностью, не оставляя неразмеченной области. Технология посекторного копирования от Paragon Software при этом гарантирует загрузку перенесенной операционной системы на новом диске, в том числе при миграции Windows 7: программа сама распознает и перенесет раздел System Reserved.
Вот, пожалуй, и всё. После успешного запуска системы с диска SSD останется только привести в порядок свой старый HDD, отформатировать его в новый формат с новой разбивкой и восстановить личную информацию.
Если все действия выполнены правильно — вам останется только наслаждаться эксклюзивно быстрой работой операционной системы и приложений, а также удивляться, почему и зачем вы так долго тянули с «переездом» на SSD.
В чем разница эксплуатации ssd и hdd?
Специфика SSD такова, что флеш-ячейки изнашиваются при записи. Флеш-ячейка представляет собой ловушку электронов. При многократной записи, барьер истончается и электроны начинают убегать из ловушки. В конце концов, она не сможет гарантировать достаточное количество электронов для различения логических нуля и единицы. Чем меньше тех. процесс, тем меньше число перезаписей ячейка переживет.Про надёжность SSD почитайте в статье.
Поэтому флеш-контроллер отслеживает состояние ячеек и старается распределять запись информации равномерно по всему доступному объему. Это означает, что в отличии от HDD, в SDD постоянно происходит распределение логической информации по физическим ячейкам. Флеш-контроллер также отслеживает количество записанной информации и по своим внутренним алгоритмам рассчитывает ожидаемую продолжительность жизни которую можно посмотреть через SMART, например утилитой SSDLife .
Чтобы минимизировать износ диска, рекомендуется снизить количество мелких записей. Win 7 сама определяет тип диска и автоматически выключает Superfetch, application launch prefetch которые являются ничем иным как кэшем приложений. На примере разница между ОС расположенной на SDD и ОС расположеной на HDD.
Кроме того отпадает надобность в дефрагментации, ввиду специфики работы SSD данные физически всегда буду фрагментированы, и принудительная дефрагментация лишь повышает износ. Win7 отключает дефрагментацию для SSD дисков сама. Так же не рекомендуется включать NTFS компрессию на временные файлы, по причине частой записи.
Хранить файл подкачки на SSD можно и желательно. Сценарии работы с файлом подкачки характеризуются большим количеством чтения по сравнению с записью (40 к 1), и относительно большими объемами записи, так что пользы от гораздо более быстрого доступа к данным больше чем вреда.
Что нужно сделать в Win 7 после клонирования с HDD на SDD?
1. Удостовериться что TRIM работает. Проверить поддержку TRIM флеш-контроллером, режим AHCI в BIOS, поддержку TRIM драйвером (или дефолтным MSAHCI или RAID-контроллером). 2. Удостовериться что дефрагментация для SSD, Superfetch, prefetch выключены. 3. Пробовать другие советы, если они имеют смысл. Например интернеты советуют отключить очистку файла подкачки при выключении:
HKEY_LOCAL_MACHINE\SYSTEM\CurrentControlSet\Control\Memory Management\ClearPageFileAtShutdown = 0
В принципе с самым главным Windows 7 справится сама и скорее всего не нужно что-то делать лишнего. Разумным подходом будет держать ОС и программы на SSD, а данные (музыка, видео) на отдельном HDD. Сумасшедших скоростей чтения для проигрывания фильмов не нужно, поэтому их можно держать на обычном жестком диске. Про оптимизация работы SSD под Windows читайте здесь.
А вот перенос временных файлов на HDD убивает саму идею использования SSD поскольку там нужен быстрый доступ к случайным данным.
И конечно, бэкап, бэкап и ещё раз бэкап
P.S. Я забыл упомянуть, что приятная особенность клонирования заключается в том, что не слетает активация ОС.
Источник: https://servis2010.ru/sovet-mastera-pk/3318-kak-perenesti-sistemu-s-hdd-na-ssd.html
Как перенести Windows с HDD на SSD
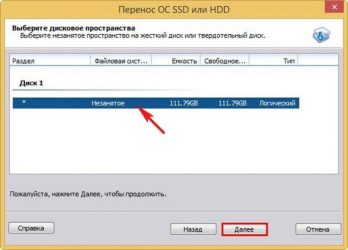
Купив SSD, я предпочел сохранить файлы и параметры с помощью средства переноса данных, а потом восстановить их в чистой установке Windows. Однако я уверен, что найдутся люди, которые захотят перенести тщательно настроенную систему с одного диска на другой. Изначально я не планировал эту запись, но получив очередной вопрос по почте, решил осветить этот несложный процесс в блоге.
Для клонирования дисков есть специальные программы (например, Acronis или Paragon). В них маркетинговый фокус нередко делается именно на переносе системы с HDD на SSD, как и в заголовке этого руководства 🙂 Однако можно решить эту задачу с помощью бесплатных средств Microsoft, обходясь без неприятных неожиданностей, причем мои инструкции применимы к любым типам дисков.
Я хочу подчеркнуть, что это руководство описывает процесс клонирования системы и ее переноса на другой диск в рамках одного и того же ПК. Перенос системы на другой ПК (даже с такой же аппаратной конфигурацией) поддерживается только для образов, обобщенных с помощью утилиты sysprep. Формально Microsoft вообще не поддерживает клонирование без sysprep (даже сторонним ПО). В предлагаемом мной методе поддержке препятствует несколько технических ограничений, но я не считаю их существенными для домашних ПК.
Вам понадобятся…
Для начала давайте определимся с терминологией. Там, где вы видите фразы «установочный диск», «диск Windows PE», «диск восстановления», с равным успехом можно использовать как оптический диск (CD/DVD), так и съемный USB-диск (флэшку).
Итак, вам нужны:
- Среда Windows PE в любой форме. Это может быть:
- установочный диск Windows
- среда восстановления на диске восстановления, соответствующий операционной системе (см. инструкции для Windows 7 или для Windows 8 и выше)
- созданный вами диск Windows PE 3.1 или 4.0
- Внешний или внутренний диск, на котором достаточного свободного пространства для сохранения сжатого образа системного раздела.
- Умение загружаться в Windows PE и определяться с буквами дисков.
- Утилита imagex той же разрядности, что и среда Windows PE. Утилита может находиться где угодно, за исключением раздела, который вы клонируете.
Почему imagex и где взять утилиту
С выходом Windows 8 утилита imagex получила статус устаревшей, а Microsoft теперь рекомендует использовать DISM. Однако imagex работает и еще поддерживается, в то время как для DISM вам потребуется создание загрузочного диска Windows PE с .NET Framework и PowerShell, что усложняет процесс.
Если вы предпочитаете графический интерфейс, есть Gimagex, но я стараюсь не добавлять посторонних факторов в процесс развертывания ОС. Утилиту imagex можно скачть в рамках ADK, установив только средства развертывания объемом около 50MB (спасибо, Семен Галкин). После установки вы найдете imagex в Program Files (x86)\Windows Kits.
Есть альтернативный и весьма любопытный способ — вы можете получить ссылку на утилиту по почте от Microsoft, запросив ее из статьи базы знаний KB2525084.
Захват системного раздела в WIM-образ
Я рекомендую не подключать SSD во время создания образа, а подключить его потом на место жесткого диска. В противном случае потребуются дополнительные действия по переименованию букв дисков.
Загрузитесь в Windows PE и выполняйте все команды в ее консоли. Чтобы уменьшить размер образа, во время захвата автоматически исключаются файлы подкачки и гибернации, а также корзина и теневые копии. Если вы хотите исключить какие-то другие папки или файлы, создайте конфигурационный файл imagex. Он вам обязательно понадобится, если вы используете Windows Subsystem for Linux (WSL) в Windows 10 — в исключения надо добавить папку %LOCALAPPDATA%\lxss (см. также KB3179598).
- В командной строке Windows PE перейдите в папку с утилитой imagex командой cd. Например:cd /d F:\imagex\x86
- Выполните команду:imagex /capture D: E:\migrate.wim «Migration image»
В этом примере буква D соответствует разделу с системой для захвата, а E – буква диска, на который записывается WIM-образ.
Параметром командной строки /compress maximum можно слегка уменьшить размер образа. Я его не использую, потому что максимальное сжатие затягивает процесс, а со свободным местом для сохранения файла у меня проблем нет.
По окончании процедуры выключите ПК и подключите SSD на место HDD. Жесткий диск можно подключить в другой разъем.
Подготовка SSD к применению образа
Задача сводится к созданию в Windows PE нового раздела. Для SSD важно правильное смещение, что позволит избежать снижения производительности и сокращения срока службы накопителя. Программа установки автоматически задает смещение 1024KB, в чем легко убедиться. При создании разделов на чистом диске утилитой diskpart происходит то же самое, но в моих командах смещение задано явно во избежание случайностей.
Способ 1 — программа установки Windows (рекомендую)
При наличии установочного диска это проще всего.
Способ 2 — diskpart
Здесь минимальный набор разделов, который подходит для всех поддерживаемых ОС Windows (раздел Windows RE не создается). Последовательно выполняйте в консоли Windows PE перечисленные ниже команды. В них подразумевается, что на SSD будет создан один основной раздел, занимающий весь диск.
Команды для разметки MBR
Команды для разметки GPT (UEFI)
Теперь все готово к тому, чтобы применить сохраненный образ к SSD.
Применение образа к SSD
Эта операция выполняется в Windows PE одной командой:
imagex /apply E:\migrate.wim 1 W:
Здесь:
- E:\migrate.wim — путь к сохраненному образу
- 1 – индекс единственного образа в созданном вами WIM-файле
- W – буква диска SSD в Windows PE, назначенная чуть ранее в diskpart
У вас буквы могут отличаться, конечно.
Настройка загрузки в клонированную систему
Систему можно считать успешно установленной по окончании применения образа. Остается только организовать загрузку в нее. Выполняйте описанные ниже действия в консоли Windows PE
Разметка MBR
Утилита bootrec доступна в Windows PE при загрузке с установочного диска, но она может не входить в собранный вами диск Windows PE.
bootrec /rebuildbcd
Эта команда ищет установленные Windows на всех дисках (эквивалентно параметру /scanos) и предлагает добавить в BCD отсутствующие там системы. Нажатие клавиши Y добавляет ОС в хранилище загрузки, а N – отклоняет предложение.
Также имеет смысл сразу же выполнить еще две команды:
bootrec /fixmbr bootrec /fixboot
Разметка GPT
В разметке GPT необходимые для загрузки системы файлы копируются на раздел EFI (FAT32) одной командой:
bcdboot W:\Windows
Здесь W — буква диска, на которую вы перенесли ОС.
На этом процесс переноса закончен. Перезапустив ПК, вы увидите в списке диспетчера загрузки систему, которую вы перенесли на SSD.
Что делать, если при создании образа оба диска были подключены
Выше я предупреждал, что лучше этого не делать. В таком случае в клонированной системе перепутываются буквы дисков, хотя это несложно исправить в реестре (спасибо читателю Артему за дополнение). Вот какая картина наблюдается после загрузки в клонированную ОС. Система загружена с диска D, а профили и программы запускаются с диска C.
Увеличить рисунок
Чтобы исправить это, нужно переименовать буквы дисков в реестре. Фактически, надо поменять местами буквы в именах параметров реестра, соответствующих проблемным дискам (значения трогать не надо).
В этом примере надо сначала переменовать \DosDevices\C: в \DosDevices\K:, после чего освободится имя для переименования диска D.
Действия после клонирования
Система полностью готова к работе, но я рекомендую выполнить пару действий.
Выполните оценку производительности Windows
Выполнение оценки подскажет системе, что она установлена на твердотельный накопитель. Как следствие, Windows применит соответствующие настройки – начиная с отправки команд TRIM и заканчивая отключением дефрагментации SSD (обязательная ссылка для владельцев Windows 8).
Настройте диспетчер загрузки
Я не могу предусмотреть все возможные конфигурации мультизагрузки, но в любом случае по окончании процесса у вас в диспетчере загрузки будут отображаться две системы с одинаковыми названиями (старая и новая). Я приведу несколько примеров команд, которые могут вам пригодиться.
Информацию о системах, отображаемых на экране диспетчера загрузки, выводит команда bcdedit. В ее результатах идентификатор системы (ID) обозначается параметром identifier. Система, в которую вы загрузились в данный момент, всегда имеет идентификатор {current}.
В этих примерах подразумевается, что команды выполняются в новой системе.
Переименование записи новой системы
bcdedit /set {current} description “My New Windows”
Автоматическая загрузка в новую систему
bcdedit /default {current}
Удаление записи старой системы
bcdedit /delete ID
Если вам не удается загрузиться в клонированную систему или требуется помощь в настройке диспетчера загрузки, пишите сюда, следуя правилам темы.
Дискуссия и опрос
Из предыдущих опросов я знаю, что большинство читателей уже обзавелись SSD. Этот опрос покажет, как вы подошли к вопросу установки системы на новенький накопитель.
Источник: http://www.outsidethebox.ms/15044/
Как переместить систему с hdd на ssd
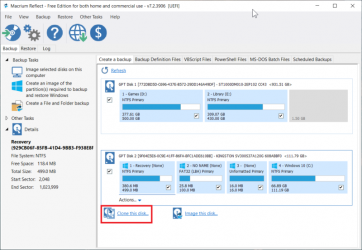
Если вы купили новый жесткий диск или твердотельный SSD накопитель для своего компьютера, очень вероятно, что большого желания заниматься переустановкой Windows, драйверов и всех программ у вас нет. В этом случае вы можете клонировать или, иначе, перенести Windows на другой диск, причем не только саму операционную систему, но и все установленные компоненты, программы и прочее. Отдельная инструкция для 10-ки, установленной на GPT диск в UEFI системе: Как перенести Windows 10 на SSD.
Существует несколько платных и бесплатных программ для клонирования жестких дисков и SSD, некоторые из которых работают с дисками только определенных марок (Samsung, Seagate, Western Digital), некоторые другие — с почти любыми дисками и файловыми системами. В этом коротком обзоре я опишу несколько бесплатных программ, перенос Windows с помощью которых будет наиболее простым и подойдет почти для любого пользователя. См. также: Настройка SSD для Windows 10.
Acronis True Image WD Edition
Пожалуй, самая популярная марка жестких дисков в нашей стране — Western Digital и, если хотя бы один из установленных жестких дисков на вашем компьютере от этого производителя, то программа Acronis True Image WD Edition — это то, что вам нужно.
Программой поддерживаются все актуальные и не очень операционные системы: Windows 10, 8, Windows 7 и XP, есть русский язык. Скачать True Image WD Edition можно с официальной страницы Western Digital: https://support.wdc.com/downloads.aspx?lang=ru
После несложной установки и запуска программы, в главном окне выберите пункт «Клонирование диска. Копирование разделов одного диска на другой.» Действие доступно как для жестких дисков, так и в том случае, если вам требуется перенести ОС на SSD.
В следующем окне вам потребуется выбрать режим клонирования — автоматический или ручной, для большинства задач подходит автоматический. При его выборе, все разделы и данные с исходного диска копируются на целевой (если на целевом диске что-то было, то оно будет удалено), после чего целевой диск делается загрузочным, то есть с него будет запускаться Windows или другие ОС, как и раньше.
После выбора исходного и целевого диска начнется перенос данных с одного диска на другой, который может занять достаточно продолжительное время (все зависит от скорости диска и объема данных).
Seagate DiscWizard
По факту, Seagate DiscWizard — это полная копия предыдущей программы, только для работы ей требуется наличие хотя бы одного жесткого диска Seagate на компьютере.
Все действия, позволяющие перенести Windows на другой диск и полностью клонировать его аналогичны Acronis True Image WD Edition (по сути, это та же программа), интерфейс тот же самый.
Скачать программу Seagate DiscWizard вы можете с официального сайта https://www.seagate.com/ru/ru/support/downloads/discwizard/
Samsung Data Migration
Программа Samsung Data Migration предназначена специально для переноса Windows и данных на SSD марки Samsung с любого другого диска. Так что, если вы обладатель такого твердотельного накопителя — это то, что вам нужно.
Процесс переноса выполнен в виде мастера из нескольких шагов. При этом, в последних версиях программы возможно не только полное клонирование диска с операционными системами и файлами, но и выборочных перенос данных, что может быть актуально, учитывая, что размеры SSD все-таки меньше, чем современных жестких дисков.
Программа Samsung Data Migration на русском языке доступна на официальном сайте https://www.samsung.com/semiconductor/minisite/ssd/download/tools/
Важно: такие же утилиты переноса Windows на другой диск есть и у других производителей SSD и HDD. Обычно, из можно найти, задав запрос, состоящий из марки и фразы «Data Migration», так вы найдете, например, Intel Data Migration Tool и аналогичные программы для других марок дисков.
Как перенести Windows с HDD на SSD (или другой HDD) в Aomei Partition Assistant Standard Edition
Еще одна бесплатная программа, к тому же на русском языке, позволяющая удобно выполнить перенос операционной системы с жесткого диска на твердотельный накопитель или на новый HDD — Aomei Partition Assistant Standard Edition.
Примечание: данный способ работает только для Windows 10, 8 и 7, установленных на MBR диск на компьютерах с БИОС (или UEFI и Legacy загрузкой), при попытке переноса ОС с GPT диска, программа сообщает о том, что сделать этого не может (возможно, тут сработает простое копирование дисков в Aomei, но поэкспериментировать не удалось — сбои при перезагрузке для выполнения операции, несмотря на отключенный Secure Boot и проверку цифровой подписи драйверов).
Шаги для копирования системы на другой диск просты и, думаю, будут понятны даже начинающему пользователю:
- В меню Partition Assistant, слева, выберите «Перенос ОС SSD или HDD». В следующем окне нажмите «Далее».
- Выберите тот диск, на который будет осуществляться перенос системы.
- Вам будет предложено изменить размер раздела, на который будет перенесена Windows или другая ОС. Тут можно не выполнять изменений, а настроить (при желании) структуру разделов уже после завершения переноса.
- Вы увидите предупреждение (почему-то на английском) о том, что после клонирования системы, можно будет загрузиться с нового жесткого диска. Однако, в некоторых случаях, компьютер может загружаться не с того диска с которого нужно. В этом случае, вы можете отключить исходный диск от компьютера или поменять шлейфы исходного и целевого диска. От себя добавлю — можно поменять порядок следования дисков в БИОС компьютера.
- Нажмите «Конец», а затем, кнопку «Применить» слева вверху главного окна программы.
Последнее действие — нажать «Перейти» и дождаться завершения процесса переноса системы, которое начнется автоматически после перезагрузки компьютера.
Если всё пройдет успешно, то по завершении вы получите копию системы, которую можно загрузить с вашего нового SSD или жесткого диска.
Скачать Aomei Partition Assistant Standard Edition вы можете бесплатно с официального сайта https://www.disk-partition.com/free-partition-manager.html
Перенос Windows 10, 8 и Windows 7 на другой диск в Minitool Partition Wizard Bootable
Minitool Partition Wizard Free, наравне с Aomei Partition Assistant Standard, я бы отнес к одним из лучших бесплатных программ для работы с дисками и разделами. Одно из преимуществ продукта от Minitool — доступность полностью работоспособного загрузочного ISO образа Partition Wizard на официальном сайте (бесплатный Aomei дает возможность создать демо-образ с отключенными важными функциями).
Записав данный образ на диск или флешку (для этого разработчики рекомендуют использовать Rufus) и загрузив ваш компьютер с него, вы можете перенести систему Windows или другую на другой жесткий диск или SSD, причем в данном случае нам не будут мешать возможные ограничения ОС, так как она не запущена.
Примечание: мною клонирование системы на другой диск в Minitool Partition Wizard Free было проверено только без EFI загрузки и только на MBR дисках (переносилась Windows 10), за работоспособность в системах EFI/GPT не ручаюсь (мне не удалось заставить работать программу в данном режиме, несмотря на отключенный Secure Boot, но похоже это баг конкретно моего оборудования).
Процесс переноса системы на другой диск состоит из следующих шагов:
- Загрузившись с флешки и войдя в Minitool Partition Wizard Free, слева выберите пункт «Migrate OS to SSD/HDD» (Перенести ОС на SSD/HDD).
- В открывшемся окне нажмите «Next» (Далее), а на следующем экране выберите тот диск, с которого будет выполняться перенос Windows. Нажмите «Next».
- Укажите диск, на который будет выполняться клонирование (если их всего два, то он будет выбран автоматически). По умолчанию включены параметры, изменяющие размеры разделов при переносе в случае если второй диск или SSD меньше или больше исходного.
Обычно достаточно оставить эти параметры (второй пункт копирует все разделы без изменения их разделов, подойдет, когда целевой диск более объемен чем исходный и после переноса вы сами планируете настроить незанятое пространство на диске).
- Нажмите Next, действие по переносу системы на другой жесткий диск или твердотельный накопитель будет добавлено в очередь заданий программы. Чтобы начать перенос, нажмите кнопку «Apply» вверху слева главного окна программы.
- Дождитесь завершения переноса системы, продолжительность которого зависит от скорости обмена данными с дисками и объема данных на них.
По завершении вы можете закрыть Minitool Partition Wizard, перезагрузить компьютер и установить загрузку с нового диска, на который была перенесена система: в моем тесте (как я уже упоминал, BIOS+MBR, Windows 10) все прошло успешно, и система загрузилась как ни в чем не бывало с отключенным исходным диском.
Скачать бесплатно загрузочный образ Minitool Partition Wizard Free можно с официального сайта https://www.partitionwizard.com/partition-wizard-bootable-cd.html
Macrium Reflect
Бесплатная программа Macrium Reflect позволяет клонировать целые диски (как жесткие, так и SSD) или отдельные их разделы, причем независимо от того, какой марки ваш диск. Кроме этого, вы можете создать образ отдельного раздела диска (в том числе с Windows) и позже использовать его для восстановления системы. Также поддерживается создание загрузочных дисков восстановления на базе Windows PE.
После запуска программы в главном окне вы увидите список подключенных жестких дисков и SSD. Отметьте диск, на котором находится операционная система и нажмите «Clone this disk» (Клонировать этот диск).
На следующем этапе в пункте «Source» уже будет выбран исходный жесткий диск, а в пункте «Destination» потребуется указать тот, на который нужно перенести данные. Также вы можете выбрать только отдельные разделы на диске для копирования. Все остальное происходит автоматически и не сложно даже для начинающего пользователя.
После того, как вы перенесли Windows и файлы, не забудьте либо поставить загрузку с нового диска в BIOS или отключить старый диск от компьютера.
Замена обычного жесткого диска на SSD может заметно повысить комфорт работы и обеспечить надежное хранение данных. Именно поэтому многие пользователи стараются заменить HDD на твердотельный накопитель. Однако, заменив накопитель, необходимо как-то перенести свою операционную систему вместе с установленными программами.
С одной стороны, можно все установить заново и тогда проблем с переходом на новый диск не будет. Но что делать, если на старом стоит около десятка программ, а сама ОС уже настроена для комфортной работы? Именно на этот вопрос мы и ответим в нашей статье.
Способы переноса операционной системы с HDD на SDD
Итак, вы приобрели новенький ССД и теперь вам необходимо как-то перенести саму ОС со всеми настройками и установленными программами. К счастью, нам ничего не придется изобретать. Разработчики программного обеспечения (впрочем, как и разработчики операционной системы Windows) уже обо всем позаботились.
Таким образом у нас есть два пути, либо воспользоваться сторонней утилитой, либо штатными средствами виндовс.
Прежде чем перейти к инструкциям, хотим обратить ваше внимание на то, что диск, на который вы будите переносить свою операционную систему должен быть не меньше того, на котором она установлена.
Способ 1: Перенос ОС на SSD с помощью AOMEI Partition Assistant Standart Edition
Для начала рассмотрим подробно способ переноса операционной системы с помощью сторонней утилиты. В настоящее время есть множество различных утилит, который позволяют осуществить простой способ переноса ОС. Для примера мы взяли приложение AOMEI Partition Assistant. Данный инструмент бесплатен и имеет русский интерфейс.
Источник: https://hd01.ru/info/kak-peremestit-sistemu-s-hdd-na-ssd/
Как перенести Windows 10 на SSD
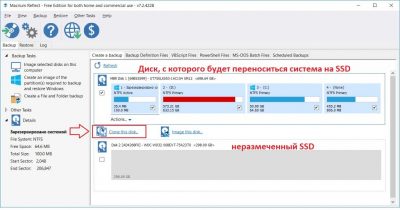
14.11.2016 windows | для начинающих | программы
Если вам потребовалось перенести установленную Windows 10 на SSD (или просто на другой диск) при покупке твердотельного накопителя или в другой ситуации, сделать это можно несколькими способами, все они подразумевают использование стороннего ПО и далее будут рассмотрены бесплатные программы, позволяющие перенести систему на твердотельный накопитель, а также пошагово показано, как именно это сделать.
В первую очередь продемонстрированы средства, которые позволяют без ошибок скопировать Windows 10 на SSD на современных компьютерах и ноутбуках с поддержкой UEFI и системой, установленной на GPT-диск (не все утилиты работают в данной ситуации гладко, хотя нормально справляются с дисками MBR). Обновление: доступна отдельная пошаговая инструкция про перенос Windows 10 на SSD или HDD в бесплатной программе MiniTool Partition Wizard Free.
Примечание: если вам не требуется переносить все ваши программы и данные со старого жесткого диска, вы также можете просто выполнить чистую установку Windows 10, заранее создав дистрибутив, например, загрузочную флешку. Ключ при установке не потребуется — если вы устанавливаете ту же редакцию системы (Домашняя, Профессиональная), которая была на данном компьютере, нажмите при установке «У меня нет ключа» и уже после подключения к Интернету система активируется автоматически, несмотря на то, что теперь установлена на SSD. См. также: Настройка SSD в Windows 10.
Как перенести Windows 10 на SSD или другой диск в Acronis True Image
Если вы приобрели SSD марок WD, SanDisk, Kingston, Crucial, A-DATA, то вам доступна бесплатная фирменная версия утилиты для переноса Windows 10 на SSD — Acronis True Image.
Перенос с помощью неё очень простой, сама программа полностью на русском языке, а потому каких-либо проблем с клонированием диска возникнуть не должно.
Подробная инструкция по использованию программы и где её скачать: Как перенести Windows 10, 8.1 и Windows 7 на SSD с помощью Acronis True Image.
Перенос Windows 10 на SSD в Macrium Reflect
Бесплатная для домашнего использования в течение 30 дней программа Macrium Reflect для клонирования дисков, хоть и на английском языке, что может создать сложности для начинающего пользователя, позволяет без ошибок и сравнительно просто перенести установленную на GPT диск Windows 10 на SSD. Внимание: на том диске, на который переносится система, не должно быть важных данных, они будут утеряны.
В примере ниже будет переноситься на другой диск будет Windows 10, находящаяся на следующей структуре разделов (UEFI, диск GPT).
Процесс копирования операционной системы на твердотельный накопитель будет выглядеть следующим образом (примечание: если программа не видит только что купленный SSD, проинициализируйте его в управлении дисками Windows — Win+R, ввести diskmgmt.msc а затем кликнуть правой кнопкой по отображаемому новому диску и инициализировать его):
- После загрузки и запуска файла установки Macrium Reflect, выберите Trial и Home (пробная, домашняя) и нажмите Download (скачать). Загрузится более 500 мегабайт, после чего запустится установка программы (в которой достаточно нажимать «Далее»).
- После установки и первого запуска вам будет предложено сделать аварийный диск (флешку) восстановления — здесь на ваше усмотрение. В моих нескольких тестах проблем не возникло.
- В программе, на вкладке «Create a backup» (создать резервную копию), выберите диск, на котором находится установленная система и под ним нажмите «Clone this disk».
- На следующем экране отметьте те разделы, которые должны быть перенесены на SSD. Обычно все первые разделы (среда восстановления, загрузчик, заводской образ восстановления) и системный раздел с Windows 10 (диск C).
- В том же окне внизу нажмите «Select a disk to clone to» (выбрать диск, на который следует клонировать) и укажите ваш SSD.
- В программе отобразится, как именно содержимое жесткого диска будет скопировано на SSD. В своем примере для проверки я специально сделал диск, на который происходит копирование меньше исходного, а также создал «лишний» раздел в начале диска (так бывают реализованы заводские образы восстановления). Программа при переносе автоматически сократила размер последнего раздела так, чтобы он поместился на новый диск (и предупреждает об этом надписью «The last partition has been shrunk to fit»). Нажмите «Next» (Далее).
- Вам будет предложено создать график проведения операции (если вы автоматизируете процесс копирования состояния системы), но обычный пользователь, с единственной задачей переноса ОС, может просто нажать «Далее».
- Отобразится информация о том, какие операции по копированию системы на твердотельный накопитель будут произведены. Нажмите Finish, в следующем окне — «Ок».
- По завершении копирования вы увидите сообщение «Clone completed» (клонирование завершено) и время, которое оно заняло (не ориентируйтесь на мои цифры со скриншота — это чистая, без программ Windows 10, которая переносится с SSD на SSD, у вас, вероятнее всего, займет дольше).
На этом процесс завершен: теперь вы можете выключить компьютер или ноутбук, а затем оставить один лишь SSD с перенесенной Windows 10, либо перезагрузить компьютер и изменить порядок дисков в БИОС и загрузиться с твердотельного накопителя (и, если всё работает, использовать старый диск для хранения данных или других задач). Итоговая структура после переноса выглядит (в моем случае) как на скриншоте ниже.
Более подробное описание, где скачать программу и видео инструкция здесь: Как перенести Windows 10 на SSD или другой диск в Macrium Reflect Free.
EaseUS ToDo Backup Free
Бесплатная версия программы EaseUS Backup также позволяет успешно скопировать установленную Windows 10 на SSD вместе с разделами восстановления, загрузчиком и заводским образом производителя ноутбука или компьютера. И тоже без проблем работает для систем UEFI GPT (хотя есть один нюанс, который описан в конце описания переноса системы).
Шаги для того, чтобы перенести Windows 10 на SSD в этой программе также достаточно просты:
- Загрузите ToDo Backup Free с официального сайта https://www.easeus.com/ (В разделе Backup and Restore — For Home. При загрузке вас попросят ввести E-mail (можно ввести любой), при установке предложат дополнительное ПО (по умолчанию опция отключена), а при первом запуске — ввести ключ для не бесплатной версии (пропускаем).
- В программе нажмите по иконке клонирования дисков вверху справа (см. на скриншоте).
- Отметьте тот диск, который будет копироваться на SSD. У меня не получилось выбрать отдельные разделы — либо весь диск, либо только один раздел (если весь диск не помещается на целевой SSD, то последний раздел будет автоматически сжат). Нажмите «Next».
- Отметьте диск, на который будет копироваться система (все данные с него будут удалены). Также можно установить отметку «Optimize for SSD» (оптимизировать для SSD), хотя не знаю точно, что именно она делает.
- На последнем этапе отобразится структура разделов исходного диска и разделы будущего SSD. В моем эксперименте по какой-то причине не только был сжат последний раздел, но и расширен первый, не являющийся системным (причин так и не понял, но проблем не повлекло). Нажмите кнопку «Proceed» (в данном контексте — «Приступить»).
- Согласитесь с предупреждением о том, что все данные с целевого диска будут удалены и дождитесь окончания копирования.
Готово: теперь можно загружать компьютер с SSD (изменив соответствующим образом настройки UEFI / БИОС или отключив HDD) и радоваться скорости загрузки Windows 10. В моем случае каких-либо проблем с работой выявлено не было. Однако, странным образом раздел в начале диска (имитирующий заводской образ восстановления) вырос с 10 Гб до 13 с чем-то.
Источник: https://remontka.pro/windows-10-to-ssd/
