Содержание
- 1 Как отключить автоматическое подключение к сети Wi-Fi на платформах Android и Windows
- 1.1 Причины отключения безотчетного подключения к Интернету
- 1.2 Описание настройки запрета автоматического доступа к Wi-Fi
- 1.3 Выключение автоматического подключения к сетям на платформе Windows 8
- 1.4 Как отключить автоотключение Интернета на Windows 7
- 1.5 Отключение автоподключения на платформах Android
- 1.6 Метод отключения автоподключения при помощи командной строки
- 2 Автоматическое отключение Wi-Fi при подключении к Ethernet сети
- 3 Как убрать автоматическое подключение к интернету?
- 4 Как отключить автоматическое подключение к интернету?
- 5 Как отключить роутер, или Wi-Fi сеть?
Как отключить автоматическое подключение к сети Wi-Fi на платформах Android и Windows
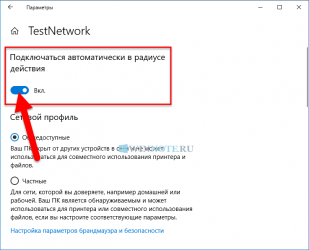
Компания Microsoft всегда очень внимательна к пользователям их софта, поэтому старается сделать использование программ и приложений практичней. Одним из таких удобств является возможность автоматического подключения к Сети. Эта функция встроена на седьмой, восьмой и десятой версии Windows. Если компьютер или устройство на платформе Android один раз было подключено к Сети, то оно запомнит ее, и в следующий раз соединение пройдет автоматически. Но существует ряд причин, по которым требуется выключать автоматическое подключение к Wi-Fi.
Причины отключения безотчетного подключения к Интернету
Важно помнить, что все сетевые соединения в общественных заведения, таких как пиццерии, кофейни, рестораны, а тем более на вокзалах, имеют очень низкую защиту. Поэтому, если на устройстве не установлен мощный брандмауэр, тогда желательно выключение такой функции, ведь такие сети — это самая легкая мишень для хакеров. Безопасное включение функции автоподключения возможно только на домашнем компьютере или в случае с использованием домашней проверенной сети.
Обратите внимание! Отключить в устройстве автоматическое соединение с ненужной или непроверенной сетью можно вручную, но лучше сразу настроить подключение к конкретным сетям. Это возможно на трех версиях Виндовс: семерке, восьмерке и последней десятке.
Описание настройки запрета автоматического доступа к Wi-Fi
Существует один универсальный способ отключения безотчетного соединения, который подходит для любой версии Windows. При этом разрядность системы X-WIN32 или 64X значения не имеет, а также известный сетевой протокол PPPoE здесь не задействуется. Они не имеют кардинальных отличий и в целом у них одинаковая структура. Отличается только алгоритм действий в зависимости от той или иной платформы и версии.
Подключение и настройки роутера ZyXEL Keenetic модели Lite II
Стандартный метод подразумевает отключение данной функции при первом подключении к новой версии.
Следует обратить внимание на то, есть ли галочка на функции автоматического подключения. Если стоит, то в следующий раз устройство будет подключаться автоматически без ввода пароля, а если ее снять, то достаточно просто будет нажать на клавишу «Подключиться», чтобы наладить интернет-соединение.
Обратите внимание! Если уже было подключение, а галочку не сняли, то можно нажать левой кнопкой мышки на значок сети в правом нижнем углу монитора, выбрать ненужную сеть из списка и снять ее. Это работает в уже перечисленных версиях Виндовс и 10 в том числе.
Также на Windows 10 отключение автосоединения возможно через окно параметров. Достаточно выполнить ряд действий:
- Для начала нужно открыть окно настроек Центра действий. Оно расположено в правой части панели задач.
- Его достаточно развернуть и откроются все настройки.
- Далее нужно перейти в раздел сети и Интернета и выбрать Wi-Fi.
- После выбора функции изменения параметров адаптера в разделе связанных настроек появится окно с сетевыми подключениями.
- Нужно сделать двойной клик мышкой на окошко и выключить безотчетное соединение.
- В новом открытом окне следует нажать на значок с беспроводными свойствами и снять галочку с автоматического подключения в радиусе действия.
- Можно закрывать все окна, нажав ОК.
Важно! Если опция уже отключена, но все равно происходит безотчетное соединение, то просто нужно перезагрузить ПК после совершенных действий, описанных выше.
Выключение автоматического подключения к сетям на платформе Windows 8
В этой версии системы достаточно двух несложных действий для отключения такой функции. Первый шаг — снова обратить внимание на нижний правый угол экрана и выбрать значок беспроводной сети рядом с часами. Он напоминает антенну с волнами, которые увеличиваются. Также можно использовать приложение Cham, в настройках которого выбрать «Сеть». Второй шаг — выбрать выключение интернет-соединения. Есть еще возможность «забыть» сеть, чтобы непосредственно удалить ненужный профиль Wi-Fi.
Как отключить автоотключение Интернета на Windows 7
Чтобы решить проблему автоматического подключения к Сети на 7 версии платформы или сделать автовыключение, следует сначала перейти в панель управления системой через меню Пуск. Далее нужно выбрать раздел Интернета и перейти в центр управления сетями и общим доступом.
Там выбрать параметр изменения настроек адаптера, который отображается в левой стороне панели, и найти нужную версию для выключения функции. Нажав на нее правой кнопкой мышки, рекомендуется выбрать ее свойства.
В окне свойств подключения перейти на вкладку аутентификации и снять галочку с параметра запоминания учетных данных для конкретного подключения при каждом соединении. После этого можно закрыть все окна.
Отключение автоматического присоединения в сетевых подключениях:
- Сначала нужно открыть окно выполнения команды в строке Поиска или Меню. Но легче всего это сделать, использовав комбинацию клавиш Windows + R.
- Дальше ввести команду ncpa.cpl и нажать Enter.
- В окне сетевых подключений, которое появится, выбрать беспроводные сети, двойным кликом левой клавиши мыши.
- В новом окне перейти к свойствам беспроводных сетей и снять галочку с параметра безотчетного подключения, доступной в радиусе действия сети.
Обратите внимание! Этот способ наиболее быстрый и поэтому удобный.
Отключение автоподключения на платформах Android
Подключение и настройка роутера D-Link DIR модели 620
На мобильных устройствах наличие такой функции не особо удобно, ведь когда телефон постоянно переключается между точками доступа, это сопровождается постоянными уведомлениями на экране, в связи с чем могут возникнуть неполадки.
Как отключить автоматическое подключение к сети Wi-Fi в таком случае? Лучше всего настроить запрет для автоматического доступа в Интернет на мобильном устройстве и заставить его забыть о ненужных. Чтобы сделать это, нужно перейти в настройки через меню или опустив шторку вверху экрана. Найти параметр Wi-Fi и открыть в нем сохраненные сети.
Появится список всех вариантов, к которым уже хотя бы один раз осуществлялось подключение. Выбрав необходимую, можно удалить ее из списка, и устройство больше не будет к ней автоматически подключаться.
Обратите внимание! Можно отключить постоянные уведомления об открытых, но не проверенных версиях. Достаточно перейти в расширенные настройки через меню телефона и отключить параметр оповещения или общедоступных, сняв галочку или передвинув ползунок.
Публичные общедоступные источники придется отключать только вручную, что очень неудобно. Лучше всего использовать приложение Smart Wi-Fi Toggler. Оно бесплатное в магазине Google.
Ценность этой программы в том, что она строит виртуальную схему всех мест, в которые часто приходит владелец и, соответственно, анализирует используемые варианты подключения к Интернету.
Анализируя данные геолокации и количество подключений к определенным сетям, этот софт просчитывает, где нужно переключаться на мобильную сеть, а где можно использовать доступную в радиусе действий. Как следствие, приложение самостоятельно будет переключаться между Wi-Fi или 3G, согласно требованиям владельца, и не вынуждая его делать это вручную.
Важно! Полезной функцией утилита является экономия батареи, так как не нужно постоянно сканировать пространство вокруг для поиска сети. Настройки программы сведены до минимума. Достаточно дать положительный ответ при установке и использовать программу в автоматическом режиме.
Метод отключения автоподключения при помощи командной строки
На платформах Windows этот способ немного сложнее, чем вышеописанные, но иногда приходится прибегнуть к нему. Главное — соблюдать последовательность действий. Для начала нужно открыть командную строку. Это можно сделать, нажав правой клавишей мыши на панели Пуск или использовать комбинацию клавиш Windows + Х. Далее выбрать «Администратор».
Возможно английское название строки — Windows PowerShell. Потом нужно ввести команду Netsh Wlan Show Profiles и нажать Enter. Лучше посмотреть точное название сети, для которой нужно выключить безотчетное соединение, и повторно ввести команду, добавив имя сети — Netsh Wlan Show Profile «имя», снова нажать Enter.
Имя нужно заменить на название конкретной версии, например, Netsh Wlan Show Profile «Roshki5463$». После этого появится режим подключения.
Чтобы настроить запрет на автоматическое подключение, нужно ввести команду Netsh Wlan Set Profileparameter Name=”имя сети” Connectionmode=manual и нажать на Enter. И снова обратить внимание, что имя сети необходимо заменить на нужное название, к примеру, Netsh Wlan Show Profile «Roshki5463$» Connectionmode=manual. После этого можно закрыть окно. Компьютер не будет автоматически соединяться с указанной сетью.
Все перечисленные методы достаточно удобны и понятны для простых пользователей, так как автоматическая настройка подключения к Сети сразу установлена на платформах Виндовс. Это неудобно даже при включении компьютера, поскольку сразу замедляет загрузку. Зачатую именно для таких случаев разработаны способы отключения такой функции, а также чтобы осуществлять контроль над подключением к общедоступным или домашним сетям Wi-Fi.
Подгорнов Илья ВладимировичВсё статьи нашего сайта проходят аудит технического консультанта. Если у Вас остались вопросы, Вы всегда их можете задать на его странице.
Источник: https://vpautinu.com/wifi/kak-otklucit-avtomaticeskoe-podklucenie-k-seti
Автоматическое отключение Wi-Fi при подключении к Ethernet сети
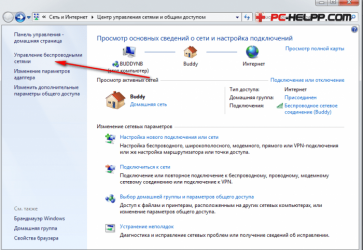
В Windows 10 при доступности нескольких Wi-Fi сетей система автоматически выбирает беспроводную сеть с самым сильным сигналом (не зависимо от того какова скорость этого соединения и сколько устройств его используют).
Однако при подключении вашего компьютера/ноутбука к проводной Ethernet сети, Windows продолжает использовать Wi-Fi сеть, несмотря на то, что скорость подключения по Ethernet кабелю значительно выше, а само подключение стабильнее и не подвержено помехам.
Чтобы переключиться на проводное Ethernet-подключение пользователю Windows приходится каждый раз вручную отключать Wi-Fi соединение. Рассмотрим, как в Windows 10 настроить автоматическое отключение Wi-Fi при подключении к Ethernet сети.
Настройка WLAN Switching в BIOS/UEFI
У многих производителей компьютерного оборудования есть собственная реализация технологии LAN/WLAN Switching (может называться по-разному). Суть технологии заключается в том, что на компьютере пользователя одновременно должен передавать данные только один сетевой адаптер. Если во время использования устройством Wi-Fi сети на компьютере появилось более приоритетное проводное Ethernet-подключение, Wi-Fi адаптер должен автоматически переходить в режим ожидания. Тем самым экономятся ресурсы батареи и уменьшается нагрузка на беспроводную Wi-Fi сеть.
LAN/WLAN Switching можно включить в настройках BIOS/UEFI или в свойствах драйвера беспроводного сетевого адаптера (все зависит от производителя оборудования).
Перезагрузите компьютер и войдите в настройки UEFI / BIOS найдите и включите опцию LAN/WLAN Switching (на устройствах HP), Wireless Radio Controll (на устройствах Dell).
Данный функционал может называться по-другому или совсем отсутствовать в BIOS/UEFI других производителей.
Опция «Отключить после установления проводного соединения» в параметрах адаптера Wi-Fi
В настройках драйвера некоторых Wi-Fi адаптеров есть опция, позволяющая автоматически отключать Wi-Fi адаптер при наличии скоростного Ethernet подключения.
В Windows 10 откройте Центр управления сетями и общим доступом и откройте свойства вашего Wi-fi адаптера. Нажмите на кнопку Настроить.
В окне свойств сетевого адаптера перейдите на вкладку Дополнительно и в списке опций Wi-Fi адаптера найдите пункт «Отключить после установления проводного соединения / Disabled Upon Wired Connect». Измените значение опции на Включено и сохраните изменения.
Благодаря этой опции драйвер беспроводной сети будет отключать адаптер от Wi-fi сети при обнаружении активного Ethernet подключения.
Данная опция поддерживается далеко не на всех моделях Wi-Fi адаптеров. Если у вас он отсутствует, можно автоматизировать автоматические переключение на Ethernet подключение с помощью скрипта PowerShell.
Автоматизируем переключение между Wi-Fi и Ethernet сетями с помощью PowerShell
Для автоматического включения и отключение WLAN адаптера можно написать собственный скрипт и привязать его к событиям появления линка на LAN интерфейсе (Event-ID: 32 — Network link is established) и (Event-ID: 27 – Network link is disconnected) с помощью триггеров событий, но есть уже готовое решение на PowerShell.
Для решения задачи автоматического отключения Wi-Fi адаптера при подключении компьютера к проводной Ethernet сети можно воспользоваться готовым PowerShell скриптом WLAN Manager (оригинальная версия доступна здесь https://gallery.technet.microsoft.com/scriptcenter/WLAN-Manager-f438a4d7). Более новая версия скрипта WLAN Manager с расширенной поддержкой Windows 10 и нормальным определением виртуальных адаптеров есть на GitHub (https://github.com/jchristens/Install-WLANManager).
Суть скрипта заключается в том, что PowerShell скрипт создаетс новое задание планировщика в системе, которое запускает PoSh скрипт при загрузке системы. Скрипт периодически выполняет проверку активных сетевых адаптеров. Если скрипт обнаруживает наличие подключение по LAN (Ethernet), то WLAN интерфейс автоматически отключается. Если сетевой кабель Ethernet отключен, скрипт сам включает беспроводной Wi-Fi адаптер.
Скрипт состоит из 2 файлов:
- PSModule-WLANManager.psm1
- WLANManager.ps1
Рассмотрим как установить скрипт WLAN Manager в Windows 10. Откройте командную строку PowerShell с правами администратора и разрешите выполнение скрипта:
Set-ExecutionPolicy RemoteSigned
Установим скрипт в системе с помощью команды:
.\WLANManager.ps1 -Install:System
Скрипт можно установить для запуска из под прав пользователя (Install:User) или для запуска из-под системы (Install:System).
Verifying WLAN Manager version information… Missing
Writing WLAN Manager version information… Done
Verify WLAN Manager Files… Missing
Installing WLAN Manager Files… Done
Verify WLAN Manager Scheduled Task… Missing
Installing WLAN Manager Scheduled Task… Done
Можно заставить скрипт оповещать пользователя о переключении между Wi-Fi и LAN сетью:
.\WLANManager.ps1 -Install:User -BalloonTip:$true
Убедитесь, что в планировщике появилось новое задание WLAN Manager.
Перезагрузите компьютер. После загрузки планировщик запустите скрипт «C:\Program Files\WLANManager\WLANManager.ps1», который каждую секунду проверяет сетевые подключения и, если будет обнаружено LAN подключение, все доступные Wi-Fi адаптеры будут отключены. При отключении LAN кабеля, скрипт автоматически включает беспроводные Wi-Fi адаптеры.
Скрипт WLAN Manager корректно работает как на Windows 10, так и в Windows 8.1 и 7.
Отключение не-доменных беспроводных сетей с помощью GPO
В групповых политиках есть отдельная настройка, которая позволяет запретить подключение к Wi-Fi сетям, когда компьютер подключен к корпоративной доменной сети через LAN. Эта политика находится в разделе Computer Configuration -> Policies ->Administrative Templates -> Network (Сеть) ->Windows Connection Manager (Диспетчер подключений Windows) и называется «Prohibit connection to non-domain networks when connected to domain authenticated network» (Запретить подключение к сетям без домена при наличии доменной сети). Эта политика появилась в Windows 8 / Windows Server 2012 и выше).
Политика запрещает компьютерам одновременно подключаться к доменной сети и к сети без домена.
Однако при включении этой политики у вас могут возникнуть проблемы с подключением к Wi-Fi сети, если у вас на компьютере есть дополнительные интерфейсы (например, loopback или созданные ПО виртуализации).
Источник: https://winitpro.ru/index.php/2018/08/01/kak-avtomatom-otklyuchat-wi-fi-pri-ethernet/
Как убрать автоматическое подключение к интернету?
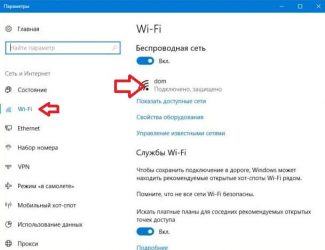
Использование для выхода в интернет и организации домашней сети маршрутизаторов уже стало стандартом, но не у всех есть возможность его установить в силу различных причин. Еще остались случаи подключения компьютера к сети напрямую. Для подключения интернета нужно руками запускать «диалер». Это жутко неудобно, но можно автоматизировать процесс таким образом, чтобы проводилось автоматическое подключение к интернету.
Организация автоматического подключения к интернету используя планировщик
В Windows 7 настройка автоматического подключения к интернету при использовании планировщика задач осуществляется следующим образом:
- Запустить планировщик можно в меню «Планировщик заданий», или же просто набрав название программы в строке поиска.
- После того, как планировщик запущен, необходимо выбрать пункт «Создать простую задачу» для запуска мастера планировщика.
- Диалог попросит заполнить имя задачи.
- Следующий шаг — необходимо выбрать, когда нужно запускать задачу. Т.к. необходимо автоматическое подключение к интернету Windows 7 при включении, то выбирается соответствующий переключатель.
- Далее выбирается запланированное действие, а именно «Запустить программу».
- Для поля «выбрать программу или сценарий» необходимо написать команду exe, которая идет в стандартной поставке Виндовс любой версии. Можно указать полный путь: «C:\Windows\System32\rasdial.exe» для 32-х, или «C:\Windows\SysWOW64\rasdial.exe» — для 64-х битной версии.
- Необходимо указать дополнительные параметры, которые указываются через пробел: название соединения, имя пользователя и его пароль. Имя соединения можно посмотреть программой «Сетевые подключения» или вызвав — rasphone.exe (альтернативная встроенная программа). Следует отметить, что название подключения указывается только латинскими буквами.
- Когда задача создана, достаточно перегрузить компьютер, чтобы изменения вступили в силу и интернет подключился в автоматическом режиме при загрузке.
Настройка автоматического подключения к интернету windows 10 происходит аналогичным образом. Как отключить автоматическое подключение к интернету тоже не должно вызывать проблем, достаточно просто удалить задачу из списка.
Автоматическое подключение путем внесения изменений в реестр
Существует возможность настроить автоматическое подключение к интернету при включении компьютера путем добавления данных в реестр. Это делается путем вызова «Редактора реестра» командой «Выполнить — regedit.exe», еще можно нажать комбинацию клавиш Win+R где нужно также ввести regedit.exe. Расширение *.exe набирать не обязательно, т.к. это служебная компонента, то ось найдет ее самостоятельно.
В окне редактора реестра необходимо перейти на «HKEY_CURRENT_USER\Software\Microsoft\Windows\Run», где создается параметр строкового типа.
Когда строка будет создана, нужно её соответствующим образом заполнить и ввести значения для запуска: «C:\Windows\System32\rasdial.exe» или «C:\Windows\SysWOW64\rasdial.exe» как уже писалось выше для соответствующей версии ОС, и через пробел прописать название соединения, имя и пароль пользователя.
Можно использовать и другую альтернативную команду, которая также входит в стандартный набор поставки Виндовс: «rasphone.exe -d название подключения».
Когда все изменения сделаны, реестр нужно сохранить и провести перезагрузку компьютера. Если все параметры введены правильно, то произойдет подключение в автоматическом режиме. Как убрать автоматическое подключение к интернету windows 7 в случае изменения реестра, нужно просто удалить соответствующую запись в ветке.
Альтернативные способы автоматического подключения
Есть еще несколько альтернативных вариантов, как сделать подключение к интернету автоматическим windows 7, которые немного сложнее для понимания, но правильные с точки зрения работы операционной системы — это запуск с помощью пакетного *.bat файла и создание службы Windows.
Для создания исполняемого файла необходимо открыть блокнот и создать любой текстовый файл. Его желательно назвать латинскими буквами и без пробелов. Дальше достаточно присвоить расширение пакетному файлу *.bat. Это делается через настройки диспетчера файлов, в котором должны показываться расширения файлов. Включить такое отображение можно нажав меню «Сервис», выбрать «Параметры папок» и снять выделение напротив пункта «Скрывать расширения для зарегистрированных типов файлов» на закладке «Вид». Теперь достаточно просто изменить расширение на *.bat, и заполнить файл содержимым:
cd %systemroot%\system32
start rasdial.exe connection_name user_name password
Теперь достаточно скопировать и вставить файл в папку автозагрузки «C:\ProgramData\Microsoft\Windows\Start Menu\Programs\StartUp» или же просто его перетащить мышкой через меню «Пуск — Программы — Автозапуск».
Служба создается запуском следующей команды, выполненной от администратора:
sc create startVPN start=auto binPath=»rasdial «название соединения» «username» «password»» DisplayName=»Some name» depend=lanmanworkstation obj=»NT AUTHORITY\LocalService»
Дальше выставляется, чтобы соединение запускалось при старте системы и изменяются параметры для вкладки «Восстановление», где выбирается поведение службы после аварийного завершения. Таким образом служба будет стартовать при запуске системы и перезапускаться в случае ошибок.
Это все основные способы как сделать подключение к интернету автоматическим. Выбор варианта подключения выбирается пользователем на свой вкус.
Источник: http://posetke.ru/internet/avtomaticheskoe-podklyuchenie-k-internetu-na-windows.html
Как отключить автоматическое подключение к интернету?
В числе самых полезных функций ОС Windows — обеспечение автоматического подключения компьютера к интернету (при наличии для этого технической возможности, разумеется). Но при всей востребованности данной опции в ряде случаев возникает необходимость ее отключить. Как это сделать?
Источник: https://kharkovitcourses.com/kak-ubrat-avtomaticheskoe-podklyuchenie-k-internetu/
Как отключить автоматическое подключение к интернету?
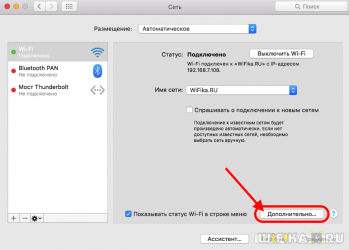
В числе самых полезных функций ОС Windows — обеспечение автоматического подключения компьютера к интернету (при наличии для этого технической возможности, разумеется). Но при всей востребованности данной опции в ряде случаев возникает необходимость ее отключить. Как это сделать?
Функция автоматического подключения к интернету может быть реализована в ОС в двух основных вариантах:
- когда ОС обеспечивает постоянное Ethernet- или Wi-Fi-подключение к интернету через сетевую карту посредством автономных алгоритмов;
- при задействовании настроек, прописываемых пользователем вручную на уровне системных интерфейсов, а также в рамках функции «автозапуска» файлов.
При этом если в операционной системе автоматическое подключение к сети настроено хотя бы посредством одного из указанных методов, то задействовать другой обычно нет необходимости. В этом смысле они «взаимоисключающие», и их можно рассматривать как независимые схемы.
статьи
Деактивация автоматического подключения к интернету будет предполагать выставление в операционной системе настроек на отказ от использования первого либо второго способа соединения компьютера с сетью.
Исследуем, таким образом, для начала то, как отключить автоматическое подключение к интернету, которое функционирует при работе автономных алгоритмов ОС, обеспечивающих постоянно работающее Ethernet- или Wi-Fi-соединение через сетевую карту.
Как отключить постоянно работающее соединение?
Основной принцип рассматриваемой схемы в том, что компьютер с помощью проводного или беспроводного интерфейса подключается к устройству, обеспечивающему связь со стабильно работающим каналом интернета. Таковым может быть:
- маршрутизатор (проводной или Wi-Fi), подключенный к оптоволоконному, кабельному, Ethernet-, DSL-каналу от провайдера, иногда — 3G- или 4G-сети от оператора сотовой связи;
- коммутатор поставщика коммуникационных услуг (посредством провода, который идет от него и подключается непосредственно к сетевой карте компьютера);
- другой компьютер, подключенный к интернету тем или иным способом (соединение с ним может осуществляться также посредством проводных или беспроводных интерфейсов).
Основной аппаратный компонент ПК, который задействуется в отмеченных схемах, — сетевая карта (проводная либо оснащенная Wi-Fi-модулем). ОС, обнаружив, что соответствующий адаптер может подключаться к постоянно работающему интернет-каналу, устанавливает системные настройки, обеспечивающие автоматическое соединение компьютера с сетью. В данном случае — локальной или LAN, которая за счет ресурсов провайдера подключается к интернет-шлюзу.
Деактивация автономного соединения ПК с сетью, которое функционирует на базе Wi-Fi-технологии, осуществляется довольно просто. Следует открыть список беспроводных сетей, нажав на значок, находящийся в правом нижнем углу интерфейса ОС — рядом с часами. Выглядит он так:
Нужно будет выбрать ту сеть, к которой на текущий момент подключен ПК, найти галочку напротив опции «Подключаться автоматически» и снять ее. После этого соединять компьютер с интернетом через Wi-Fi можно вручную. При этом операционная система при соответствующих подключениях иногда станет запрашивать у пользователя разрешение на то, чтобы соединяться с сетью автоматически. Соответствующую опцию при желании допустимо установить также самостоятельно — через тот же самый интерфейс управления беспроводными сетями.
Если ПК подключен к постоянно работающему интернет-каналу посредством Ethernet-кабеля, то деактивация автоматического соединения с сетью в этом случае будет осуществляться по иным принципам. Дело в том, что в интерфейсах операционной системы, доступных пользователю, не предусмотрено решений, которые бы позволили прямо запрещать компьютеру автоматически выходить в сеть при использовании проводного соединения — в отличие от сценария с Wi-Fi.
Поэтому решать рассматриваемую задачу придется «аппаратными» методами. А именно — посредством деактивации собственно того устройства, что задействуется компьютером для автоматического подключения к интернету — сетевой карты. Необходимо войти в «Панель управления», затем выбрать «Система и безопасность», после — «Система», «Диспетчер устройств».
В списке девайсов нужно будет найти сетевую карту. Она, скорее всего, располагается на вкладке «Сетевые адаптеры». После этого следует нажать на названии устройства правой кнопкой мыши и выбрать пункт «Отключить».
Стоит иметь в виду, что ОС при деактивированной сетевой карте не сможет обеспечивать соединение с интернетом в принципе, пока пользователь вновь не включит девайс — также через «Диспетчер устройств». Но как только сетевая карта будет задействована, ОС осуществит соединение с онлайном сразу же (при условии, разумеется, что к ПК будет подключен кабель от провайдера или маршрутизатора).
Задачу можно решить и проще — просто вынув кабель, идущий к маршрутизатору или коммутатору, из сетевой карты. При необходимости его можно вставить обратно. Но данный способ не всегда удобен.
Редактирование системных настроек и автозапуска файлов
Теперь изучим то, как отключить автоматическое подключение к интернету, функционирующее на базе алгоритмов, прописанных в системных настройках и реестре ОС пользователем.
Тот факт, что нужные опции в данном случае выставляются в ОС вручную, — важнейшая характеристика рассматриваемой схемы организации соединения ПК и сети. То есть деактивация автоматического подключения компьютера к интернету в текущем сценарии предполагает, что другой пользователь или системный администратор соответствующую схему до этого задействовали.
Подобная необходимость чаще всего возникает, если подключение к интернету осуществляется не через сетевую карту, а через модем — Dial-UP, 3G или 4G. ОС в этом случае не приспособлена автономно устанавливать, как в первом сценарии, системные алгоритмы автоматического соединения компьютера с сетью. Пользователь, желающий работать с интернетом с тем же уровнем комфорта, что и при автоматическом подключении, может настроить соответствующее соединение посредством:
- установки необходимых настроек в «Планировщике заданий» операционной системы;
- задействования интерфейсов «автозапуска» файлов ОС.
Смысл обеих схем в том, чтобы задать для ОС алгоритм, в соответствии с которым интерфейсы подключения к интернету должны активизироваться одновременно с загрузкой «Рабочего стола». В первом сценарии задача решается посредством запуска нужного файла по расписанию. В данном случае — в момент загрузки ОС. Вторая схема фактически предполагает задействование функции «автозапуска» файлов, предусмотренной операционной системой. По сути, подключение осуществляется также одновременно с загрузкой «Рабочего стола».
Таким образом, для того, чтобы отключить соединение компьютера с сетью, пользователь должен деактивировать настройки, выставленные по первой либо второй схеме другим человеком.
Первым делом следует удостовериться, задействован ли рассматриваемый способ организации автоматического подключения к сети в принципе — в первом или втором варианте. Сделать это очень просто. Если компьютер соединяется с интернетом именно через модем, и при этом автоматически — скорее всего, схема, о которой идет речь, реализована кем-либо из предыдущих пользователей.
Чтобы деактивировать соответствующие настройки в «Планировщике заданий», необходимо войти в эту программу. Следует открыть «Панель управления», далее выбрать «Система и безопасность», «Администрирование», а затем — «Планировщик заданий».
В открывшемся окне интерфейса программы должен будет появиться список задач, выполняемых операционной системой автоматически либо в соответствии с настройками, которые задаются пользователем. Среди них нужно «вычислить» ту, что связана с обеспечением автоматического подключения ПК к интернету. Самый, вероятно, простой способ сделать это — сверить названия задач с именем модемного интернет-соединения. Вполне возможно, что тот пользователь, который устанавливал настройки, для удобства назвал соответствующий алгоритм в «Планировщике» таким же образом, что и соединение с сетью.
Практически гарантированно распознать связь той или иной задачи в рассматриваемой программе с обеспечением автоматического подключения ПК к интернету можно, проверив ее свойства.
Необходимо в главном окне интерфейса «Планировщика» выбрать пункт, который предположительно связан с запуском соединения компьютера с сетью. После следует нажать на вкладку «Действия» и узнать, не настроен ли там запуск файла rasdial.exe. Именно он отвечает за подключение компьютера к интернету.
Если это так — значит, нужная задача «вычислена». Все, что требуется сделать, — вернуться в главное окно «Планировщика» и удалить соответствующий пункт.
После осуществления операций, о которых мы сказали выше, ОС не сможет обеспечивать автоматическое подключение ПК к интернету. Однако компьютер иногда настроен на соединение с сетью без ведома пользователя посредством еще одной схемы — предполагающей задействование функции «автозапуска» файлов.
Каким образом? Очень просто: в папке C:\ProgramData\Microsoft\Windows\StartMenu\Programs\StartUp размещается файл вида autostart.bat — в формате, который распознается ОС как содержащий обязательные к исполнению алгоритмы в момент загрузки ПК. В данном случае — те, что предписывают операционной системе запускать ту самую программу rasdial.exe.
Все, что нужно сделать пользователю, — удалить данный файл. Либо отредактировать его так, чтобы ОС не смогла корректно распознать алгоритмы, обеспечивающие автоматическое подключение к интернету (например, изменив название приложения rasdial.exe на любое другое, что не соответствует какой-либо из имеющихся в ОС программ).
Как вариант — rasdial_switch_off.exe.
Прежде всего, конечно, нужно убедиться, что удаляется либо редактируется именно тот файл, о котором идет речь. Для этого следует нажать на нем правой кнопкой и выбрать пункт «Открыть» либо «Редактировать». В окне открывшейся программы (скорее всего, это будет «Блокнот») необходимо проверить, есть ли в тексте алгоритма слово rasdial. Если это так — то работа ведется с нужным файлом.
Источник: https://thedifference.ru/kak-otklyuchit-avtomaticheskoe-podklyuchenie-k-internetu/
Как отключить роутер, или Wi-Fi сеть?
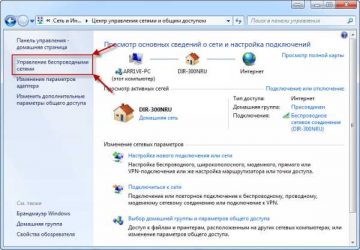
На первый взгляд очень простой, и в то же время неоднозначный вопрос. Почти всегда, когда меня спрашивали о том, как отключить роутер, имели введу как отключить Wi-Fi сеть. Чтобы роутер не раздавал Wi-Fi, а интернет по кабелю на подключенных устройствах продолжал работать. В этой статье мы разберем оба варианта.
Так же покажу, как можно быстро отключить, и при необходимости включить Wi-Fi сеть с помощью специальной кнопки на корпусе маршрутизатора, или с компьютера, телефона, планшета – через панель управления. Рассмотри на примере роутеров от популярных производителей: TP-Link, ASUS, D-Link, ZyXEL. Если у вас другой маршрутизатор, статья может вам пригодится.
Так как все действия практически одинаковые на всех устройствах.
Возможно, вам нужно полностью отключить маршрутизатора. Например, когда вы куда-то уезжаете, или вам не нужен интернет. В таком случае, лучше всего просто отключить адаптер питания из розетки. А еще желательно вытянуть из роутера кабель, по которому приходит интернет. Это на тот случай, если будет гроза. Чтобы роутер не пострадал. Писал об этом в отдельной статье: после грозы перестал работать Wi-Fi роутер.
Питание роутера можно так же отключить кнопкой «Power On/Off».
Правда, не на всех маршрутизаторах есть такая кнопка. Как правило, на бюджетных моделях ее нет.
Это что касается полного отключения. Но как я уже писал выше, чаще всего надо отключить только раздачу Wi-Fi. Чтобы интернет на компьютере и других устройствах по кабелю продолжал работать.
Как выключить Wi-Fi сеть кнопкой и через настройки (дистанционно)
На корпусе большинства моделей маршрутизаторов есть кнопка «Wi-Fi On/Off». В зависимости от модели и производителя, эта кнопка может находится в разных местах, и может быть подписана по-разному. Но найти ее не сложно. Достаточно нажать на эту кнопку (возможно, подержать 3 секунды) и Wi-Fi полностью отключится. Индикатор Wi-Fi должен погаснуть. Роутер не будет раздавать беспроводную сеть, пока вы снова не включите ее с помощью кнопки.
Если такой кнопки на вашем маршрутизаторе нет, то отключить беспроводную сеть можно в панели управления, в которую можно зайти с компьютера, смартфона, или планшета.
Важный момент! Не отключайте беспроводную сеть через панель управления, если у вас все устройства подключены по Wi-Fi, и нет возможности зайти в настройки роутера по кабелю. Отключив Wi-Fi сеть, вы не сможете ее включить, так как не сможете подключится к сети и зайти в веб-интерфейс.
Отключаем Wi-Fi на TP-Link
Как правило, это можно сделать кнопкой «Wi-Fi On/Off», или «Wireless On/Off». Чтобы отключить Wi-Fi нужно подержать кнопку нажатой примерно 5 секунд.
Соответствующий индикатор должен погаснуть, и беспроводная сеть пропадет. Чтобы включить обратно, так же нужно нажать и подержать кнопку пару секунд. Такой кнопки нет на бюджетных моделях типа: TP-Link TL-WR740N, TL-WR841ND, TL-WR840N и т. д.
Так же можно зайти в настройки роутера, в раздел «Wireless» (Беспроводной режим), убрать галочку с пункта «Enable Wireless Router Radio» (Включить беспроводное вещание) и сохранить настройки.
И скриншот с новой панели управления.
Не забывайте сохранять настройки.
Управление Wi-Fi сетью на роутерах ASUS
Лишь на некоторых маршрутизаторах ASUS есть кнопка, которой можно выключить Wi-Fi сеть.
Зато, все можно быстро отключить через панель управления. Если не знаете как в нее зайти, то смотрите эту инструкцию. Дальше зайдите на вкладку «Беспроводная сеть» – «Профессионально». Отключите радиомодуль.
Не забудьте сохранить настройки.
Так же на роутерах ASUS можно настроить расписание работы беспроводной сети. Она автоматически будет отключатся и включатся. Подробнее в статье: расписание работы Wi-Fi на роутере Asus.
D-Link
Что-то я даже не видел роутеров D-Link, на которых была бы кнопка для отключения Wi-Fi сети. Посмотрите, может на вашей модели она есть. С надписью, или иконкой.
А в панели управления (в которую можно зайти по этой инструкции) нужно перейти в раздел «Wi-Fi», убрать галочку с пункта «Вещать беспроводную сеть» и сохранить настройки.
Чтобы включить, просто поставьте галочку и снова сохраните настройки.
ZyXEL
Можно воспользоваться кнопкой.
Эта кнопка активирует WPS. Но если нажать ее и подержать примерно 3 секунды, то полностью отключится Wi-Fi сеть. Вы это поймете по погасшему индикатору беспроводной сети.
А в настройках это можно сделать в разделе «Wi-Fi».
По этой теме я писал отдельную статью: как отключить Wi-Fi на роутере Zyxel Keenetic.
Источник: https://help-wifi.com/sovety-po-nastrojke/kak-otklyuchit-wi-fi-router/
