Содержание
- 1 Смартфоны на OS Android: как установить приложения на SD-карту
- 1.1 Как переместить на карту памяти любимые приложения стандартными средствами OS Android
- 1.2 Как на Андроиде перенести на карту памяти информацию с помощью посторонних приложений
- 1.3 Как устанавливать приложения на SD-карту под OS Android 6.0 Marshmallow и выше
- 1.4 Как устанавливать игры на SD-карту с Андроид Lollipop 5.0
- 1.5 Как без посторонних приложений назначить установку приложений на карту памяти
- 1.6 Опасность переноса на карту памяти критически важных и базовых приложений
- 2 Как скачать файлы из Play Market на карту памяти и всех перехитрить
- 2.1 Способ 1 – купленное ранее в Плей Маркет скачать на карту памяти
- 2.2 Способ 2 – сообразить, как скачать из Плей Маркета на карту SD посредством компьютера
- 2.3 Способ 3 – использование специальных программ, которые позволяют из Play Market устанавливать приложения на карту памяти смартфона напрямую
- 3 Как сделать чтобы приложения устанавливались на карту памяти android
- 3.1 Как перенести приложения на SD-карту?
- 3.2 Инструкция для устройств версии до Andoid 6.0
- 3.3 Инструкция для устройств версии Android Marshmallow 6.0 и выше
- 3.4 Android 5.0 Lollipop и выше
- 3.5 Другие методы (приложения для переноса на SD-карту памяти)
- 3.6 AppMgr III (App 2 SD)
- 3.7 : Как сделать, чтобы приложения устанавливались на карту памяти android
- 4 Установить приложение на карту памяти в Андроид – проще простого
- 5 Как устанавливать приложения на Андроиде на SD карту
- 5.1 Установка приложений на SD-карту
- 5.2 Перенос приложений до версии Android 6.0
- 5.3 Перенос приложений Android Marshmallow 6.0 и выше
- 5.4 Перенос приложений на телефонах Honor
- 5.5 Стандартный перенос приложений
- 5.6 Перенос приложений на SD через режим разработчика
- 5.7 Выбор установки по умолчанию
- 5.8 Использование программы Android Debug Bridge на ПК
- 5.9 Назначение SD-карты по умолчанию без программ
- 5.10 Перенос приложений на SD через мобильное приложение
- 6 Как устанавливать приложения на SD карту памяти на Андроид — Xiaomi, Samsung и прочих устройствах
Смартфоны на OS Android: как установить приложения на SD-карту
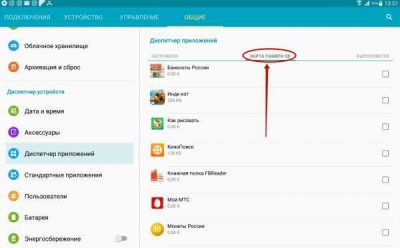
В зависимости от особенностей производителя и ценовой категории мобильного телефона, его внутренняя память варьируется от 8 Гб до 128 Гб. Этого вполне достаточно для установки самой OS Android и необходимых, базовых приложений. Но со временем, по мере установки пользовательских приложений памяти перестает хватать.
Многие программы занимают до нескольких гигабайт места (просто ради интереса посмотрите, сколько ”съедают” гугловские проги, Instagram и Telegram). Постоянный дефицит объема памяти испытывают любители мобильной фотографии и видеосъемки на смартфон. Для таких пользователей и дефолтных 128 Гб всегда будет мало. Проблема решается подключением SD-карты.
Такая карта памяти может добавить телефону до нескольких терабайт места высококачественные, ”тяжелые” фотки и длинные видео наподобие любительских роликов, клипов и т.д.
На первый взгляд кажется, что использование SD-карты решает все проблемы с местом на телефоне. Но это не всегда так. Дело в том, что OS Android обновляет, и устанавливает новые приложение на телефонную память, а не карту.
И если у Вас смартфон с 8 Гб памяти, то очень быстро вы зададитесь вопросом — как установить приложение на SD-карту, чтобы не забивать собственно телефонную память.
Как перенести на карту памяти уже установленные и активно использующиеся приложения? Как на карту ставить мобильные игрушки? И где найти помощь, если не удается все это сделать самостоятельно?
Как переместить на карту памяти любимые приложения стандартными средствами OS Android
Практически на всех устройствах с OS Android 5.0 и выше существует возможность безопасного переноса приложения с памяти гаджета на карту вручную. Для этого зайдите в настройках во вкладку ”Приложения” и выберите программу, которую желаете переместить. Нажмите на него и выберите пункт ”Перенести на SD карту”. После этого приложение со всеми фоновыми данными переместиться на карту памяти с возможностью вернуть его обратно в любой момент. Если же у Вас нет опции перемещения программы на карту памяти, воспользуйтесь посторонними программами с таким функционалом.
Как на Андроиде перенести на карту памяти информацию с помощью посторонних приложений
Смартфоны на OS Android постепенно ”забиваются” временными файлами, остатками удаленных приложений, мусорными файлами. Вручную все это удалить невозможно, а такой мусор со временем занимает все больше места, вплоть до нескольких гигабайт. Этот мусор можно удалить с помощью очень популярной проги Clean Master. Также это приложение дает возможность переместить приложения с основной памяти на SD-карту в смартфонах, не имеющих такой опции. Для этого нужно сделать следующие шаги:
- Скачайте приложение Clean Master в Google Play.
- Потом активируйте его и зайдите в раздел ”App Manager”. Именно там собраны функции, касающиеся работы с приложениями на смартфоне.
- Откройте подраздел ”Move”. Вам откроется список программ, которые можно переместить на карту памяти. Поставьте галочки напротив тех из них, которые желаете перенести на SD-карту с полным сохранением работоспособности.
Дальше просто наслаждайтесь свободной телефонной памятью и работающими прогами, размещенными на карте памяти.
Помимо Clean Master, стоит упомянуть еще одно приложение, а именно AppMgr III. Эта многофункциональная программа, не требующая для работы root-прав, что важно для пользователей новичков. И она позволяет перенести приложения на карту памяти всего в несколько кликов. Для этого требуется:
- Скачать и установить приложение из Google Play.
- Запустить приложение и подождать пока загрузится полный список установленных приложений.
- Отметить нужные, нажать ”переместить”.
И все, приложения работают прямо с SD-карты, на телефоне снова есть место для установки новых программ.
Как устанавливать приложения на SD-карту под OS Android 6.0 Marshmallow и выше
Сегодня активно используется несколько версий системы Андроид с различными оболочками и функционалом. Это стало возможным благодаря открытому коду этой операционной системы. Платформа OS Android 6.0 Marshmallow и её более новые версии позволяют не просто перенести, а установить приложения сразу же прямо на карту памяти. Это стало возможным благодаря технологии Adoptable Storage.
С её помощью карта памяти становится полноценной частью внутренней памяти смартфона, и не отображается как отдельное хранилище данных. И хотя установки приложений на карту памяти является огромным плюсом технологии Adoptable Storage, у неё есть и существенный минус. После такой интеграции SD-карты, она становится неотъемлемой частью смартфона.
Вы больше не сможете просто вытащить её из разъема чтобы скопировать фотки и видео на другое устройство. Карта просто не будет отображаться в перечне подключенных устройств.
Как устанавливать игры на SD-карту с Андроид Lollipop 5.0
Здесь все очень просто. Платформа Android Lollipop 5.0 и выше использует карту памяти от переносной, съемный носитель данных без какой-либо интеграции в основную систему. Поэтому все манипуляции с приложениями проводятся с помощью стандартных методов, которые описаны в начале статьи.
Как без посторонних приложений назначить установку приложений на карту памяти
Этот способ не рекомендуется пользователям новичкам, так как требуется доступ к root-правам управления смартфоном. Пошагово следуйте инструкции:
- Запустите Root Explorer.
- Найдите строку ”System” и зайдите в папку ”etc”.
- Далее нажмите на ”Права R/W”.
- Ищите файл fstab.
- Зажмите на нем палец, пока не выскочит контекстное меню управления файлом.
- Откройте vold.fstab в любом текстовом редакторе, установленном на смартфоне.
- Найдите строки с sdcard0 и dscard1 и поменяйте эти значения местами.
После этого, все новые приложения будут сразу же инсталлироваться на карту памяти, а хранилище смартфона будет оставаться свободным.
Опасность переноса на карту памяти критически важных и базовых приложений
По сути, SD-карта это обычная, компактная флешка. И как любая флешка, они относительно быстро приходит в негодность. Поэтому, перенос важных приложений и данных на карту памяти является потенциально опасной затеей со следующими недостатками:
- Карты памяти не поддерживают шифрование данных, которыми оперируют установленные на неё приложения. Т.е. злоумышленники получают доступ к такой важной информации, как месторасположение, личные и платежные данные и т.д.
- Перед тем как устанавливать приложения на SD карту, обратите внимание на её производителя и качество. Хранилище данных должно постоянно сохранять работоспособность без сбоев и фризов.
- С извлечением SD-карты есть вероятность потерять все хранящиеся на ней данные.
- Любая поломка карты (коррозия, влага, физическое повреждение) равнозначно потере всех данных, которые на ней хранятся.
Не каждый гаджет гарантирует безопасный перенос приложений на карту памяти. Поэтому лучше обратиться за помощью к квалифицированным специалистам. Именно такие мастера всегда готовы помочь Вам в Сервисном Центре M-FIX. Наши техники покажут Вам, как правильно устанавливать приложения на карту памяти, помогут в решении уже возникших проблем с таким переносом. Для получения помощи зайдите в наш СЦ в Киеве, запишитесь к нашему мастеру через онлайн-форму с автоматической скидкой или свяжитесь с нами по контактам, указанным сайте нашего центра.
Источник: https://m-fix.com.ua/android-sd-karta.html
Как скачать файлы из Play Market на карту памяти и всех перехитрить
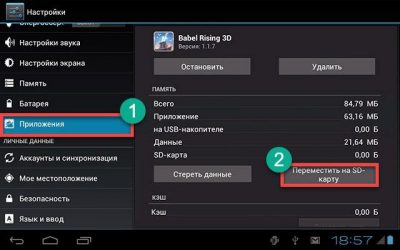
Все, чем вы можете поживиться в магазине приложений Google Play Market, по умолчанию закачивается во внутреннюю память вашего устройства. И естественно, рано или поздно она оказывается заполненной. И вот тогда у вас возникает вполне желание воспользоваться внешней памятью. Флешки для смартфонов и планшетов называются карты Micro SD и продаются в любом магазине мобильной связи и гаджетов.
Так вот, когда при очередной закачке после нажатия кнопки «Установить», вы получите сообщение «недостаточно места в памяти смартфона», вам и пригодится карточка SD – вы можете перенести что-то, ранее скачанное в Плей Маркет, на карту памяти, или же перенастроить систему так, чтобы новые закачки сразу же размещались на внешней памяти. Все способы реализации этой затеи мы сейчас и рассмотрим.
Способ 1 – купленное ранее в Плей Маркет скачать на карту памяти
По сути, мы просто освобождаем место на внутренней памяти устройства для нужного приложения. Для этого необходимо уже существующие одно или несколько приложений (в зависимости от их объема) перенести на SD карту.
Это можно сделать следующим образом:
- Заходим в «Настройки телефона», выбираем «Приложения», далее «Управление приложениями».
- Далее выбираем нужное приложение и нажимаем «Перенести на MicroSD» Теперь место освободилось, и вы можете закачивать нужное приложение, но, обратите внимание, что качаться оно будет опять в память смартфона (внутреннюю).
Способ 2 – сообразить, как скачать из Плей Маркета на карту SD посредством компьютера
Сначала приложение надо скачать на свой компьютер. Для этого:
- Заходим с ПК на https://play.google.com/store, выбираем там нужную нам игру или программу и копируем ссылку на нее (содержимое адресной строки браузера).
- Заходим в веб-сервис APK Downloader и в соответствующее поле вставляем ссылку и нажимаем «Generate Download link».
- В следующем окне нажимаем на кнопку «Click here to download».
После этих манипуляций приложение закачается в папку Загрузки. Далее вы можете перенести его на свой смартфон или планшет.
Приложение с компьютера переносим через USB шнур, Wi-Fi или Bluetooth и устанавливаем его в свой смартфон или планшет на внешний накопитель. И вот как мы это сделаем:
И на телефоне, и на компьютере должны быть установлены программы для синхронизации устройств, например My Phone Explorer. В данной программе есть соответствующая часть как для смартфона, так и для компьютера (в описании программы указано, что для версии ПК вам необходимо перейти на сайт www.fjsoft.at и скачать установочный файл).
Если на ваших устройствах данной программы нет, установите ее на компьютере, потом на смартфоне (как устанавливать программы на смартфон из Плей Маркета, можно посмотреть здесь)
- Запускаем программу на смартфоне (к компьютеру можно подключиться несколькими способами: Wi-Fi, Bluetooth, USB-кабель)
- Далее открываем ее же на компьютере. На экране компьютера вы увидите все разделы своего телефона.
- Берем приложение, скачанное давеча из Play Market, и переносим на смартфон на внешний накопитель. Итак, получилось, что из Play Market установка на SD карту смартфона состоялась, правда в пути нам помог ПК.
Способ 3 – использование специальных программ, которые позволяют из Play Market устанавливать приложения на карту памяти смартфона напрямую
Сразу хочется предупредить: этот способ достаточно сложный и не очень надежный, так как вам нужно войти в права администратора и, если вы там что-то случайно удалите или по новому установите, ваш гаджет может работать не корректно. Но выбирать, конечно, только вам.
Для выполнения задуманного вам необходимо установить специальные программы, которые имеют возможность записывать информацию сразу на внешний носитель, минуя память телефона или планшета. Таких программ множество, мы покажем вам на примере Link2SD.
Итак, устанавливаем.
- Сначала нам надо поставить root права на смартфон. Что это такое? Это права администратора (суперпользователя) для управления операционной системой Android. Для этого можете воспользоваться такими программами как KingRoot (apk), Kingo Root (APK) ит.д. На самом деле, программ очень много, две вышеуказанные используются достаточно часто и неплохо себя зарекомендовали.
- Устанавливаем программу AParter, которая необходима для создания 2 разделов на SD карте – например, для игр и кеша.
- Потом устанавливаем программу ES Проводник для перемещения между папками.
- Далее ставим программу Link2SD, благодаря которой и будет происходить закачка сразу на SD карту.
- И последнее, ставим программу FolderMount, чтоб прописывать путь установки игр. Получается что, что у вас будет 5 дополнительных программ:
- Теперь нужно в вашем смартфоне отключить внешнюю SD карту. Заходим в «Настройки телефона» – «Память» – «Отключить SD карту».
- Далее заходим в программу AParter, нажимаем «+», и указываем 2 части: одна – для кеш игр, вторая – для приложений. Обратите внимание, что в первой части должно стоять «fat32», во второй – «ext2». Только после проверки всех данных нажимаем «Применить изменения»:
- Заходим в программу Link2SD. Выпадает окошко, в котором указано несколько файловых систем. Нам надо ext2. Далее система просит перезагрузить устройство, что мы и сделаем.
- После перезагрузки опять открываем программу Link2SD, заходим в настройки и ставим галочку напротив пункта «Авто ссылка».,
- Место установки – выбираем «1 раздел SD карты»
- В пункте «Настройки автоссылки» должны стоять все 3 галочки:
Конечно, у вас могут возникнуть более специфические вопросы именно по вашим гаджетам. Ответы на них поищите здесь.
Все, после непродолжительных манипуляций все скачанные приложения будут устанавливаться на внешний накопитель.
Как видите, использовать карту памяти для скачивания на нее программ из Play Market очень даже можно. Попробуйте использовать каждый из предложенных здесь способов, чтобы определить наиболее удобный для себя.
Источник: https://gagadget.com/google-play-market/24556-kak-skachat-fajlyi-iz-play-market-na-kartu-pamyati-i-vseh-perehitrit/
Как сделать чтобы приложения устанавливались на карту памяти android
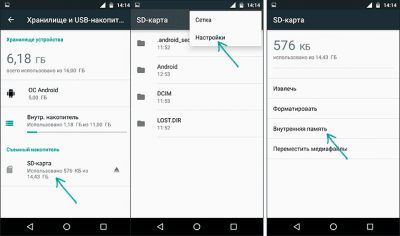
Если ваше устройство имеет малый объём внутренней памяти и вы постоянно сталкиваетесь с необходимостью удалять приложения, фотографии и видео, чтобы освободить больше места для установки больших приложений, то вам необходимо прочитать данную статью.
В этой статье мы подробно объясним, как устанавливать или перемещать приложения для Android на SD-карту на смартфоне или планшете и как сделать чтобы приложения устанавливались на карту памяти Android.
Как перенести приложения на SD-карту?
В настоящее время существует два способа решения данной проблемы:
- Хранение фотографий, видео и музыки в облачном хранилище
- Использование карты памяти microSD
Если ваш Android-телефон или планшет позволяет установить SD-карту, то обязательно установите SD-карту. В таком случае, внешняя память будет предназначена для хранения фотографий, видео и музыки, а внутренняя память для приложений.
Тем не менее, бывают ситуации, когда владельцу необходимо, чтобы приложения сохранялись на SD-карту памяти. Таким образом, возникает вопрос, как установить или перенести любое подходящее приложение на карту microSD?
Итак, далее мы подробно расскажем, как сделать чтобы приложения устанавливались на карту памяти Android по умолчанию. В результате подобных манипуляций существенно освободится внутренняя память, что положительно скажется на работе системы Android.
Инструкция для устройств версии до Andoid 6.0
Приведенные ниже инструкции могут незначительно отличаться для разных телефонов. На некоторых телефонах может быть просто кнопка «Переместить на SD». Таким образом, вам необходимо обращать внимание на каждое слово, связанное с «Переместить», «SD» и т.д.
Если на вашем устройстве необходимо освободить внутреннюю память, переместите на SD-карту любое количество приложений, фотографий или видео. Кроме того, откройте приложение «Камера» и перейдите к настройкам и установите сохранение на SD-карту. Инструкции, как переместить приложения на карту памяти Android:
- Первым делом откройте шторку уведомлений и нажмите на кнопку настроек в форме шестеренки. Вы также можете войти в «Настройки» через панель приложений.
- Откройте вкладку «Устройство», перейдите на вкладку «Приложения», а затем «Диспетчер приложений». На некоторых устройствах «Диспетчер приложений» имеет название «Все приложения».
- Затем перейдите к списку ваших приложений, найдите приложение, которое вы хотите переместить. Мы будем перемещать приложение АПЛ на SD-карту.
- После того, как вы найдете приложение, нажмите на него, затем кликните по кнопке «Изменить», как показано ниже. Выберите «Карта памяти» (Нажмите на картинку для увеличения).
Стоит отметить, что любая игра или приложение, в которых важна скорость, лучше всего оставить на внутренней памяти, так как скорость передачи данных гораздо быстрее на внутренней памяти смартфона, нежели на SD-карте памяти.
Инструкция для устройств версии Android Marshmallow 6.0 и выше
В старых версиях Android, SD-карта памяти работала как переносное и съемное хранилище. На устройствах версии от Android 6.0 Marshmallow и выше, была добавлена функция под названием Adoptable Storage. Таким образом, когда вы устанавливаете SD-карту в устройство, система автоматически суммирует объем внутренней памяти и SD-карты памяти и отображает общую память.
Преимущество заключается том, что все приложения автоматически устанавливаются на SD-карту. Вследствие этого, не возникнет необходимость перемещать приложения вручную.
- Вставьте SD-карту, откройте шторку уведомлений и нажмите «Настроить». Вы можете использовать SD-карту как переносное хранилище, либо как внутреннее хранилище. Если вы выберите функцию «Использовать как внутреннее хранилище», то система отформатирует SD-карту, а затем интегрирует с устройством.
- После этого все данные на смартфоне будут устанавливаться на карту памяти по умолчанию.
Однако использование такой функции полностью интегрирует SD-карту с внутренней памятью, и теперь она не будет работать с другими устройствами. Это означает, что вы не можете просто вытащить ее, и подключить к компьютеру чтобы загрузить музыку, фотографии или видео с компьютера.
Обязательно сделайте резервную копию любых данных или информации на компьютере, прежде чем выбрать функцию «Использовать как внутреннее хранилище», поскольку Android полностью отформатирует SD-карту памяти.
Стоит отметить, что в любой момент вы можете перейти к настройкам в соответствии с нашими инструкциями выше и перенести приложения с SD-карты обратно во внутреннее хранилище.
Android 5.0 Lollipop и выше
Если вы используете смартфон или планшет под управлением Android 5.0 Lollipop и выше. Ваше устройство будет использовать SD-карту памяти, как переносное и съемное хранилище. Это означает, что вы можете извлечь SD-карту памяти и загрузить фотографии или музыку с компьютера, а затем снова установить SD-карту памяти на устройство Android.
В том случае, когда необходимо переместить приложения на SD-карту памяти, воспользуйтесь инструкцией ниже:
- Откройте меню, выберите «Настройки», а затем «Приложения» и переместите любое приложение на SD-карту. Для этого просто нажмите на приложение и кликните по кнопке «Переместить на SD-карту».
Однако помните, что приложения, которые поставляются с предустановленным программным обеспечением нельзя переносить на SD-карту памяти. Обычно могут переноситься приложения, установленные из Play Market.
Другие методы (приложения для переноса на SD-карту памяти)
В магазине Play Market есть множество сторонних приложений, которые позволяют перенести приложения на SD-карту памяти. Большинству из приложений конечно же требуется root-доступ. Но, есть несколько приложений, которые позволяют переносить приложения без root-доступа.
AppMgr III (App 2 SD)
Самое популярное приложение, которое позволяет перенести практически любое приложение на SD-карту памяти. Стоит заметить, что приложение не требует root-доступа, что особенно важно для неопытных пользователей.
Кроме того, приложение AppMgr III является многофункциональным и предоставляет массу других полезных функций.
- Загрузите приложение AppMgr III, дождитесь автоматической установки (занимает от 2 до 5 минут).
- Теперь откройте приложение AppMgr III и подождите пока загрузится список установленных приложений на вашем телефоне. После этого кликните по приложению, которое нужно переместить, выберите «Переместить», а затем в стандартном функционале Android переместите приложение на SD-карту.
- Напоминание! Не перемещайте и не блокируйте приложения, если вы не знаете, для чего оно и какие функции выполняет. Некоторые приложения могут показаться неуместными, но имеют решающее значение для других аспектов устройства. В принципе, будьте осторожны и не трогайте приложения, которые вы не устанавливали.
: Как сделать, чтобы приложения устанавливались на карту памяти android
Источник: https://leephone.ru/kak-sdelat-chto-by-prilozheniya-ustanavlivalis-na-kartu-pamyati-na-android/
Установить приложение на карту памяти в Андроид – проще простого
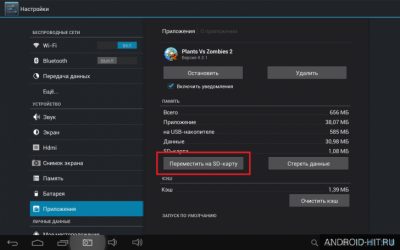
Нехватка внутренней памяти мобильного устройства может сильно испортить впечатление от его использования. Особенно остро это ощущается в невозможности устанавливать необходимые приложения. Чтобы избежать подобных неприятностей, разберемся, как установить приложения на карту памяти на Андроид.
Информация для ознакомления перед переносом
Прежде чем выполнять указанные ниже рекомендации, следует понять, почему все программы по умолчанию устанавливаются во внутреннюю память мобильного устройства. Для этого существует несколько причин:
- Информация на SD-карте хранится без шифрования, поэтому больше подвержена риску хакерских атак.
- Карта памяти ненадлежащего качества способна вызвать перебои в работе как отдельного приложения, так и всей операционной системы.
- Извлечение внешнего хранилища грозит утерей данных приложений и прочей информации.
- SD-карты чаще выходят из строя, нежели встроенные накопители, поэтому риск потерять важные файлы – выше.
Конечно, указанные недостатки внешней памяти постепенно уходят в прошлое. Производители научились выпускать долговечные и надежные хранилища, которые лишь незначительно уступают внутренней памяти.
Перенос приложений на старых версиях ОС
Разработчики ОС совместно со своими пользователями прошли три вехи развития в отношении переноса приложений. В разрезе версий это выглядит следующим образом:
- Android 1.1 – 2.2.
- Android 2.2 – 4.2.
- Android 4.2 – 6.0.
Вопрос о том, как сохранять приложения на карту памяти в Андроиде, возник с выходом первых образцов операционной системы. Однако вплоть до версии 2.2 встроенного средства перемещения установленных программ не было. Знакомые с программированием люди выкладывали переделанные прошивки и собственные решения проблемы, но воспользоваться ими могли только такие же продвинутые пользователи.
Последующие версии Android, включая 4.2, обладали возможностью переноса. Необходимо было выставить место хранения в разделе «Приложения», а затем скачать специальную утилиту в Play Market. Существенным недостатком стала необходимость предоставления прав суперпользователя приложению, которое выполняло перемещение на SD-карту, а получение root-доступа по сей день остается непростой задачей. Говоря другими словами, решение снова было рассчитано только на хорошо разбирающихся в технике людей.
Версия Android 4.4 принесла полное удаление функционала переноса приложений на внешнюю карту памяти. Это было сделано для усиления защиты ОС от взлома. Так продолжалось до выхода Android 6.0, где впервые вышла в свет опция под названием Adoptable Storage. Именно благодаря ей наконец-то была реализована доступная для пользователя функция расширения памяти за счет использования SD-карты.
Что такое Adoptable Storage?
Прежде чем разбираться, как сделать, чтобы на Андроиде все сохранялось на карту памяти, познакомимся с функцией Adoptable Storage. Ее основная задача – расширение встроенной памяти мобильного устройства.
После установки SD-карты в смартфон или планшет в строке уведомлений появляется сообщение со ссылкой на настройку. Перейдя в раздел, можно выставить внешнее хранилище в качестве внутреннего. Данный процесс приведет к форматированию памяти и ее шифрованию. Дальнейшее использование SD-карты на другом устройстве будет невозможным без повторного удаления всей хранящейся информации.
На деле это выглядит следующим образом: если изначально на смартфоне было 6 Гб встроенной памяти, то после использования Adoptable Storage с картой памяти на 16 Гб объем хранилища вырастет до 22 Гб. Главным преимуществом становится возможность установки дополнительных приложений, поскольку прочие файлы и так можно было хранить на внешнем накопителе.
Как устанавливать приложения на SD-карту Андроид?
В соответствии со сказанным ранее, текущая инструкция подойдет для аппаратов, работающих под управлением Андроид 6.0 и выше. Чтобы выполнить процедуру, необходимо:
- Поместить карту памяти в соответствующем слоте телефона или планшета.
- Нажать на ссылку «Настроить», которая появится в сообщении строки уведомлений.
- Выбрать пункт «Внутренняя память». Это будет означать, что планируется использование карты памяти для хранения данных только на этом устройстве.
- Нажать кнопку «Очистить и отформатировать». Внимание! Если на SD-карте хранится важная информация, то перед началом процедуры необходимо переместить ее на другой носитель, например, в память компьютера.
- Дождаться окончания форматирования. Если все сделано правильно, новый накопитель отобразится в разделе «Хранилище».
В поисках ответа, как сделать, чтобы приложения устанавливались на карту памяти Android, следует понять принцип работы ОС. В любом случае, изначально программа будет инсталлирована во внутреннюю память и лишь после этого можно будет ее перенести на заранее подготовленный внешний накопитель. Процесс перемещения выглядит следующим образом:
- Открыть настройки и перейти в раздел «Приложения».
- Выбрать вкладку «Загруженные», чтобы отобразить только сторонние приложения. Системные программы не подлежат переносу на SD-карту.
- Открыть окно приложения, которое требуется перенести.
- Нажать пункт «Хранилище», затем «Изменить».
- Выбрать, какой накопитель следует использовать. В нашем случае это SD-карта.
- Тапнуть клавишу «Переместить». Процесс в среднем занимает не больше минуты, во время его выполнения нельзя пользоваться приложением и извлекать карту памяти.
Вот таким образом происходит установка приложений на SD-карту Андроида. После перемещения программа будет корректно работать только с установленной внешней памятью. Если ее извлечь, то ярлык станет серого цвета, а его запуск будет невозможен. При появлении необходимости использовать SD-карту в другом месте – придется произвести все действия в обратном порядке, иначе во время форматирования на новом устройстве все данные будут удалены.
Представленная в статье информация позволяет детально разобраться с тем, как скачивать и перемещать приложения на карту памяти на Андроид. Функция переноса стала корректно работать только с версии 6.0, поэтому, имея более ранний вариант ОС, придется прибегнуть к сторонним программам и получить права суперпользователя.
Взято с моего сайта Mobila.GURU
Источник: https://zen.yandex.ru/media/mobilaguru/ustanovit-prilojenie-na-kartu-pamiati-v-android--prosce-prostogo-5c63ec6457de2c00ac568ad3
Как устанавливать приложения на Андроиде на SD карту
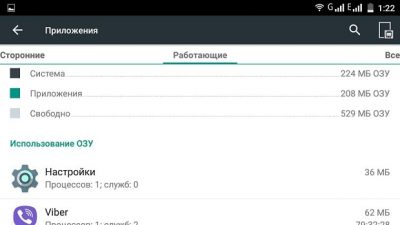
Большинство современных смартфонов выпускаются с большим объемом внутренней памяти, однако на рынке еще много представлено моделей, у которых память телефона не превышает 16 Гб, чего уже мало для 2019 года. Почему, спросите вы? Фотографии занимают больше всего пространства, если их много, однако здесь можно выделить и обилие различных приложений или игр, установленных в девайсе, поэтому прибегают к помощи SD-карт, приобрести которые можно в любом магазине от 2 до 256 Гб (в некоторых случаях есть и большие объемы, в зависимости от производителя).
Однако здесь появляется проблема! Все продукты, загружаемые в Google Play, устанавливаются все равно в память телефона, и при этом SD-карта не используется по предназначению. Отсюда два вопроса: как устанавливать приложения на Андроиде сразу на SD-карту и как их переносить с телефона на флешку, если инсталляция по умолчанию идет все-таки в память телефона? На эти вопросы мы и ответили максимально подробно в рамках этого материала.
Установка приложений на SD-карту
Внимание! Не все модели телефонов позволяют устанавливать программы и игры сразу на съемный накопитель. Все зависит от производителя и версии Android. По умолчанию на большинстве смартфонов загрузка осуществляется на телефон, поэтому требуется перенос на съемный накопитель. Именно поэтому мы предлагаем вам сначала рассмотреть несколько вариантов переноса.
Перенос приложений до версии Android 6.0
Как только вы установили какой-либо продукт из Google Play, он будет сохранен во внутренней памяти вашего телефона. Далее приложение необходимо будет перенести. Для этого выполняем следующие действия:
- Зайдите в «Настройки» своего гаджета и выберите пункт «Устройство»;
- Далее найдите вкладку «Приложения» и кликните по пункту «Все приложения»;
- Здесь вам необходимо найти то, что вы решили перенести, и нажать по названию продукта, чтобы перейти в его параметры;
- Далее кликаете по пункту «Память» и в «Место хранения» нажимаете «Изменить», после чего выбираете «Карта памяти»;
- Таким образом можно перенести на SD-карту любое количество приложений, однако есть программы, которые нельзя портировать на съемный носитель, и они могут находиться только во внутренней памяти телефона. Такая же ситуация обстоит и с большинством предустановленного ПО.
Перенос приложений Android Marshmallow 6.0 и выше
Начиная с этой версии, появилась возможность из съемного накопителя сделать дополнительный внутренний накопитель. То есть, ваша флешка может стать дополнительной памятью для телефона, причем система просуммирует общий объем обоих носителей. Эта технология называется Adoptable Storage.
Основное преимущество данной технологии – автоматическая установка всех приложений из Google Play и неизвестных источников на SD-карту, что очень даже удобно. Но учтите, что извлечь флешку и вставить, например, в компьютер, у вас не получится, так как Windows ее попросту не определит из-за особенностей форматирования разделов. Вам придется заново форматировать SD-карту, чтобы просматривать на ней файлы и скидывать их с ПК. Если же вы все-таки решили активировать технологию Adoptable Storage, вам необходимо выполнить следующие действия:
- Откройте слот для карты на своем телефоне и вставьте SD-накопитель;
- Дождитесь, пока система Android определит флешку и в шторке уведомлений появится новое оповещение, где можно будет произвести настройку;
- Нажмите вкладку «Настроить» и выберите пункт «Использовать как внутреннее хранилище»;
- Система автоматически форматирует все данные на SD-карте, после чего вам будет предложено перенести на нее файлы, но вы можете нажать «Перенести позже».
Теперь по умолчанию все приложения будут инсталлироваться на съемный накопитель, но при этом в системе он отображается как внутренняя память вашего телефона. Если же извлечь флешку, то и все данные вместе с ней, хранящейся внутри, будут извлечены и недоступны.
Внимание! Для корректной работы рекомендуется использование MicroSD 10 класса, так как этот тип карт обладает самой высокой скоростью передачи данных, и повышенной стабильностью.
Перенос приложений на телефонах Honor
Не все производители позволяют переносить приложения с телефона на SD-карту в своих устройствах, так как с флешки игры и программы могут запускаться в разы медленнее. Однако мы для вас описали методы переноса и для Honor, где приходится придумать дополнительные способы обхода блокировки.
Стандартный перенос приложений
Сначала проверьте, позволяет ли ваш аппарат мигрировать приложения на съемный носитель через стандартные настройки. Для этого выполните следующие действия:
- Зайдите в «Настройки» своего гаджета и перейдите в пункт «Приложения»;
- Кликните по вкладке «Все приложения» и выберите из списка необходимый продукт;
- Нажмите по нему и в появившемся меню нажмите вкладку «Память»;
- Далее должна быть активна вкладка «Переместить на SD-карту»;
- Если такого пункта нет, значит, у вас по умолчанию данная опция недоступна, однако ее можно активировать другими методами.
Перенос приложений на SD через режим разработчика
Если у вас нет пункта, о котором шла речь в абзаце выше, вам необходимо включить на своем устройстве режим разработчика, позволяющий по умолчанию сохранять все приложения на съемный носитель. Для этого выполняете следующие действия:
- Зайдите в «Настройки» своего смартфона и кликните по пункту «О телефоне»;
- Далее найдите вкладку «Номер сборки» и несколько раз нажмите по ней, чтобы включился дополнительный режим;
- Внизу появится уведомление «Режим разработчика активирован». Это говорит о том, что вы все сделали правильно и теперь необходимо произвести кое-какие настройки в другом меню;
- Возвращаетесь назад в «Настройки» и пролистываете вниз, пока не найдете пункт «Для разработчиков»;
- Кликаете по нему и пролистываете вниз список до пункта «Сохранение приложений на внешний накопитель». Активируете его;
- Теперь у вас будут все приложения по умолчанию устанавливаться на внешний накопитель.
Учтите, что программы и игры, инсталлированные ранее до активации этого режима, останутся в том же каталоге, где и были, то есть, во внутренней памяти телефона. Если вам нужно перенести и их, то в этом случае рекомендуем воспользоваться вариантом ниже или же установить одну из специализированных программ, о которых также описано далее в статье.
Выбор установки по умолчанию
Вы можете выбрать по умолчанию, куда будут устанавливаться все приложения, в том числе и внутренние файлы стандартных программ и игр на вашем телефоне, фотографии и все остальные данные. Для этого выполняете следующие действия:
- Переходите в «Настройки» своего смартфона и выбираете пункт «Память»;
- Здесь кликаете по пункту «Место сохранения по умолчанию» и выбираете там карту памяти, после чего подтверждаете свои действия;
- Ваш телефон перезагрузится, после чего можно будет спокойно инсталлировать приложения уже на SD-карту.
Использование программы Android Debug Bridge на ПК
Вы можете при помощи специализированной утилиты изменить по умолчанию место для установки приложений, даже если у вас такого пункта в настройках телефона нет. Программа называется Android Debug Bridge и доступна только для компьютера, поэтому вам необходимо будет подключить свой девайс к ПК и выполнить некоторые действия:
- Загрузите программу по этой ссылке и откройте архив;
- Распакуйте содержимое архива в корневом каталоге, то есть там, где у вас находится операционная система. Обычно это локальный диск «С». То есть, у вас путь должен выглядеть следующим образом: С:\adb;
- В настройках своего телефона, также не выключая «Режим разработчика», включаете «Отладку по USB», и подключаете смартфон при помощи кабеля к компьютеру;
- Ждете, пока система автоматически установит все необходимые драйвера и запускаете командную строку от имени администратора;
- Далее в режиме командной строки прописываете команду cd c:\adb, чтобы обратиться к необходимой нам директории и нажимаете Enter;
- Если все ввели правильно, далее нужно ввести еще одну команду: abd devices и нажать Enter для подтверждения операции;
- У вас должна появиться информация о подключенном устройстве с пометкой successfully. Это говорит о том, что системой распознан новый девайс;
- Далее прописываете команду adb shell pm set-install-location 2 и нажимаете Enter;
- Если все ввели правильно, то по умолчанию местом для установки приложений будет назначена SD-карта. Кто не в курсе, значение «0» — это внутренняя память вашего телефона. В случае чего вы всегда можете вернуть стандартные значения по этому же принципу;
- Отключаете свой девайс и проверяете работоспособность.
Назначение SD-карты по умолчанию без программ
Данный метод сработает не на всех устройствах, поэтому мы не можем дать полной гарантии его актуальности для вашего телефона. Также не рекомендуется выполнять эту операцию новичкам, так как можно нанести вред всей системе.
- Нам для работы потребуется только файловый менеджер, и лучше всего использовать для этих целей Root Explorer или любой другой, позволяющий видеть все корневые директории и файлы;
- Откройте Root Explorer и перейдите в раздел system, после чего найдите директорию etc;
- В этом каталоге найдите файл vold.fstab и откройте при помощи встроенного редактора;
- Пролистните содержимое текста вниз, пока не найдете пункты со строками, где упоминается sdcard0 и sdcard Поменяйте их местами и сохранит изменения. Желательно перезагрузить телефон после этого.
Перенос приложений на SD через мобильное приложение
Если вы не хотите подключать свой смартфон к компьютеру и проводить какие-либо манипуляции с командной строкой, можно просто загрузить на Android специализированное приложение, позволяющее в несколько кликов перенести любые игры и программы на съемный носитель. Мы рассмотрим на примере AppMgr III:
- Загрузите эту утилиту в Google Play и предоставьте все разрешения для корректной работы;
- Запустите программу и в списке выберите приложения, которые необходимо будет перенести на SD-карту. Операцию можно проводить как с одним продуктом, так и сразу с несколькими;
- Как только выбрали необходимые приложения для переноса, подтверждаете операцию и ожидаете окончания процесса. На этом процедура завершена.
При помощи этой утилиты можно осуществлять перенос как с SD-карты во внутреннюю память телефона, так и в обратном направлении. Программ для этих целей в Google Play много, поэтому вы сами можете выбирать, какой именно пользоваться. Вот вам несколько примеров: Link 2 SD, Titanium Backup. Учтите, что вам могут потребоваться root-права для корректной работы этих программ.
https://www.youtube.com/watch?v=BXOba1oOkao
Вариантов переноса и установки приложений сразу на SD-накопитель много, однако здесь нужно учитывать индивидуальные особенности у каждого производителя смартфонов, конкретную модель, версию операционной системы Android и многие другие факторы. Рекомендуем вам проверять все методы, описанные в статье, и использовать в дальнейшем то, что работает. Быть может, в скором времени ваша версия Андроида обновится, и вы сможете сразу переносить приложения на съемный накопитель, не используя никаких дополнительных инструментов и действий.
ссылкой:
Источник: https://tehnotech.com/kak-ustanavlivat-prilozhenija-na-androide-na-sd-kartu/
Как устанавливать приложения на SD карту памяти на Андроид — Xiaomi, Samsung и прочих устройствах
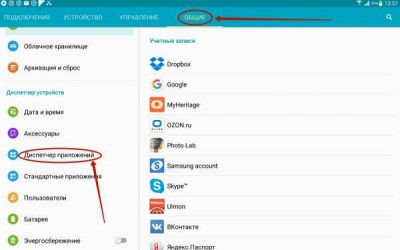
Как правило, внутренних резервов памяти смартфона не хватает для хранения большого объема контента: программ, видео, фото. Приходит момент, когда требуется освободить пространство для записи чего-то нового. Это становится проблемой, если ничего удалить не представляется возможным в силу важности информации. Выходом из ситуации станет перенос имеющихся в Андроид-устройстве данных на съемную SD-карту. О том, как установить приложение на карту памяти, стоит разобраться подробно, с раскрытием некоторых нюансов.
Способы установки приложений на карту памяти
У большинства бюджетных моделей смартфонов на основе ОС Android внутренняя память ограниченной емкости (4–8 Гб), у более дорогих — до 32 Гб, у флагманов — порядка 128 Гб. Это обусловлено тем, что такие устройства преимущественно поддерживают микро SD-карты. Поэтому перед приобретением мобильного гаджета первым делом стоит уточнить данный аспект.
Обычным пользователям такого объема вполне достаточно. Для расширения внутренних резервов памяти вставляют microSD-карты и настраивают новый путь сохраяемости скачиваемых файлов, приложений и прочего контента. Сделать это несложно через настройки телефона или специальные утилиты, взятые из Google Play.
Загруженные ранее в телефон приложения можно перенести на съемную карту памяти, при наличии Андроид-версии не менее 2. 2. Подобную процедуру возможно осуществить исключительно вручную.
Как происходит перемещение установленных приложений на SD-карту:
Учитывают тот факт, что приложение перемещается на внешнюю карту памяти не полностью, частично его данные остаются во внутреннем хранилище. Размер зависит от функциональных особенностей мобильного устройства. При извлечении карты и вставке ее в другой смартфон приложения функционировать не будут.
Диспетчер файлов
Для переноса видео, фото и других файлов можно воспользоваться диспетчером файлов. На большинстве смартфонов подобная опция установлена изначально. Дальше действуют так:
- Входят во вкладку «Память», которая располагается сверху. Сразу можно увидеть возможные варианты памяти на устройстве: sdcard0 — внутренняя, sdcard1 -внешняя.
- Приступают к смене дислокации фото. Для этого нажимают на sdcard0 и перебрасываются последовательно в папку DCIM и Camera. Это место, где содержатся фотоснимки, сделанные со смартфона.
- В правом нижнем углу есть троеточие, на которое следует кликнуть, и во всплывшем окне выбрать строчку «Выбрать несколько файлов».
- Галочкой помечают необходимые для перемещения.
- Завершают процесс нажатием на «Переместить».
- Заходят в микрокарту SD и нажимают «Вставить».
Аналогичным способом переносятся аудио и другие файлы.
Изменение места установки приложений на смартфоне
Возможность синхронизировать внешнюю карту памяти с внутренней появилась только на Андроиде, начиная с шестой версии. Разработчиками была создана функция, именуемая Adoptable storage. С ее помощью можно отформатировать съемное хранилище таким образом, что ОС смартфона начинает воспринимать его неотъемлемой частью. В результате внутренний резерв памяти значительно расширяется.
https://www.youtube.com/watch?v=SaKHU-Tqvmw
Рекомендуется с подобной целью использовать носители, маркированные Class 10 или UHS-I Speed Class 3.
Подобного рода адаптирование имеет ряд недостатков, а именно: портативный накопитель становится единым целым с операционной системой конкретного мобильного девайса. При удалении ОС велика вероятность потери всех приложений, хранящихся на microSD-карте.
Пошаговый обзор, который поможет разобраться с сутью работы адаптивного банка:
- Вставляют SD-карту в смартфон.
- Мгновенно появляется диалоговое окошко по дальнейшим действиям относительно настройки. Система предлагает на выбор 2 варианта установки: внутренняя память либо внешняя.
- Останавливаются на внутренней.
- Карту необходимо отформатировать, чтобы обеспечить защиту имеющихся на ней данных. Перед этим создают резервную копию, если на карте содержится что-то важное.
- В настройках Андроида находят графу «Хранилище и USB-накопители».
В случае правильно выполненных шагов в перечне накопителей можно увидеть свою карту.
Следует принять во внимание, что при скачивании приложений они сразу не установятся на карту памяти, а зафиксируются во внутреннем хранилище. Но есть множество программ, позволяющих изменить путь установки приложений. Когда имеется официальная прошивка на телефоне под названием Cyanogen Mod, то возможно самостоятельно производить изменение места установки приложений на смартфоне. При неофициальных прошивочных версиях обычно пользуются программами — App2SD, apps2sd, A2SD и т. д.. На карте создают подраздел EXT, куда и будет перекочевывать контент.
Перенос файлов, в зависимости от фирмы-производителя
В некоторых моделях смартфонов производители целенаправленно отключают опцию Adoptable Storage, несмотря на современную версию Андроид – Marshmallow либо Nougat. Объяснением служит тот факт, что расширение в виде SD-карты негативно сказывается на рабочей скорости гаджета. Но многие пользователи научились обходить подобные ограничения путем некоторых хитрых приемов. Оказывается, эта функция полностью не удалена из прошивки, а только пребывает в пассивном состоянии.
Как осуществляется загрузка приложения на SD-карту в телефонах подобного рода – в частности, Samsung Galaxy S7 и Xiaomi – стоит разобрать подробно.
Samsung
Как уже было сказано, по умолчанию установить приложения на SD-носитель во флагманах Galaxy S7 и S7 Edge невозможно. Но существует возможность включения такой функции ручным способом. Суть процедуры в том, что после вставки карты в устройство требуется ее правильно отформатировать. Перед этим делают запасную копию, так как все данные будут удалены. Затем подключают девайс к персональному компьютеру, используя USB кабель. Далее необходимо выполнить ряд последовательных команд.
Скачивают USB-драйверы для этой модели и комплект приложений Minimal ADB/Fastboot, которые помогут выполнять определенные манипуляции на Андроиде через ПК. После установки драйверов распаковывают архив, задав любой путь размещения на компьютере.
На смартфоне входят в настройки, активизируют заданные разработчиком параметры и USB отладку. Для чего двигаются в следующем направлении: «Настройки» — «Сведения о телефоне» — «Номер сборки». По последнему полю кликают 7 раз подряд. После этого вкладка разработчиков появится в настройках, которую потребуется включить. Напротив графы «Отладка USB» проставляется галочка. На экране мобильного устройства должен высветиться запрос на согласие дальнейших манипуляций. Для подтверждения ставят флажок возле записи «Запомнить этот компьютер» и нажимают «Разрешить».
Переходят в папку на компьютере, куда распаковывали архив Minimal ADB/Fastboot. В нем должны быть файлы Fastboot и ADB.exe. Чтобы продолжить работу, удерживают кнопку Shift и одновременно задействуют правую кнопку мыши, направив курсор на эту папку. В раскрывшемся подменю выбирают «Открыть окно команд».
В командной строке набирают adb shell и подтверждают, с помощью Enter. В результате происходит синхронизация с мобильным гаджетом. Вводят команду sm list-disks, которая позволяет обозреть подключенные карты памяти. Подобная информация начинается со слова «disk» — идентификатор, присвоенный носителю.
https://www.youtube.com/watch?v=eocR8mVC7f0
Приступают к форматированию, которое запускается при вбивании команды — sm partition disk:192:117 private. Цифры вносят те, что отобразились конкретно у пользователя. После этого SD карта сольется воедино с внутренней памятью девайса. Остается только отсоединить кабель.
Проверить результат проделанной работы можно, если войти в настройки, во вкладку «Память». Теперь там не будет деления на внешнюю и внутреннюю память.
В результате отпадает надобность вручную перемещать лишние данные, если возникает нехватка объема в хранилище смартфона. Система в автоматическом режиме использует свободное пространство.
Xiaomi
Наладить загрузку утилитов сразу на съемный носитель в смартфонах Xiaomi не так сложно, если четко следовать определенному алгоритму. Для этого необходимо войти в настройки: находятся в выдвигающейся сверху шторке в образе шестеренки.
Выбирают пункт «Все приложения» и переходят во вкладку «Документы», которая располагается в конце перечня.
В нижней части экрана находят иконку «Включить» и входят в файл Total Commander. Если его нет, то устанавливают путем единственного клика по кнопке «Установить».
Увидев строку «Заданное пользователем расположение», активизируют ее.
Отыскивают SD-карту и жмут на «Выбрать».
На этом процедура завершена. Теперь съемная карта свободно синхронизируется с внутренним хранилищем, и скачиваемый контент сразу будет направляться на нее.
Для ОС Андроид разработано немало утилит-программ, которые облегчают работу с приложениями — не только позволяют переносить напрямую из Play Market на карточный носитель, но и осуществлять ряд других функций: просматривать статистические данные, чистить кэш, удалять одновременно несколько файлов и прочее.
Источник: https://tehznatok.com/kak-polzovatsya/kak-ustanovit-prilozheniye-na-kartu-pamyati.html
