Содержание
Создать Wi-Fi точку доступа на ноутбуке
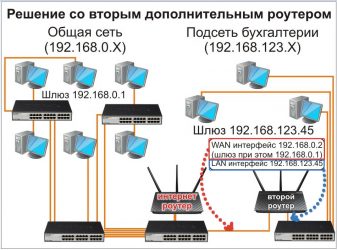
В этой статье распишем «на пальцах», каким образом можно создать Wi-Fi точку доступа на ноутбуке с минимальным багажом компьютерных знаний «на борту».
В самом начале настройки нам понадобится рабочий, добротно настроенный ноутбук с Wi-Fi модулем. Отремонтировать и настроить ноутбук любой марки можно в нашей компании. Вся информация на сайте по ссылке здесь.
Перед настройкой желательно убедиться в отсутствии вирусов в операционной системе Windows, так как вирусы очень часто затрудняют работы с беспроводными сетями. Не уходя с нашего ресурса, можно прочитать об антивирусах, сравнить, затем скачать и установить свежий бесплатный антивирус.
После установки желательно провести полное или хотя бы быстрое сканирование системы. На этом подготовка ноутбука закончена — далее советы по применению такого рода сети и описание настроек.
Определим сферы применения данной Wireless Local Area Network (беспроводной локальной сети)
- Типичная ситуация №1: у Вас есть интернет через кабель (домашняя сеть, кабельный модем, как у Космос ТВ) на ноутбуке с установленной Windows 7, но тут же появился смартфон (iPhone, любой планшет, Андроид) и срочная необходимость выйти в интернет через него.
- Типичная ситуация №2: у Вас имеются файлы на отлично настроенном ноутбуке, которые срочно понадобилось скинуть на мобильное устройство с поддержкой Wi-Fi. Возможно, что такая необходимость возникает регулярно или периодически и очень Вам нужна.
Для таких ситуаций можно достаточно легко и просто приспособить созданную нами беспроводную точку доступа (Wi-Fi Hot Spot).
Итак, далее всё только по теме.
Чтобы создать локальную беспроводную Wi-Fi сеть между двумя компьютерами с возможностью выхода в интернет через один из них, который будет подключен к интернету через провод LAN (обычный сетевой кабель) необходимо пройти несколько этапов. Они достаточно просты — главное понять принцип и неукоснительно следовать настройкам.
- Этап — создаём виртуальный сетевой адаптер на ноутбуке Virtual Wi-Fi, который будет транслировать беспроводную сеть и интернет .
- Этап — настраиваем доступ к интернету. Реализовываем принцип полноценной точки доступа на базе ноутбука.
Этап 1
Первый шаг начинается с того, что на ноутбуке, который станет точкой доступа и к которому можно будет подключить любое беспроводное устройство, мы создадим Virtual Hotspot.
Для этого выполним команду cmd с правами администратора.В появившейся консоли наберём вручную или скопируем строку:
netsh wlan set hostednetwork mode=allow ssid=»MS Virtual Wi-Fi» key=»Pass for virtual Wi-Fi» keyUsage=persistent
Где ssid — это название нашей создаваемой сети, а значение key — это пароль для подключения, выберете его сами (8 — 63 символов ASCII). Например значения типа: erQ564U0. В нашем случае получится такая строка, которую вводим в консоль:
netsh wlan set hostednetwork mode=allow ssid= «MS Virtual Wi-Fi» key= «erQ564U0» keyUsage=persistent
В результате наших действий в ноутбуке должно появиться ещё одно беспроводное устройство — Адаптер мини-порта виртуального Wi-Fi Microsoft (Microsoft Virtual WiFi miniport adapter).
Это виртуальный беспроводной адаптер. Создаётся он как отдельное устройство для трансляции сети, так как в технологии Wi-Fi не приветствуется использование одного адаптера для нескольких целей. Пока наша сеть создана, но находится в неактивном состоянии.
Важно: если в диспетчере устройств не появилось новое беспроводное устройство под названием Microsoft Virtual Wi-Fi miniport adapter, значит с драйвером модуля Wi-Fi проблема — скачайте и установите оригинальный драйвер. Иначе сеть работать не будет.
Для активации нашей беспроводной сети снова запускаем консоль командой cmd с правами администратора. В ней вводим следующие значения:
netsh wlan start hostednetwork
По аналогии, чтобы по необходимости остановить сеть набираем команду:
netsh wlan stop hostednetwork
Все эти команды лучше оформить в виде бат-файлов для быстрого запуска по мере необходимости.
После запуска нашей сети через netsh wlan start hostednetwork, в нашем помещении начнёт определяться ещё одна Wi-Fi сеть.Проверить наличие нами созданной сети можно зайдя в меню поиска и подключения сетей, например, смартфона на Andoid OS (Настройка-Сеть-Настройки Wi-Fi-Включить WiFi-Сети Wi-Fi).
Подключиться же к ней можно нажав кнопку «Подключение» в списке доступных сетей и введя пароль, который мы задали при создании сети. В нашем случае это — erQ564U0.
Этап №1 выполнен. Беспроводная программная точка доступа (SoftAP) с парольной защитой создана и готова к использованию.
Этап 2
На данном этапе нам необходимо получить доступ к сети интернет посредством нашей программной точки доступа на базе ноутбука. Для этого нам понадобится расшарить (сделать открытым) доступ проводного сетевого адаптера LAN на ноутбуке.
Делается это так:
Заходим в Панель управления — Сеть и Интернет — Сетевые подключения. Находим сетевой адаптер, в нашем случае это: Подключение по локальной сети — Atheros AR8162/8166/8168 PCI-E Fast Ethernet Controller.
Правой кнопкой мыши по значку адаптера — Свойства — Доступ — Ставим птичку (чекбокс): Разрешить другим пользователям сети использовать подключение к интернету данного компьютера. Так же надо указать конкретно какому адаптеру мы даём доступ в сеть в выпадающем меню чуть ниже (Подключение домашней сети).
Здесь надо указать нашу, только что созданную виртуальную сеть. В нашем случае это — Беспроводное сетевое соединение 2.
Жмём кнопку Ок для сохранения параметров. Сеть должна сразу же начать раздавать интернет без перезагрузки. Выглядеть конфигурация сетей на ноутбуке, раздающем интернет, должна так — нами созданная сеть должна быть с доступом к Интернету.
Важно: запускать созданную сеть необходимо после каждого перезапуска операционной системы Windows. Т.е. в консоли прописывать netsh wlan start hostednetwork. А это утомительно делать раз за разом. Чтобы этого не делать, необходимо создать бат-файл (.bat) и вывести его ярлык на рабочий стол для максимального удобства.
Готовые бат-файлы можно скачать далее:
Запустить беспроводную Wi-Fi сеть — start_bat
Остановить — stop_bat
Возможно, что интернет в такой сети будет работать достаточно посредственно, скорость может и не упадёт, но пинг вырастет, сеть скорее всего будет периодами сбоить. Так же надо заметить, что настроить беспроводной роутер Wi-Fi можно автоматически с помощью специального программного обеспечения. Как вариант, в будущем для максимального комфорта можно купить и установить беспроводную точку доступа на примере установки беспроводного доступа для cosmos TV в Минске.
Источник: https://hpc.by/wifi_network_between_two_computers
Как настроить Wi-Fi сеть между двумя ноутбуками?
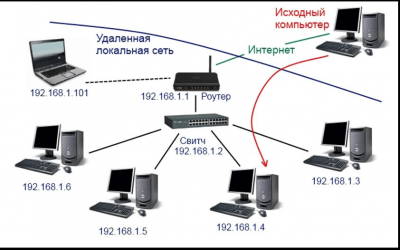
В двух словах: Вам потребуется создать на одном из компьютеров беспроводную сеть, а на другом – присоединиться к ней.
Сколько стоят услуги?
Чем мы можем помочь?
Если у вас возникли трудности с настройкой соединения двух компьютеров по Wi-Fi, или вам необходимо настроить раздачу интернета с компьютера по беспроводной сети, вы можете обратиться к нам за консультацией по телефону 6460126 или вызвать специалиста на дом.
- Настроим прямое соединение между двумя компьютерами (проводное или Wi-Fi);
- Настроим беспроводную точку доступа на ноутбуке с общим доступом в интернет;
- Решим любую другую задачу.
Соединение ноутбуков по Wi-Fi
Один из самых простых способов соединить два (или несколько) ноутбуков по сети – создать беспроводное соединение через Wi-Fi . Это удобный способ создания сети между ноутбуками напрямую (разумеется, с роутером сделать это проще, но здесь мы рассмотрим именно прямое соединение). На одном из компьютеров потребуется создать Wi-Fi сеть, а на другом – подключиться к ней.
Рассмотрим два способа создания Wi-Fi сети для соединения компьютеров напрямую:
- в режиме Ad-hoc;
- в режиме точки доступа;
Режим точки доступа является более предпочтительным, но поддерживается только в Windows 7 и более новых версиях. Режим Ad-hoc доступен во всех Windows, начиная с XP.
Рисунок 1: Схема организации сети для общего доступа в Интернет
Как настроить общий доступ в Интернет через сеть Ad-hoc
Наиболее частой причиной, по которой настраивают прямое соединение между компьютерами по Wi-Fi, является желание раздать интернет с одного компьютера на другие. Именно поэтому мы рассмотрим этот случай в качестве примера.
Задача решается в три этапа:
- Настройка общего доступа в интернет
- Создание сети Ad-hoc
- Настройка файерволла
Настройка общего доступа
Чтобы разрешить общий доступ в интернет на компьютере, который к нему подключен, нужно сделать следующее:
- Нажмите кнопку Пуск и выберите пункт Панель управления.
- Щелкните пункт Сеть и подключения к Интернету.
- Щелкните ссылку Сетевые подключения.
- Щелкните правой кнопкой мыши подключение, которое должно использоваться для выхода в Интернет.
- Нажмите кнопку Свойства.
- Откройте вкладку Дополнительно.
- В разделе Общий доступ к подключению Интернета установите флажок Разрешить другим пользователям сети использовать подключение к Интернету данного компьютера. Если вы используете Windows 7, то система предложит выбрать среди сетевых адаптеров тот, что подключен к домашней сети.
- Нажмите кнопку ОК. Если после этого появится сообщение, то его нужно прочитать и нажать ОК.
Создание Ad-hoc сети
Далее вам потребуется установить Ad-hoc сеть компьютер-компьютер. Эта процедура очень сильно отличается между различными версиями Windows, поэтому рекомендуем посмотреть соответствующие статьи для каждой из версий: Windows XP, Vista, 7, 8.
Несмотря на фактическое различие порядка действий, принцип соединения двух компьютеров по Wi-Fi один и тот же, независимо от версии Windows:
- На одном из компьютеров нужно запустить мастер создания беспроводной сети и при выборе вариантов указать тип беспроводной сети Ad-hoc.
- После этого потребуется указать тип шифрования, имя сети и ключ. Если в сети будут участвовать компьютеры с Windows XP, рекомендуем использовать тип шифрования WEP (для большей совместимости). Если будут использоваться только компьютеры с Windows Vista или более поздней версией операционной системы, то стоит указать WPA2 (для лучшей защиты сети).
- После того как беспроводная сеть будет создана, к ней нужно будет подключиться с другого компьютера. Это делается точно так же, как если бы это была обычная Wi-Fi сеть, создаваемая роутером.
На этом этапе имеет смысл попробовать выйти в интернет с того компьютера, на который происходит раздача интернета. Если все работает, то третий шаг вам не нужен.
Настройка Firewall
Firewall – это встроенная функцию Windows, предназначенная для защиты компьютера от нежелательного сетевого трафика. Firewall отслеживает все сетевые соединения и на основании прописанных правил либо разрешает их, либо запрещает. Для наглядности можно провести аналогию с КПП – пройти может тот у кого есть пропуск.
Часто бывает так, что вы все правильно настроили, но компьютеры не видят друг друга. В подавляющем большинстве случаев это связано с тем, что Windows Firewall блокирует трафик между компьютерами. Чтобы выяснить, действительно ли проблема связана именно с этим, проще всего отключить Firewall на обоих компьютерах и посмотреть, заработает ли интернет.
Рисунок 2: Отключение Firewall в Windows 7
Если соединение появилось, и интернет на втором компьютере заработал, то можно попробовать включить Firewall на компьютере, подключенном к интернету. Если после этого интернет на обоих компьютерах по-прежнему работает, то на этом можно остановиться: Firewall на компьютере, подключенном к интернету, отфильтрует весь нежелательный трафик, поэтому для другого компьютера соединение можно считать безопасным.
Предложенная схема решения вопроса, как правило делает свое дело, но по сути она является «топорной». Если вы подключаетесь к интернету через устройство со встроенной функцией Firewall, то ничего страшного в этом нет. Тем не менее, более правильным решением было бы не отключать Firewall на компьютерах полностью, а настроить в нем исключение для данного соединения. Рассмотрение этого вопроса выходит за рамки статьи.
Наши специалисты при выполнении заказов по настройке прямого соединения между компьютерами по Wi-Fi именно настраивают исключение, а не отключают Firewall полностью.
Простой способ соединить два компьютера по Wi-Fi
Выше мы привели описание настройки соединения компьютеров по W-Fi штатными средствами Windows, которые позволяют сделать это в режиме Ad-hoc. Существует также еще один способ – программа Connectify.
В бесплатном режиме она позволяет использовать Windows 7 в качестве точки доступа и соединять компьютеры в сеть более простым способом, чем описано выше (подробнее о преимуществах режима точки доступа написано здесь).
В бесплатной версии, программа позволяет очень легко и быстро настроить раздачу интернета по Wi-Fi через компьютер с Windows 7 без использования роутеров или другого оборудования. Если купить полную версию программы на сайте connectify.me (стоимость составляет около 900 рублей, зависит от курса доллара), то будут доступны такие функции, как:
- Создание общего доступа в интернет, подключение к которому производится через 3G/4G модемы, сотовые телефоны и другие USB-модемы;
- Беспроводную сеть можно будет назвать как угодно (в бесплатной версии она всегда начинается с connectify-);
- Поддержка Windows XP и Windows Vista (только в режиме Ad-hoc);
Источник: http://www.akvi.ru/wifi/2-computera/wifi/
