Содержание
- 1 Как убрать программы из автозагрузки (автозапуска)? Ускоряем загрузку компьютера
- 2 Настройка запуска программ при включении компьютера — О компьютерах просто
- 3 Как отключить программы в автозагрузке Windows и зачем это иногда нужно
- 3.1 Почему нужно удалять программы из автозагрузки
- 3.2 Для чего программы автоматически запускаются?
- 3.3 Как убрать ненужные программы из автозагрузки
- 3.4 Отключение автозагрузки с помощью Msconfig в Windows 7
- 3.5 Использование диспетчера задач Windows 8 для того, чтобы убрать программы из автозагрузки
- 3.6 Какие программы можно убрать?
- 4 Автозапуск программ Windows
Как убрать программы из автозагрузки (автозапуска)? Ускоряем загрузку компьютера
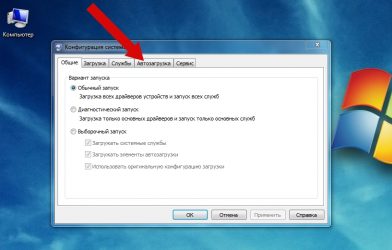
Привет! Друзья, знаете что я делаю почти на каждом компьютере, который попадает ко мне? Правильно, чищу список автозагрузки программ. Я когда включаю чужой компьютер, то где-то примерно в 80% случаев, мне хочется заплакать :). Я просто не могу наблюдать процесс, когда вместе с включением компьютера, запускается еще 20 программ, и компьютер вроде уже включился, но нужно ждать еще несколько минут, пока можно будет открыть папку и т. д.
Как вы уже поняли, буду писать о том, как убрать программы из автозагрузки, и тем самым ускорить загрузку компьютера в много раз. В статье Как ускорить загрузку компьютера я тоже писал о автозагрузке программ, и о том как почистить список автозагрузки. Но там я писал как это сделать с помощью программы Total Commander, еще и с дополнительными утилитами, да и такая версия Total Commander есть наверное только у меня :), старая она уже.
Помню я был еще необразованным в компьютерном деле, и у меня сломался компьютер, Windows походу слетел, не помню уже точно. И я повез свой системный блок на ремонт к знакомому. Он мне все сделал, всего за 20 грн. и установил тогда этот Total Commander (кстати установил на автозапуск, я еще долго мучился, пока убрал его оттуда :)) и с тех пор я им пользуюсь, правда пользуюсь только для очистки системы, там есть хорошая утилита. Ладно, хватит воспоминаний :), дальше по делу.
Значит в этой статье буду писать о том, как убрать программы из автозапуска с помощью стандартной утилиты в Windows. Есть много программ для этого дела, но я понимаю, что не всегда хочется качать и устанавливать какие-то дополнительные программы, потом еще и разбираться в них. Тем более, если есть возможность сделать все встроенным средством.
Для чего чистить список программ в автозагрузке?
Давайте для начала разберемся, откуда они там берутся. Все очень просто, вы устанавливаете разные программы, некоторые вы ставите сами, а некоторые устанавливаются без вашей помощи. Некоторые программы добавляться в список автозагрузки, и при включении компьютера сами запускаются. Иногда это удобно, и даже нужно. Хорошо когда например автоматически запускается Скайп, антивирус и т. д.
Есть программы, которые запускаются автоматически, но они вам совсем не нужны, или нужны очень редко. Например тот же DAEMON Tools Lite, отличная программы, но мне например она нужна раз в месяц, и я могу запустить ее сам. А тут она все время запускается при включении компьютера. Ладно, она только бы запускалась, так она еще и работает все время и кушает оперативную память. А если таких бесполезных программ десять, или больше? Это все сильно влияет, на скорость включения компьютера и на его работу.
Думаю вы уже поняли откуда берутся программы в автозагрузке и почему они сами запускаются при включении компьютера. Короче говоря автозапуск, это список программ, которые должны запуститься при включении компьютера.
Для чего их оттуда нужно удалять, думаю вы уже поняли. Все это делается для для того, что бы увеличить скорость загрузки компьютера и увеличить скорость его работы. Ведь все эти программы, которые всегда запущены конечно же тормозят компьютер, а иногда еще и втихаря используют интернет подключением, о таком случае я писал в статье Как узнать, какая программа/процесс использует интернет трафик?.
Значит так, чистим список автозагрузки и ваш компьютер задышит по-новому! Я у себя конечно же отключил ненужные программы с автозагрузки, но все равно время от времени проверяю. Бывает, что снова появляется мусор в этом списке.
Как убрать программы, которые запускаться при включении компьютера?
Как я и обещал, будем пользоваться стандартным средством.
В Windows 7: “Пуск”, “Все программы”, “Стандартные” ищем и запускаем утилиту “Выполнить”.
В Windows XP: “Пуск”, “Выполнить”.
В появившемся окне вводим команду msconfig и нажимаем “Ok”.
Откроется окно, в котором переходим на вкладку “Автозагрузка”. Смотрим список и снимаем все программы, автозагрузка которых вам не нужна.
Как видите, у меня список автозагрузки очень скромный. После того, как вы все лишнее уберете (снимите галочки), нажмите “Применить” и “OK”.
Бывает, что ненужные программы еще могут находиться среди служб. Поэтому в окне которое мы открывали выше, переходим на вкладку “Службы”. Сразу установите галочку напротив “Не отображать службы Майкрософт”. И снимите галочки с ненужных служб. Для сохранения результата нажмите “Применить” и “Ok”.
Появится сообщение, можете выйти без перезагрузки, или перезагрузить компьютер.
Если вы отключили приличное количество программ и служб, то после перезагрузки увидите, насколько быстрее включиться и будет работать ваш компьютер. Надеюсь, что мой совет вам пригодиться и вы им будете пользоваться, так как эффект от него есть и очень хороший. Удачи!
Источник: https://f1comp.ru/windows/kak-ubrat-programmy-iz-avtozagruzki-avtozapuska-uskoryaem-zagruzku-kompyutera/
Настройка запуска программ при включении компьютера — О компьютерах просто
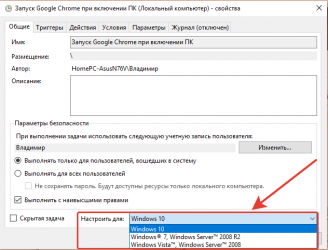
Привет! Друзья, знаете что я делаю почти на каждом компьютере, который попадает ко мне? Правильно, чищу список автозагрузки программ. Я когда включаю чужой компьютер, то где-то примерно в 80% случаев, мне хочется заплакать :). Я просто не могу наблюдать процесс, когда вместе с включением компьютера, запускается еще 20 программ, и компьютер вроде уже включился, но нужно ждать еще несколько минут, пока можно будет открыть папку и т. д.
Как вы уже поняли, буду писать о том, как убрать программы из автозагрузки, и тем самым ускорить загрузку компьютера в много раз. В статье Как ускорить загрузку компьютера я тоже писал о автозагрузке программ, и о том как почистить список автозагрузки. Но там я писал как это сделать с помощью программы Total Commander, еще и с дополнительными утилитами, да и такая версия Total Commander есть наверное только у меня :), старая она уже.
Помню я был еще необразованным в компьютерном деле, и у меня сломался компьютер, Windows походу слетел, не помню уже точно. И я повез свой системный блок на ремонт к знакомому. Он мне все сделал, всего за 20 грн. и установил тогда этот Total Commander (кстати установил на автозапуск, я еще долго мучился, пока убрал его оттуда :)) и с тех пор я им пользуюсь, правда пользуюсь только для очистки системы, там есть хорошая утилита. Ладно, хватит воспоминаний :), дальше по делу.
Значит в этой статье буду писать о том, как убрать программы из автозапуска с помощью стандартной утилиты в Windows. Есть много программ для этого дела, но я понимаю, что не всегда хочется качать и устанавливать какие-то дополнительные программы, потом еще и разбираться в них. Тем более, если есть возможность сделать все встроенным средством.
Как отключить автозапуск программ в Windows 7, 8 и 10
Если при включении компьютера ваша операционная система загружается очень долго, то дело в тех программах, которые открываются автоматически. Целая куча приложений запускается одновременно. От этого значительно тормозит компьютер. Поэтому нужно отключить автоматический запуск приложений. Мы рассмотрим самые популярные способы для различных систем.
Автозапуск программ в Windows 7. Утилита MSConfig.
Этот метод весьма простой. Зайдите в меню Пуск. Далее в поисковой строке введите msconfig. Открывайте первый (и единственный) результат.
Перейдите во вкладку Автозагрузка.
Здесь вы видите огромный список приложений. И все они запускаются при загрузке. Внимательно просмотрите весь список. Уберите галочки с тех утилит, которые при запуске вам не нужны. Затем сохраните внесенные изменения и обязательно перезагрузите компьютер. ОС должна загрузиться в разы быстрее.
Совет: если вы случайно отключили какую-то необходимую утилиту, не волнуйтесь! Просто вернитесь обратно и поставьте галочки в нужном месте.
Раздел «Автозагрузка».
Зайдите в меню Пуск, а далее «Все программы» и найдите «Автозагрузка».
Содержащиеся там программы загружаются при запуске. Если вы удалите ее из этой папки, то она не будет автоматически открываться. Просто выведите контекстное меню и нажмите пункт «Удалить».
Как отключить автозапуск через реестр?
Это самый сложный способ. Лучше ничего в реестре не делать, так как можно нарушить работу компьютера, если сделать что-то не то. Итак, откройте меню Пуск. Ниже, в поисковой строке, введите regedit.
Затем найдите две разделы Run. На скриншоте вы можете увидеть полные пути. Один из них отвечает за автоматический запуск для текущего пользователя, а другой – для всех пользователей.
Зайдите туда и просто удалите компоненты тех утилит, которые вам не нужны.
Программы для отключения автозапуска
Есть утилита Autoruns, она довольно мощная. В ней можно найти абсолютно все приложения, которые запускаются при загрузке.
Скачать ее можно с этого официального сайта: https://download.sysinternals.com/files/Autoruns.zip.
Затем распакуйте архив и запустите утилиту. Вот так она выглядит:
Переходим на вкладку Everything. Это значит, что там собраны программы, которые автоматически открываются на вашем компьютере. После, уберите галочки возле тех, которые вы желаете отключить при запуске.
Утилита CCleaner.
Эта утилита удобна тем, что она по мимо отключения автозапуска, еще может удалять всякий мусор из компьютера, делая его еще производительным.
Скачать ее можно с этого сайта: http://ccleaner.org.ua/download.
Выберите необходимую установку. Если вы не знаете какой из них выбрать, то выберите первый.
Установите и запустите его. Далее перейдите во вкладку Сервис, а после – Автозапуск.
Отключите ненужные утилиты, и они не будут вас больше беспокоить при следующем запуске.
Вот таким образом можно легко и просто отключить любую программу из автозапуска. Следующие способы будут рассмотрены для других версий Windows.
Через системный раздел.
Зажмите клавиши такие клавиши, как Win + R.
Откроется вот такое окошко. Введите shell:startup, затем нажмите ОК.
Здесь хранятся приложения текущего пользователя.
А если вы хотите открыть для всех пользователей, то введите shell:common startup.
Теперь просто нажмите на любую из папок, которая вам не нужна при запуске, и удалите ее.
Источник: https://ruspchelper.com/nastroyka-zapuska-programm-pri-vklyuchenii-kompyutera/
Как отключить программы в автозагрузке Windows и зачем это иногда нужно
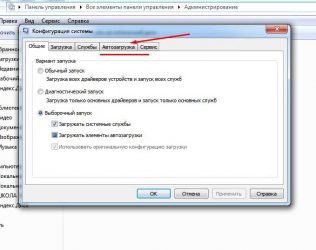
10.10.2013 windows | для начинающих
Я уже писал статью на тему Автозагрузки в Windows 7, в этот же раз предлагаю статью, направленную прежде всего на начинающих о том, как отключать программы, находящиеся в автозагрузке, какие именно программы, а также расскажу о том, почему это часто следует делать.
Многие из подобных программ выполняют какие-либо полезные функции, но многие другие только заставляют Windows дольше запускаться, а компьютер, благодаря им, работает медленнее.
Обновление 2015: более подробная инструкция — Автозагрузка в Windows 8.1
Почему нужно удалять программы из автозагрузки
Когда вы включаете компьютер и входите в Windows, автоматически загружается рабочий стол и все необходимые для работы операционной системы процесс. Кроме этого, Windows загружает программы, для которых настроен автозапуск. Это могут быть программы для общения, такие как Skype, для загрузки файлов из Интернета и другие. Практически на любом компьютере вы обнаружите какое-то количество таких программ. Значки некоторой части из них отображаются в области уведомлений Windows около часов (или они спрятаны и чтобы увидеть список нужно нажать значок стрелочки там же).
Каждая программа в автозагрузке увеличивает время загрузки системы, т.е. промежуток времени, необходимый для того, чтобы вы могли приступить к работе. Чем больше таких программ и чем более они требовательны к ресурсам, тем существеннее будет затрачиваемое время. К примеру, если вы даже ничего не устанавливали, а только что купили ноутбук, то часто ненужное программное обеспечение предустановленное производителем может увеличивать время загрузки на минуту и более.
Помимо влияние на скорость загрузки компьютера, это программное обеспечение также потребляет аппаратные ресурсы компьютера — в основном, оперативную память, что также может сказаться на производительности системы при работе.
Для чего программы автоматически запускаются?
Многие из устанавливаемых программ, автоматически добавляют себя в автозагрузку и наиболее типичные задачи, для выполнения которых это происходит — следующие:
- Оставаться на связи — это относится к Skype, ICQ и другим подобным мессенджерам
- Скачивать и загружать файлы — торрент клиенты и т.д.
- Для поддержания функционирования каких-либо сервисов — например, DropBox, SkyDrive или Google Drive запускаются автоматически, потому как для постоянной синхронизации содержимого локального и облачного хранилища им нужно быть запущенными.
- Для контроля оборудования — программы для быстрого переключения разрешения монитора и установки свойств видеокарты, настройки принтера или, к примеру, функций тачпада на ноутбуке
Таким образом, какие-то из них, возможно, действительно нужны вам в автозагрузке Windows. А некоторые другие очень вероятно, что нет. О том, что скорее всего вам не нужно мы еще поговорим.
Как убрать ненужные программы из автозагрузки
В части популярного программного обеспечения автоматический запуск можно отключить в настройках самой программы, к ним относятся Skype, uTorrent, Steam и многие другие.
Однако, в другой немалой части такой возможности нет. Тем не менее, убрать программы из автозагрузки можно и другими способами.
Отключение автозагрузки с помощью Msconfig в Windows 7
Для того, чтобы убрать программы из автозагрузки в Windows 7, нажмите клавиши Win + R на клавиатуре, а затем введите в строку «Выполнить» msconfig.exe и нажмите Ок.
У меня в автозагрузке ничего нет, но у вас, думаю, будет
В открывшемся окне перейдите к вкладке «Автозагрузка». Именно здесь и можно увидеть, какие программы запускаются автоматически при старте компьютера, а также убрать ненужные.
Использование диспетчера задач Windows 8 для того, чтобы убрать программы из автозагрузки
В Windows 8 список программ автозагрузки вы можете найти на соответствующей вкладке в диспетчере задач. Для того, чтобы попасть в диспетчер задач нажмите Ctrl + Alt + Del и выберите нужный пункт меню. Также можно нажать Win + X на рабочем столе Windows 8 и запустить диспетчер задач из меню, которое вызывается этими клавишами.
Перейдя на вкладку «Автозагрузка» и выбрав ту или иную программу, вы можете увидеть ее состояние в автозапуске (Включено или отключено) и изменить его с помощью кнопки внизу справа, либо по правому клику мышки.
Какие программы можно убрать?
Прежде всего, уберите программы, которые вам не нужны и которыми вы не пользуетесь постоянно. Например, постоянно запущенный торрент-клиент мало кому нужен: когда вы захотите что-то скачать, он сам запустится и не обязательно его держать постоянно включенным, если вы только не раздаете какой-то супер важный и малодоступный файл. То же касается и Skype — если он не нужен вам постоянно и вы используете его лишь для звонков бабушке в США раз в неделю, запускать его лучше тоже раз в неделю. Аналогично с остальными программами.
Кроме этого, в 90% случаев, вам не нужны автоматически запускаемые программы принтеров, сканеров, фотоаппаратов и прочие — все это продолжит работать и без их запуска, а памяти освободит существенное количество.
Если вы не знаете, что это за программа, поищите в Интернете — информацию о том, для чего предназначено ПО с тем или иным названием есть во многих местах. В Windows 8 в диспетчере задач вы можете нажать правой кнопкой мыши по имени и выбрать в контекстном меню «Поиск в Интернете», для того, чтобы быстро узнать ее предназначение.
Я думаю, что для начинающего пользователя этой информации будет достаточно. Еще один совет — те программы, которые вы не используете вовсе лучше полностью удалить с компьютера, а не только из автозагрузки. Для этого следует воспользоваться пунктом «Программы и компоненты» в панели управления Windows.
А вдруг и это будет интересно:
Источник: https://remontka.pro/otklyuchit-avtozagruzku-windows/
Автозапуск программ Windows

Любого компьютерного пользователя всегда радует быстрота и правильность работы нового ПК или ноутбука. Всё дело в том, что новенький ПК обеспечен только минимальным количеством программ, которые были внесены в систему самим производителем.
Используя компьютер, владелец устанавливает любимые программы, приложения, игры, кодеки, дополнительные настройки и многое другое. И как правило, с течением времени замедляется не только загрузка операционной системы при включении, но также запуск и работа программ.
Но, оказывается, не только мы засоряем нашу оперативную память, принимают в этом участие и разработчики программ. Каким образом, спросите вы. Каждый разработчик стремится сделать свою программу лучшей, незаменимой. А с целью её быстрейшего запуска, при установке многие программы добавляются в автозапуск Windows. Вы об этом можете и не догадываться. И если вы давно не переустанавливали операционную систему и не чистили автозапуск программ Windows, то вместе с Windows могут запускаться не 1-2 программы, а несколько десятков.
Что же такое автозапуск программ Windows?
Автозапуском программ Windows называется автоматический запуск программы вместе с запуском Windows, то есть при включении ПК. Ярким примером программы с таким типом запуска является антивирус. Каждый раз, когда вы включаете свой компьютер вы видите, что антивирусная программа уже работает, но вы не управляете её включением это происходит автоматически. Зачастую у многих пользователей вместе с Windows запускается и Skype.
Это очень удобно ведь иногда мы можем забыть его включить и даже не будем знать пытался нам кто-то написать, позвонить или нет. Для каждого человека может быть свой набор программ, который необходим в ежедневной работе. Но пожалуй, многие согласятся, что не все установленные программы нужны нам ежедневно. А, соответственно, их запуск можно и не проводить при каждом включении.
Можно выделить несколько путей попадание различных приложений в автозапуск:
- Программа добавляется в автозагрузку самостоятельно в момент её установки на наш ПК;
- В процессе установки мы не снимаем галочку с предложения добавить программу в автозапуск;
- Мы самостоятельно добавляем приложение в автозапуск. Сделать это можно или через настройки приложение, или через автозагрузку Windows.
Активные программы отображаются в трее или на панели задач рядом с часами. Довольно часто неопытные пользователи после запуска системы открывают трей и начинаю закрывать ненужные программы. Это довольно неудобно, занимает время, а иногда с подвисанием компьютера ещё и портит нам нервы и настроение. Более опытные пользователи уже знают, что можно настроить автозагрузку под свои желания и нужды.
Как же настроить автозапуск Windows?
Автозапуск можно найти в программе «Конфигурациях системы». А вот открыть окно приложения вы сможете, используя несколько путей. В меню «Пуск» можно вбить аналогичную поисковую фразу, а в результатах поиска выбрать необходимую программу. Второй путь также начинается с меню «Пуск», но затем нам необходимо использовать команду Выполнить, а строку заполняем фразой «msconfig».
В окне «Конфигурация системы» одна из вкладок называется «Автозагрузка». В длинном списке программ можно найти название тех приложений, которые мы желаем отключить. Процедура отключения сводится к тому, что необходимо снять галочку с тех программ, запуск которых не нужен. После этого необходимо подтвердить свои настройки нажав на кнопку «Применить» и «ОК».
Затем вам будет предложено перезагрузить компьютер. Перезагрузка вовсе не обязательна, настройки вступят в силу после следующего включения ПК, так что выбор действия остаётся за вами.
Программа для уборки системы AnVir
Приложение AnVir предлагает нам удобный интерфейс для управления скоростью работы компьютера, полного контроля всех происходящих процессов, а также мониторинг работающих программ и прочего, контроль автозагрузки.
Закладка «Автозагрузка» есть и в бесплатной версии программы TaskManager, в которой вы также найдёте список программ с включенной или отключенной автозагрузкой. Кроме этого, программа позволяет нам ознакомить и с прочей информацией по каждому отдельному программному обеспечению. Так, мы можем узнать наименование программы, каким образом она запускается на нашем ПК, уровень риска, время отложенной загрузки, состояние автозапуска для приложения и многое другое. Более подробную информацию о самом приложении, его работе и открытых окнах мы можем увидеть после двойного щелчка по названию.
В этом разделе мы можем убрать с автозапуска программы, которые нам не нужны. Среди прочих полезных возможностей стоит отметить отложенную автозагрузку. Использовать отложенную загрузку мы можем использовать для любого приложения.
В чём же плюсы таких махинаций? Всё дело в том, что одновременный запуск системы и программ из автозагрузки замедляет включение ПК, а если таких программ много и памяти им требуется тоже немало, то деление оперативной памяти происходит не очень быстро. Для каждого приложения с отложенным запуском мы можем задать свой временной интервал. Это позволит гораздо быстрее запуститься системе, а затем поочередно запуститься каждому из нужных нам приложений.
Если вы заинтересованы в скорости работы вашего ПК, то можете регулярно проверять новые добавления в автозагрузку. Это позволит вам убирать лишнее элементы сразу после их появления.
Аналогично диспетчеру задач AnVir имеет ещё две вкладки «Приложения» и «Процессы». В первой отображаются все программы, которые имеют окно. Здесь можно провести над ними ряд действий. В тоже время вторая вкладка отображает все происходящие процессы, только информации в AnVir представлено куда больше, чем в стандартном «Диспетчере задач».
Среди всей информации, которая предоставляется пользователя программой легко вычислить какие программы попадут в категорию вредоносных.
Нужно только быть внимательными. А при появлении каких-либо сомнений процесс или приложение можно отключить или приостановить до того момента пока будет выясняться его доброкачественность. Дополнительный сервис VirusTotal, встроенный в AnVir, позволяет проверить приложение всеми известными антивирусами. После чего будет достаточно просто решить нужна ли вам в дальнейшем та или иная программа.
Возможности приложения обширны и при желании её ещё можно изучать. Что касается автозагрузки, то вы её можете и защитить. AnVir позволяет не только удалять приложения из автозапуска и из вашего ПК, но и защищать автозагрузку от повторного появления в ней программы «Защита автозагрузки».
Используйте программу и забудьте о плохой скорости работы компьютера.
Источник: https://ufacomputer.ru/avtozapusk-programm-windows
