Содержание
- 1 Включение и отключение игрового режима Windows 10
- 2 Игровой режим в Windows 10
- 3 Игровой режим в Windows 10: что такое game mode, как его включить и отключить в играх на Виндовс
- 3.1 Что такое «Игровой режим» на Windows 10
- 3.2 Основные функции Game Mode
- 3.3 Как включить «Игровой режим» на Windows 10
- 3.4 Активация «Игрового режима» через панель управления Windows 10
- 3.5 Активация «Игрового режима» с помощью системного реестра Windows 10
- 3.6 Активация Game Mode через игровую панель
- 3.7 : как включить «Игровой режим» на Windows 10
- 3.8 Как удалить функцию «Игровой режим» на Windows 10
Включение и отключение игрового режима Windows 10
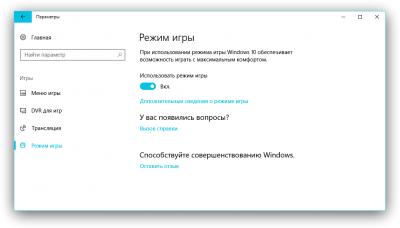
«Десятка» — самая лучшая игровая ОС из всего семейства Windows. А если судить по количеству игр, то и самая лучшая игровая ОС для компьютеров. Ещё одним шагом её разработчиков стал выпуск Game Mode, который произошёл совсем недавно. Естественно, многие геймеры заинтересовались и желают выяснить, как запустить игровой режим.
Что это такое?
Игровой режим оптимизирует всю работу ПК, чтобы получить максимальную производительность в той или иной игре. Достигается это, в первую очередь, за счёт отключения лишних фоновых процессов, плюсом идёт ещё несколько хитростей, которые нашли создатели. В итоге получаем, что все средства компьютера идут на улучшение игрового процесса, достижение максимального качества графики. Многим геймерам такой режим придётся по душе.
Как запустить Game Mode?
Сделать это сейчас не так-то просто. Дело в том, что официальная версия обновления, в которой присутствует игровой режим, пока что находится в разработке, по крайней мере для российских пользователей. Поэтому и самого Game Mode пока нет. Однако Виндовс предлагает пользователям обновиться заранее, отчасти на свой страх и риск. Тем, кто уже сильно искушён, можно попробовать. Обновление называется Creators Update.
Установка обновления
- Открываем меню «Настройки» через «Пуск».
- Выбираем пункт «Обновления».
- Если у вас не установлена самая последняя версия Windows 10, для начала нужно обновиться до неё. После этого в разделе будет предложено получить обновление для дизайнеров. Нажимаем «Да, покажите, как это сделать».
- Открывается сайт Microsoft. Там скачиваем «Помощник по обновлению», а затем следуем его инструкциям.
Обновление Windows 10 через помощника
- Ждём, пока система устанавливает обновления.
Запуск Game Mode
Если Windows у вас теперь самой новой версии, можно активировать игровой режим. Разберём подробно, как включить игровой режим в Windows 10. Делается это разными способами.
Первый
- Открываем настройки.
- Открываем раздел «Игры».
- Там находим ползунок «Включение Game Mode» и переводим его в активное положение.
Параметры геймерского режима
Второй
- Запускаем игру.
- Нажимаем сочетание клавиш Win+G.
- Ставим галочку «Использовать игровой режим для этой игры.
Включить режим, как видите, легко, а отключить новую функцию можно такими же способами: снимаем маркер во внутреннем меню или переводим ползунок через настройки.
Что даёт Game Mode?
Не все могут сразу же ощутить разительные отличия в геймплее. Объяснить это можно по-разному.
- У вас очень мощный игровой компьютер. В таком случае никаких дополнительных режимов и не надо — машина отлично справляется со своими задачами без дополнительных средств.
- Запуск игры для вас сопровождается отключением большинства программ и процессов. Максимальную эффективность игровой режим имеет, когда компьютеру приходится справляться сразу со множеством задач — установленный Game Mode выключает их или убирает на второй план и всю мощь процессора и видеокарты оставляет для игр. Если же запущена одна программа, то ПК просто не может найти, где бы что урезать, чтобы её оптимизировать.
Поэтому не ждите, что ваш старенький ноутбук вдруг станет монстром производительности, как только вы установите Game Mode. Нет, функция лишь оптимально распределяет имеющиеся ресурсы, но не добавляет новые.
Что ещё полезного?
Наличие игрового режима — серьёзный шаг на пути к превращению ПК в полноценный геймерский центр. На Windows 10 уже существует приложение Xbox, с помощью которого компьютер можно соединить с консолью, а также покупать игры, зарабатывать достижения, играть по сети и общаться с другими пользователями. Кроме того, и без Xbox (приложения) вы можете воспользоваться некоторыми полезными штуками. Для этого в открытой игре нужно нажать сочетание клавиш Win+G.
- Запись стримов. Активируется нажатием одной кнопки.
- Съёмка скриншотов. Делается по тому же принципу.
- В настройках можно выставить запись в фоновом режиме, установить качество звука, установить запись звука с микрофона.
С Creators Update все эти фичи, вероятно, будут работать ещё удобнее.
Параметры ночного света в Windows 10
Разработчики из Microsoft делают всё больше для того, чтобы Windows полюбили как простые юзеры, так и геймеры. Ещё одной ступенькой к признанию со стороны скептически настроенных пользователей стал созданный режим игры.
Источник: https://nastroyvse.ru/opersys/win/kak-vklyuchit-otklyuchit-igrovoj-rezhim-windows-10.html
Игровой режим в Windows 10
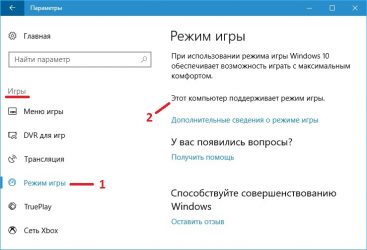
Не так давно вышедшая Windows 10 постепенно стала одной из самых популярных операционных систем среди пользователей в разных странах мира. Операционка имеет современный дизайн, а также большое количество дополнительных функций, но при этом у неё есть и определенные минусы, о которых сегодня мы говорить не будем, ведь прямо сейчас мы подробно обсудим, что такое игровой режим в Windows 10, а также стоит ли его активировать.
О чём речь?
Игровой режим — это специальная функция от создателей операционной системы Windows 10, которая позволяет повысить производительность компьютера или ноутбука во время игры. Вы любите игры и являетесь первоклассным геймером? Тогда вы наверняка задумывались над тем, чтобы каким бы то ни было способом повысить производительность своего устройства, благодаря чему вы сможете принимать участие в огромном количестве разнообразных игр.
Если вы уже ознакомились с тем, что представляет собой игровой режим в Windows 10, то давайте тогда перейдем к тому, чтобы узнать, как включить данную функцию в выбранной операционной системе.
Процедура включения
Сразу же обратите внимание на то, что игровой режим доступен только в операционной системе Windows 10, поэтому в семерке и восьмерке активировать его будет невозможно. Итак, чтобы включить выбранный режим, для начала зайдите в раздел под названием «Параметры Windows».
Сделать это можно через поисковый раздел операционной системы, введя там слово «параметры». Далее перед вами появятся такие разделы, как «Система», «Устройства», «Сеть и Интернет», «Персонализация», «Приложения», «Учетные записи», «Время и язык», «Игры», «Специальные возможности», «Конфиденциальность», а также «Обновления».
В данном случае вам необходимо нажать на вкладку «Игры».
Далее обязательно обратите внимание на то, стоит ли галочка напротив пункта, который называется «Отображать меню игры во время произведения… проверенных корпорацией Microsoft». Если галочки там нет, поставьте ей. После прочтения данной надписи многие думают, что активировать игровой режим в Windows 10 можно исключительно для тех игры, которые были куплены в магазине от этой компании, однако таковое является неправдой.
Меню игрового режима можно включить с помощью комбинации Win + G, причём в любой игре, которая будет запущена в полноэкранном или же оконном формате. Итак, вы сделали всё необходимое для того, чтобы во время игры запустить игровой режим и воспользоваться его возможностями.
Когда вы запустите какую-либо игру, то вам нужно будет нажать на комбинацию клавиш Win + G, после чего на экране в течение нескольких секунд появится специальное меню, разработанное компанией Microsoft. Вам необходимо нажать на значок шестеренки для того, чтобы попасть в настройки игрового режима. Далее найдите в меню пункт под наименованием «Использовать игровой режим для этой игры». Напротив этого пункта необходимо поставить галочку, чтобы во время игры ваша операционная система Windows 10 смогла запустить специальный режим, благодаря которому улучшится производительность компьютера или ноутбука.
Как вы видите, чтобы включить игровой режим в Windows 10, необходимо потратить минимальное количество времени, а прямо сейчас мы узнаем, стоит ли активировать данный режим или это не приносит никакой пользы!
Обещания и реальность
Разработчики компании Microsoft, которые трудились над созданием игрового режима в Windows 10, обещали, что во время включения данной функции производительность операционной системы будет увеличена, однако в реальности всё не так хорошо, как было заявлено.
Да, изменения в производительности есть, но они просто минимальны. Кроме того, нельзя не отметить, что такие изменения появляются далеко не у каждого геймера, поэтому дать однозначные рекомендации активировать этот режим невозможно. Конечно, никто не запрещает вам попробовать, после чего сделать выводы для себя, ведь это не займет много времени, а в результате на вашем устройстве данная функция может сработать, и вы сможете принимать участие в играх, на которые ранее у вашего компьютера производительности не хватало.
В общем, ждать от этого игрового режима достаточно заметного увеличения FPS и производительности точно не стоит, однако в некоторых случаях данные показатели немного, но всё же увеличиваются.
В этом режиме игры работают лучше?
Ответ на этот вопрос точно зависит от того, о какой игре идет речь. Некоторые приложения действительно начинают более удачно функционировать после включения игрового режима, но это далеко не все игры, поэтому в данном случае всё индивидуально.
Потратьте всего несколько минут на то, чтобы проверить, эффективен ли в вашем случае игровой режим. Если он будет бесполезен, то вы без проблем можете его отключить, воспользовавшись схемой, которая указана в начале данной статьи, но наоборот. В общем, приятных игр и хорошего настроения!
Источник: https://www.wplay.net.ua/igrovoy-rezhim-v-windows-10/
Игровой режим в Windows 10: что такое game mode, как его включить и отключить в играх на Виндовс
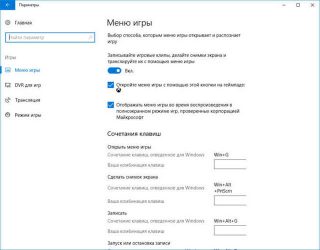
После того как представители корпорации Майкрософт наметили новый курс развития, объявив, что их ОС Windows станет единой платформой для различных электронных девайсов и устройств, они выпустили в свет Windows 10. Новая ОС действительно стала не только универсальной системой для компьютеров, планшетов и смартфонов, но и смогла интегрироваться с консолью Xbox. Такая интеграция предоставляет ПК-геймерам ряд новых возможностей, таких как: запуск консольных эксклюзивов на компьютере, единый цифровой магазин Microsoft Store и аккаунт Xbox Live, а также специальную функцию «Игровой режим» для Windows 10.
Что такое «Игровой режим» на Windows 10
«Игровой режим» на Windows 10 (Game Mode) является системной функцией ОС (или даже скорее приложением), которая в первую очередь предназначена для оптимизации (обеспечения стабильности) в играх. Данный процесс осуществляется благодаря перераспределению системных ресурсов со сторонних запущенных процессов (программ, служб, приложений) непосредственно на саму игру, с целью увеличения её производительности.
Основные функции Game Mode
Благодаря Game Mode в игре становится меньше пропусков кадров, «фризов», особенно во время интенсивных игровых сцен. Помимо этого, приложение «Игровой режим» предоставляет геймерам ряд дополнительных функций:
- мгновенный доступ к аккаунту Xbox Live (непосредственно во время игры);
- запуск онлайн-трансляции на видеостриминговый сервис (mixer/twitch/);
- запись видеороликов (с автоматическим сохранением на жёстком диске);
- возможность делать скриншоты (с автоматическим сохранением на жёстком диске).
Как включить «Игровой режим» на Windows 10
Существует несколько способов включения функции Game Mode, однако перед тем как её активировать необходимо провести обновление вашей ОС Windows 10 до сборки версии 1703. Для этого:
- Перейдите в панель управления Windows и выберите настройки «Обновление и безопасность».Открыть окно «Панель управления» также можно с помощью горячих клавиш WIN+I
- В открывшейся вкладке нажмите на кнопку «Проверка наличия обновления».Проверить версию сборки обновления вы можете нажав на строке «Журнал обновлений»
- По окончания проверки, нажмите на кнопку «Перезагрузить сейчас» для установки пакета обновления.Если не произвести перезагрузку ПК, то необходимое обновление ну установится
После перезагрузки, на вашем ПК активизируется функция «Игровой режим».
Активация «Игрового режима» через панель управления Windows 10
Для того чтобы включить «Игровой режим», необходимо:
- Перейти в настройки «Параметры» («Пуск»/«Панель управления») и выбрать значок «Игры».Настройки «Игры» станут доступными только после установки пакета обновлений Windows 10 (версии 1703)
- В открывшемся окне настроек перейти на вкладку «Режим игры» и переключить «ползунок» в положение «Вкл».Если нажать на строку «Дополнительные сведения», то откроется подробная справка о функции «Игровой режим»
- Готово. Теперь «Игровой режим» будет активироваться автоматически каждый раз при запуске любой игры.
Чтобы отключить «Игровой режим» достаточно перевести «скролл-кнопку» обратно в положение «Откл». Помимо этого, в параметрах «Игры» можно будет настроить отдельные функции «Игрового режима».
- «Меню игры». Позволяет настроить сочетания горячих клавиш;Чтобы горячие клавиши начали работать переключите «скролл-кнопку» в положение «вкл»
- «DVR для игр». Отвечает за настройки записи видеороликов, а также способа их сохранения на жёстком диске;По умолчанию все записанные видеоролики будут хранится на системном жёстком диске (где установлена ОС Windows)
- «Трансляция». Предоставляет пользователям возможность настроить параметры онлайн-трансляции на видеостриминговые сервисы mixer/twitch/.
Активация «Игрового режима» с помощью системного реестра Windows 10
Для того чтобы провести активацию, необходимо:
- Сочетанием клавиш WIN+R открыть командную строку Windows и ввести значение «regedit».Чтобы запустить командную строку вы также можете воспользоваться поиском в меню «Пуск»
- В открывшемся окне реестра перейти по корневому пути: «HKEY_CURRENT_USER/Software/Microsoft» и выберать категорию с именем «GameBar».Весь проделанный путь будет отображаться в нижней части окна
- В рабочей части окна реестра щёлкнуть на пустом месте ПКМ и выбрать пункт «Создать» — «Параметр DWORD (32 бита)».Даже если у вас 64-разрядная Windows 10, необходимо создать параметр на 32 бита
- В созданном параметре необходимо изменить его название на «AllowAutoGameMode» и выставить параметр «Значение» = 1. Нажать «ОК».Если вы захотите отключить «Игровой режим» через реестр, то в созданном параметре выставите значение «0»
- Готово. Закройте системный реестр и выполните перезагрузку ПК.
Активация Game Mode через игровую панель
Является наиболее простым и удобным способом включения «Игрового режима». Для его активации следует запустить любую игру.
- Находясь в игре откройте Game Bar (сочетание горячих клавиш WIN+G) и нажмите на самый крайний правый значок. Готово, «Игровой режим включен».Чтобы отключить «Игровой режим» достаточно ещё раз нажать на соответствующий значок
- Вы также можете настроить через Game Bar все существующие функции «Игрового режима» (достаточно нажать на соответствующий значок настроек).Вы можете открыть расширенные настройки, нажав на строке «Измените другие настройки в параметрах Windows»
Если говорить о назначении остальных кнопок на Game Bar, то они выполняют следующие функции:
Вы можете свободно перемещать Game Bar по экрану монитора
- Открыть учётную запись Xbox Live.
- Открыть стрминговый сервис «Mixer» (специальный видеохостинг от корпорации Майкрософт).
- Открыть папку с сохранёнными видеороликами и скриншотами. По умолчанию все файлы сохраняются в папку C:\Users\Имя пользователя\Videos\Captures.
- Сделать снимок экрана. Горячие клавиши по умолчанию Win+Alt+PrtScn.
- Записать последние 30 секунд геймплея. Горячие клавиши по умолчанию Win+Alt+G.
- Начать полноценную запись видео (без ограничений по времени). Горячие клавиши по умолчанию Win+Alt+R.
- Начать прямую трансляцию на видеохостинг (mixer/twitch/).
: как включить «Игровой режим» на Windows 10
Проведя несколько тестов «Игрового режима» на разных компьютерах, автор данной статьи мог бы посоветовать следующее. Если у вас относительно «слабый» ПК (комплектующим более 5 лет), то данный режем может принести видимые результаты, а именно минимизировать просадки в кадрах и немного поднять FPS. Если же у вас достаточно мощная сборка ПК, то Game Mode не даст вам ощутимых различий в стабильности или общей производительности. В этом случае «Игровой режим» может осуществлять лишь роль мультимедийного инструмента.
Как удалить функцию «Игровой режим» на Windows 10
Если вам недостаточно простого отключения «Игрового режима», то вы можете полностью его удалить из вашей ОС. Для этого:
- Откройте «строку задач» (сочетанием клавиш Win+R) и введите команду PowerShell.Исполняемый файл PowerShell располагается по адресу Windows\System32\WindowsPowerShell
- В появившемся окне задач PowerShell введи в одну строку команду «Get-AppxPackage *xboxapp* | Remove-AppxPackage». Нажмите «Enter».После нажатия клавиши «Enter» появится строка выполнения процесса деинсталляции (в процентах)
- Готово. После перезагрузки системы, функция «Игровой режим» будет удалена с вашего компьютера (даже из настроек «Панели управления»).
Если вы не хотите прибегать к помощи системных утилит Windows для удаления «Игрового режима», то автор данной статьи может посоветовать воспользоваться функцией «отката системы» до более ранней версии. Достаточно лишь создать точку восстановления перед тем как скачивать и устанавливать пакет обновлений Windows 1703.
«Игровой режим» Windows 10 от Майкрософт до сих пор находится в стадии активной разработки, поэтому в настоящее время он не является инструментом первой необходимости. Если для обладателей слабых ПК, Game Mode ещё может принести ощутимые изменения в приросте FPS и общей стабильности игры, то для пользователей с мощными системами «Игровой режим» будет скорее мультимедийным инструментом для записи игровых роликов или ведения онлайн-трансляций.
- Леонид Левин
- Распечатать
Источник: https://winda10.com/igry/kak-vklyuchit-igrovoy-rezhim-v-windows-10.html
