Содержание
- 1 Работа с жёстким диском во время установки Windows 7
- 1.1 Основные отличия дисков стандарта GPT (новых) и MBR (старых)
- 1.2 Работа с жестким диском до 2 ТиБ
- 1.3 Работа с жестким диском более 2 ТиБ
- 1.4 Подготовка диска к установке Windows 7 с помощью сторонних программ: разбивка, форматирование и прочее
- 1.5 Acronis Disk Director
- 1.6 Paragon Partition Manager
- 1.7 Управление разделами, форматирование и другие операции через менеджер дисков
- 2 Как правильно отформатировать жесткий диск при установке ОС Windows 7
- 3 Как отформатировать жесткий диск
- 4 Как отформатировать новый жесткий диск Windows 7?
- 4.1 Когда следует форматировать диски
- 4.2 Что нужно сделать для форматирования жесткого диска
- 4.3 Какую файловую систему следует использовать
- 4.4 Что такое быстрое форматирование
- 4.5 Что такое разделы и тома жесткого диска
- 4.6 Как отформатировать новый жесткий
- 4.7 Создание дополнительных разделов
- 4.8 Что дает форматирование диска
- 4.9 Ошибка при повторном форматировании диска
- 4.10 Нужно ли форматировать новый жесткий диск?
- 4.11 3.5″ Внешний HDD Seagate Expansion
- 4.12 Как подготовить новый жесткий диск к работе
- 5 Как можно отформатировать диск перед установкой Windows 7
- 6 Работа с жёстким диском во время установки Windows 7
- 6.1 Основные отличия дисков стандарта GPT (новых) и MBR (старых)
- 6.2 Работа с жестким диском до 2 ТиБ
- 6.3 Работа с жестким диском более 2 ТиБ
- 6.4 Подготовка диска к установке Windows 7 с помощью сторонних программ: разбивка, форматирование и прочее
- 6.5 Acronis Disk Director
- 6.6 Paragon Partition Manager
- 6.7 Управление разделами, форматирование и другие операции через менеджер дисков
- 7 Как правильно отформатировать жесткий диск при установке ОС Windows 7
- 8 Как отформатировать жесткий диск
- 9 Как отформатировать новый жесткий диск Windows 7?
- 9.1 Когда следует форматировать диски
- 9.2 Что нужно сделать для форматирования жесткого диска
- 9.3 Какую файловую систему следует использовать
- 9.4 Что такое быстрое форматирование
- 9.5 Что такое разделы и тома жесткого диска
- 9.6 Как отформатировать новый жесткий
- 9.7 Создание дополнительных разделов
- 9.8 Что дает форматирование диска
- 9.9 Ошибка при повторном форматировании диска
- 9.10 Нужно ли форматировать новый жесткий диск?
- 9.11 3.5″ Внешний HDD Seagate Expansion
- 9.12 Как подготовить новый жесткий диск к работе
- 10 Как можно отформатировать диск перед установкой Windows 7
- 11 Работа с жёстким диском во время установки Windows 7
- 11.1 GPT или MBR?
- 11.2 Основные отличия дисков стандарта GPT (новых) и MBR (старых)
- 11.3 Преобразование таблицы разделов из GPT в MBR
- 11.4 Работа с жестким диском до 2 ТиБ
- 11.5 Работа с жестким диском более 2 ТиБ
- 11.6 Подготовка диска к установке Windows 7 с помощью сторонних программ: разбивка, форматирование и прочее
- 11.7 Acronis Disk Director
- 11.8 Paragon Partition Manager
- 11.9 Управление разделами, форматирование и другие операции через менеджер дисков
- 12 Как правильно отформатировать жесткий диск при установке ОС Windows 7
- 13 Как отформатировать жесткий диск
- 14 Как отформатировать новый жесткий диск Windows 7?
- 14.1 Когда следует форматировать диски
- 14.2 Что нужно сделать для форматирования жесткого диска
- 14.3 Какую файловую систему следует использовать
- 14.4 Что такое быстрое форматирование
- 14.5 Что такое разделы и тома жесткого диска
- 14.6 Как отформатировать новый жесткий
- 14.7 Создание дополнительных разделов
- 14.8 Что дает форматирование диска
- 14.9 Ошибка при повторном форматировании диска
- 14.10 Нужно ли форматировать новый жесткий диск?
- 14.11 3.5″ Внешний HDD Seagate Expansion
- 14.12 Как подготовить новый жесткий диск к работе
- 15 Как можно отформатировать диск перед установкой Windows 7
- 16 Работа с жёстким диском во время установки Windows 7
- 16.1 GPT или MBR?
- 16.2 Основные отличия дисков стандарта GPT (новых) и MBR (старых)
- 16.3 Преобразование таблицы разделов из GPT в MBR
- 16.4 Работа с жестким диском до 2 ТиБ
- 16.5 Работа с жестким диском более 2 ТиБ
- 16.6 Подготовка диска к установке Windows 7 с помощью сторонних программ: разбивка, форматирование и прочее
- 16.7 Acronis Disk Director
- 16.8 Paragon Partition Manager
- 16.9 Управление разделами, форматирование и другие операции через менеджер дисков
- 17 Как правильно отформатировать жесткий диск при установке ОС Windows 7
- 18 Как отформатировать жесткий диск
- 19 Как отформатировать новый жесткий диск Windows 7?
- 19.1 Когда следует форматировать диски
- 19.2 Что нужно сделать для форматирования жесткого диска
- 19.3 Какую файловую систему следует использовать
- 19.4 Что такое быстрое форматирование
- 19.5 Что такое разделы и тома жесткого диска
- 19.6 Как отформатировать новый жесткий
- 19.7 Создание дополнительных разделов
- 19.8 Что дает форматирование диска
- 19.9 Ошибка при повторном форматировании диска
- 19.10 Нужно ли форматировать новый жесткий диск?
- 19.11 3.5″ Внешний HDD Seagate Expansion
- 19.12 Как подготовить новый жесткий диск к работе
- 20 Как можно отформатировать диск перед установкой Windows 7
Работа с жёстким диском во время установки Windows 7
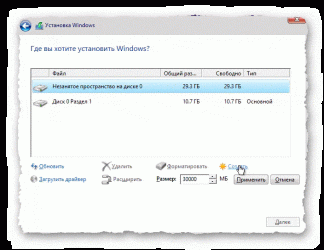
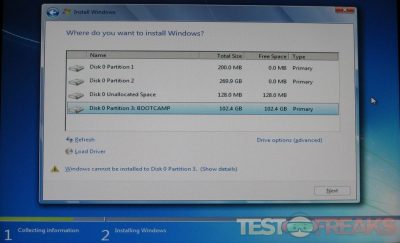
Современные жесткие диски (HDD) становятся всё более вместительными и менее дорогими, и многие люди считают, что лучше купить один большой накопитель – в 2 – 3 – 4 терабайта, чем несколько маленьких. Но не все осознают, с какими сложностями они столкнутся при установке на такой диск операционной системы. Дело в том, что диски объемом более 2 ТиБ используют нестандартный, новый тип организации данных – таблицу разделов GPT. В ней и таятся “сюрпризы”, которые поджидают неискушенного юзера.
Основные отличия дисков стандарта GPT (новых) и MBR (старых)
- Разбиение дисков по стандарту MBR не может адресовать пространство, превышающее 2,2 ТиБ, а для дисков GPT никаких ограничений нет (вернее, их предел составляет астрономическое по нашим меркам число – 8,6 миллиардов ТиБ).
- На диски GPT можно установить только 64-разрядную версию Windows, начиная от Windows Vista x64. 64-разрядная Windows XP и все версии x86, начиная с Vista, могут писать и считывать данные с разделов GPT, но загружаться с них не могут. Windows XP x86 и более старшие версии не поддерживают платформу GPT.
- Таблица разделов GPT – это часть интерфейса UEFI – нового BIOS, если можно так выразиться. Компьютеры с традиционными BIOS структуру GPT не поддерживают.
Но это не значит, что современные, вместительные жесткие диски GPT нельзя использовать по старинке – на компьютерах без UEFI или для установки 32-битных систем. Можно: для этого таблицу разделов GPT всего лишь нужно переделать в MBR.
Часть объема – та, что за пределами 2,2 ТиБ, будет недоступна, но с этим уже ничего не поделаешь.
Работа с жестким диском до 2 ТиБ
При установке Windows 7 x86 (32-разрядной версии) на диск GPT выскакивает сообщение об ошибке, четко указывающее на причину:
Если ваш жесткий диск меньше 2 ТиБ, проблему решит полное форматирование с удалением всех разделов. Это можно сделать через опцию “Настройка диска” из комплекта дистрибутива.
- Когда в ходе установки Windows 7 вы доберетесь до выбора раздела, куда ставить систему, и увидите сообщение об ошибке – нажмите кнопочку “Настройка диска”.
- Выделите каждый раздел, начиная снизу, и удалите нажатием одноименной кнопки. У вас должно получиться одно общее неразмеченное пространство, равное объему всего жесткого диска.
- Теперь нужно создать каждый раздел заново. Для этого нажмите кнопочку “Создать”, задайте желаемый размер партиции и щелкните “Применить”. Повторите операцию столько раз, сколько разделов вы хотите получить. Система попросит вас выделить область для ее нужд (загрузочный раздел 100 mb), желательно согласиться.
- Форматирование вновь созданных разделов производится нажатием кнопки “Форматировать”. После этих действий таблица разделов жесткого диска GPT будет преобразована в MBR, пригодный для инсталляции 32-разрядной версии Windows 7. Дальнейшая установка проходит без особенностей.
Работа с жестким диском более 2 ТиБ
Для создания MBR на дисках столь большой емкости потребуется утилита DiskPart, входящая в состав дистрибутива семерки. Запускается и работает она через командную строку.
- Дойдя до выбора места установки, запустите командную строку нажатием на клавиатуре “Shift” + “F10”. В открывшееся черное окошко впишите: diskpart и нажмите Enter.
- Следом скомандуйте: list disk – для просмотра всех установленных на компьютере жестких дисков.
- Выберите диск, на котором вы будете создавать MBR. Если он один, впишите команду select disk 0, если несколько – вместо нуля подставьте порядковый номер того диска, который вам нужен.
- Следом удалите все данные и всю разметку с выбранного HDD командой clean.
- Команда convert mbr преобразует таблицу GPT в MBR.
- Для закрытия консоли введите: exit.
- Далее можете переходить к установке Windows 7.
Подготовка диска к установке Windows 7 с помощью сторонних программ: разбивка, форматирование и прочее
Разметить и отформатировать HDD перед инсталляцией Windows 7 можно и с помощью сторонних программ, таких как “Acronis Disk Director”, “Paragon Partition Manager” и т. п. Приложений для этих целей существует достаточно, но эти два знакомы очень многим и являются лучшими в своем классе, поэтому их и будем рассматривать.
Acronis Disk Director
Мощный инструмент управления дисками. Выпускается в двух версиях – для работы в среде Windows и как загрузочный образ. Второй позволяет переразбивать, форматировать, удалять, перемещать и восстанавливать тома, переносить данные из раздела в раздел не загружаясь в Windows.
Принцип использования Acronis Disk Director интуитивно понятен – каждая его опция имеет четкое, недвусмысленное определение. Интерфейс – английский и русский.
Для того, чтобы поделить HDD на разделы и выполнить форматирование в любой из предложенных файловых систем (их список довольно солидный), выберите пункт “Создание разделов” и действуйте по инструкции мастера.
Acronis Disk Director имеет одну очень полезную функцию – мастер восстановления разделов. Он позволяет восстановить на диске удаленные тома со всеми их данными. Если, конечно, информация не была перезаписана.
Paragon Partition Manager
Другой полнофункциональный набор инструментов управления дисками. Представляет собой загрузочный образ, с помощью которого можно делать очень много чего: разбивать диски на тома, форматировать в различных файловых системах, делать загрузочные меню, создавать пакеты инсталляции дистрибутивов ОС (не только Windows), управлять загрузчиками систем и т. д.
Что же касается функций управления разделами, то Paragon Partition Manager позволяет их создавать, удалять, делить, копировать, восстанавливать, объединять, делать их резервные копии и переносить на внешние носители. Можно даже перенести на другой все содержимое жесткого диска. Кроме перечисленного, приложение имеет сетевые функции, дающие возможность создать соединение с другими компьютерами локальной сети.
Несмотря на англоязычный интерфейс, управляться с Partition Manager довольно легко. Большинство опций запускают работу встроенного мастера, который ведет пользователя через все этапы выбранной операции. Для освоения программы не нужно много времени, а результат того, что делается, всегда получается хорошим.
Управление разделами, форматирование и другие операции через менеджер дисков
Перераспределить дисковое пространство из-под работающей системы можно и через “Управление дисками” – собственное средство Windows 7. Инструмент находится в наборе “Управление компьютером”.
- Запустите панель управления и откройте приложение “Администрирование”. Из списка административных инструментов выберите “Управление компьютером”.
- Следом выберите “Управление дисками”.
- Перед вами откроется “карта” установленных на компьютере жестких дисков и других накопителей – флешек, карт памяти и прочего, если они подключены.
Если диски поделены на части – на карте отобразится каждый раздел, иначе называемый томом, с его буквой, размером и обозначением типа: основной или логический. Вверху – таблица свойств каждого тома. Здесь вы можете посмотреть, с какого из них загружается ваша система – загрузочный раздел имеет атрибут “Активный”.
Активным в Windows 7 является 100-мегабайтный раздел в самом начале жесткого диска (стандарта MBR). Он не имеет буквы и не отображается в проводнике.
Правым кликом по одному из разделов на карте диска открывается список доступных команд: какие операции можно проделать над этим томом.
Так, над логическим разделом D нашего единственного жесткого диска можно проделать следующее:
- открыть (через проводник);
- изменить букву;
- изменить путь к диску;
- форматировать;
- расширить;
- сжать;
- удалить;
- посмотреть свойства;
- прочитать справку.
Если удалить букву тома, он не будет отображаться в проводнике Windows, как и остальные скрытые разделы. Такие как SYSTEM – где находится загрузчик Windows 7, и раздел RECOVERY (восстановления). Это защищает хранимые там файлы от случайного повреждения и удаления.
Команда “форматирование” уничтожит всю информацию, команды “расширить” и “сжать” предназначены для управления размерами раздела. “Удалить”, соответственно, превратит выбранную область жесткого диска в неразмеченное пространство.
Словом, работа с менеджером диска не сложна, но от пользователя требует внимания и осторожности.
Источник: https://itpotok.ru/rabota-s-zhestkimi-diskami-v-xode-ustanovki-windows-7-i-ne-tolko/
Как правильно отформатировать жесткий диск при установке ОС Windows 7
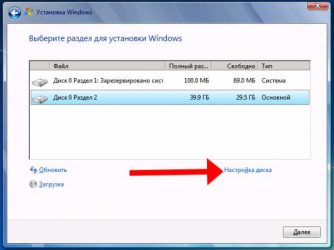
При полной установке операционной системы Windows 7, рекомендуется предварительно форматировать жесткий диск. В отличии от обычного удаления, форматирование – полностью удаляет все файлы с диска, пути к ним и полностью очищает заголовки. К тому же в процессе форматирования можно выбрать тип файловой системы, что существенно скажется на работе компьютера. Во время установки Windows 7, перед тем как форматировать, нужно немного ознакомиться с основными понятиями: файловая система, метка тома, способ форматирования и типы разделов.
Типы файловых систем
Файловая система в ОС семейства Windows может быть нескольких типов FAT16, FAT 32 и NTFS.
FAT 16 — одна из самых простых и старых систем, которая сейчас практически не используется из-за очень маленького по современным меркам, максимального размера файла – 2 гигабайта.
FAT 32 – Максимальный размер файла – 4 гигабайта, в настоящее время используется на флеш-накопителях
NTFS – тип файловой системы, который используется, как стандартный в операционных системах семейства Windows, с максимальным размером файла для записи – 16 терабайт.
Метка тома – это своеобразное название, которое можно дать жесткому диску или разделу при форматировании. Этот параметр вводить необязательно, но значительно упрощает работу с жесткими дисками, имеющими более 2 разделов;
Способы форматирования
При установке Windows 7, желательно форматировать диск, но оно разделяется на 2 вида:
— быстрое – очищает только пути к файлам, после чего компьютер их не видит, а все новые данные записываются поверх старых;
— полное – полностью очищается жесткий диск или его раздел, все новые данные записываются в новые ячейки. (рекомендуется использовать именно этот вид).
Типы разделов для ОС Windows 7 также бывают двух основных видов: основные и логические. На одном жестком диске может быть только один основной и несколько логических, а также скрытый раздел, объемом около 100 мегабайт для системных файлов Windows 7.
Как можно форматировать жесткий диск при установке операционной системы Windows 7?
Существует много способов форматирования, которые условно разделить можно на два вида: форматирование в процессе установки и с помощью сторонних программ.
Форматирование во время установки
Программа установки на определенном шаге предлагает выбрать раздел, куда будет установлена операционная система. На этом же шаге можно произвести ряд самых основных работ с жестким диском: создать и удалить разделы, а также изменить их размеры.
Пошаговая инструкция
1. После выбора типа установки, появляется окно с предложением выбрать диск для установки Windows 7:
2. Здесь нужно выделить необходимый диск и нажать ссылку «настройка диска» и появится дополнительный набор функций, где нужно выбрать пункт «форматировать»:
3. Во всплывшем окне предупреждения нужно подтвердить действие:4. Ждем пока завершится процесс и переходим к установке ОС Windows 7:
Программа для работы с дисками при установке Windows 7 использует быстрый способ форматирования и не имеет дополнительного функционала, поэтому можно использовать дополнительные утилиты для работы с дисками, которые могут работать даже без наличия операционной системы на ПК.
Самая простая для освоения и удобная в работе программа — Acronis Disk Director Suite (программа платная, но на просторах всемирной сети можно найти пиратские версии или использовать демонстрационную версию лицензионной программы).
Как форматировать жесткий диск при помощи Acronis Disk Director Suite?
Рассмотрим способ, при котором будет использоваться Live CD с программой.
1. Вставляем диск в дисковод и убеждаемся, что основное устройство для загрузки в BIOS-е – CD/DVD привод.
2. Выбираем пункт «Acronis Disk Director (полная версия):
3. Всплывающее окно предложит выбрать режим, выбираем режим «ручной»:
4. На следующем шаге выделяем мышкой раздел, с которым будем работать и в меню слева выбираем пункт «Форматировать»:
5. В следующем окне нужно будет выбрать тип файловой системы, размер кластера и создать метку тома. Все кроме метки выставляем согласно картинке и нажимаем кнопку «Ок»:
6. После нажатия «Ок» мы снова попадает в окно выбора диска, это сделано для того, чтобы внести еще ряд изменений в текущий или другие разделы, но так как нам нужно форматировать только диск, на который будет ставиться Windows 7 – нажимаем на клетчатый флажок:
Дальше ждем окончания процесса форматирования и можно смело выходить из программы и продолжаем установку в обычном режиме, при этом форматировать встроенной утилитой не понадобиться.
Форматировать жесткий диск – это важный шаг в процессе установки Windows 7. Если его не выполнить и поставить новую ОС поверх старой – возможно, что свежая версия операционной системы проработает недолго и будет вызывать ряд проблем в процессе эксплуатации. Компьютер будет путаться в остатках файлов, пытаясь их связать со свежезаписанными. А каждый раз тратить определенной время для переустановки всего программного обеспечения и драйверов в системе, попросту может не быть.
Источник: https://windowstune.ru/win7/setup7/ustanovka-windows-7-kak-formatirovat-disk.html
Как отформатировать жесткий диск
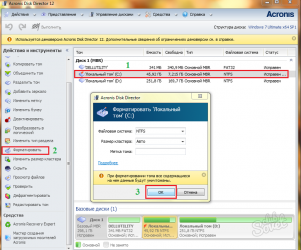
24.10.2013 windows | для начинающих
Как показывает различная статистика, далеко не все пользователи знают, как произвести указанное действие. Наибольшие проблемы возникают, если нужно отформатировать диск C в Windows 7, 8 или Windows 10, т.е. системный жесткий диск.
В этой инструкции речь как раз и пойдет о том, как произвести это, на самом деле нехитрое действие — отформатировать диск С (или, вернее, диск, на который установлена Windows), и любой другой жесткий диск. Ну а начну с самого простого. (Если вам нужно отформатировать винчестер в FAT32, а Windows пишет, что том слишком велик для файловой системы, см. эту статью). Также может быть полезным: Чем различаются быстрое и полное форматирование в Windows.
Форматирование не системного жесткого диска или его раздела в Windows
Для того, чтобы отформатировать диск или его логический раздел в Windows 7, 8 или Windows 10 (условно говоря, диск D), достаточно открыть проводник (или «Мой компьютер»), кликнуть правой кнопкой мыши по диску и выбрать пункт «Форматировать».
После этого, просто укажите, при желании метку тома, файловую систему (хотя тут лучше оставить NTFS) и способ форматирования (имеет смысл оставить «Быстрое форматирование»). Нажмите «Начать» и дождитесь, когда диск полностью будет отформатирован. Иногда, если жесткий диск достаточно велик, это может занять продолжительное время и вы даже можете решить, что компьютер завис. С вероятностью 95% это не так, просто подождите.
Еще один способ отформатировать жесткий диск, не являющийся системным — сделать это с помощью команды format в командной строке, запущенной от имени администратора. В общем виде, команда, производящая быстрое форматирование диска в NTFS будет выглядеть так:
format /FS:NTFS D: /q
Где D: — это буква форматируемого диска.
Как отформатировать диск C в Windows 7, 8 и Windows 10
В общем-то, данное руководство подойдет и для предыдущих версий Windows. Итак, если вы попробуете отформатировать системный жесткий диск в Windows 7 или 8, то увидите сообщение о том, что:
- Вы не можете отформатировать этот том. Он содержит используемую сейчас версию операционной системы Windows. Форматирование этого тома может привести к тому, что компьютер перестанет работать. (Windows 8 и 8.1)
- Этот диск используется. Диск используется другой программой или процессом. Отформатировать его? А после нажатия «Да» — сообщение «Windows не может отформатировать этот диск. Завершите все прочие программы, использующие этот диск, убедитесь, что ни одно окно не отображает его содержимое, а затем повторите попытку.
Происходящее легко объяснимо — Windows не может отформатировать тот диск, на котором он сам находится. Более того, даже если операционная система установлена на диск D или любой другой, все равно на первом разделе (т.е. на диске C) будут находиться необходимые для загрузки операционной системы файлы, так как при включении компьютера, BIOS в первую очередь начнет загрузку оттуда.
Некоторые примечания
Таким образом, форматируя диск C вам следует помнить, что это действие подразумевает последующую установку Windows (или другой ОС) или же, если Windows установлена на другой раздел, конфигурацию загрузки ОС после форматирования, что является не самой тривиальной задачей и, если вы не слишком опытный пользователь (а судя по всему, это так, раз вы здесь), я бы не рекомендовал за это браться.
Форматирование
Если же вы уверены в том, что делаете, то продолжаем. Для того, чтобы отформатировать диск С или системный раздел Windows, вам потребуется загрузиться с какого-либо другого носителя:
Имеются также специальные решения, такие как Acronis Disk Director, Paragon Partition Magic или Manager и другие. Но их мы рассматривать не будем: во-первых, эти продукты являются платными, во-вторых, для целей простого форматирования они излишни.
Форматирование с помощью загрузочной флешки или диска Windows 7 и 8
Для того, чтобы отформатировать системный диск этим способом, загрузитесь с соответствующего установочного носителя и на этапе выбора типа установки выберите «Полная установка». Следующее, что вы увидите будет выбор раздела для установки.
Если вы нажмете ссылку «Настройка диска», то тут же вы сможете уже и отформатировать и изменить структуру его разделов. Более подробно об этом можно прочесть в статье «Как разбить диск при установке Windows».
Еще один способ — в любой момент установки нажать Shift + F10, откроется командная строка. Из которой вы также можете произвести форматирование (как это сделать, было написано выше). Тут нужно учесть, что в программе установки буква диска С может быть и другой, для того, чтобы выяснить ее, для начала воспользуйтесь командой:
wmic logicaldisk get deviceid, volumename, description
А, чтобы уточнить, не перепутали ли чего — команду DIR D:, где D: — буква диска. (По этой команде вы увидите содержимое папок на диске).
После этого уже можно применять format к нужному разделу.
Как отформатировать диск с помощью LiveCD
Форматирование жесткого диска с помощью различного рода LiveCD мало чем отличается от форматирования просто в Windows. Так как при загрузке с LiveCD все действительно необходимые данные располагаются в оперативной памяти компьютера, вы можете используя различные варианты BartPE отформатировать системный жесткий диск просто через проводник. И, также как в уже описанных вариантах, использовать команду format в командной строке.
Источник: https://remontka.pro/format-hdd/
Как отформатировать новый жесткий диск Windows 7?
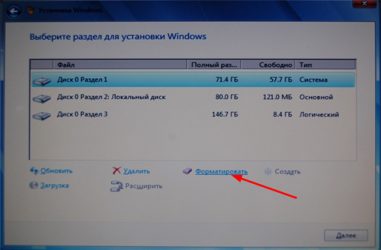
Жесткие диски – основные устройства для хранения данных на компьютере – их нужно отформатировать перед использованием. Когда диск форматируется, он настраивается в определенной файловой системе, что позволяет Windows хранить на нем информацию. Жесткие диски новых компьютеров с предустановленной операционной системой Windows уже отформатированы.
Устройства хранения данных, например USB флэш-память и карты памяти, обычно могут поставляться уже отформатированными. В таком случае их не нужно форматировать. Компакт-диски и DVD-диски используют другие форматы, чем жесткие диски и съемные носители. Для получения сведений о форматировании дисков и DVD-дисков см. Какой формат DVD-и компакт-дисков следует использовать?
Внимание! При форматировании все содержимое жесткого диска будут удалены. Если диск отформатировать, все сохраненные на нем файлы будут уничтожены.
Когда следует форматировать диски
Обычно только при установке нового устройства хранения данных. Установленный жесткий диск следует отформатировать в определенной файловой системе (например, NTFS) перед тем, как Windows сможет хранить на нем файлы.
Что нужно сделать для форматирования жесткого диска
Прежде чем форматировать жесткий диск, на нем необходимо создать один или несколько разделов. После этого каждый из разделов можно будет отформатировать. Можно разделить жесткий диск так, чтобы он содержал один или несколько томов. Каждому поэтому назначается собственная буква диска.
Какую файловую систему следует использовать
Лучше использовать файловую систему NTFS. Для некоторых предыдущих версий Windows необходимо было использовать файловую систему FAT32. Поэтому в некоторых случаях, например при использовании многовариантного загрузки нужно использовать FAT32.
Что такое быстрое форматирование
Быстрое форматирование – это операция форматирования, при которой на жестком диске создается новая таблица файлов, но сам диск НЕ перезаписывается и не стирается. Быстрое форматирование происходит гораздо быстрее обычного, которое полностью удаляет все данные с жесткого диска.
Что такое разделы и тома жесткого диска
Раздел – это область жесткого диска, которую можно отформатировать и назначить букву диска. На базовом диске (самый распространенный тип диска) тома форматируются как первичные разделы или логические диски.
Системный раздел обычно обозначается буквой C. Буквы A и B зарезервированы для съемных дисков или накопителей на гибких дисках. Жесткие диски некоторых компьютерах состоят из одного раздела, поэтому буква C соответствует всему жесткому диску.
Как отформатировать новый жесткий
Жесткие диски других компьютеров могут иметь дополнительные разделы, содержащие средства восстановления на случай повреждения раздела C.
Создание дополнительных разделов
Дополнительные разделы и тома можно создать только на диске, на котором осталось свободное место (место, которое еще не был отформатировано и которое не принадлежит имеющимся разделам или томам). Чтобы создать свободное место, можно сжать том или воспользоваться средством для работы с разделами от стороннего производителя.
Что дает форматирование диска
Повторное форматирование – это процесс форматирования жесткого диска или раздела, который уже был отформатирован, или содержит данные. При повторном форматировании все данные на диске удаляются.
В некоторых предыдущих версиях Windows было рекомендовано выполнить форматирование жесткого диска при переустановке Windows для устранения серьезных неполадок в работе компьютера. Повторное форматирование устраняло неполадки за счет удаления всех данных на компьютере.
После этого нужно было переустановить программы, используя исходные установочные файлы или диски, восстановить все личные файлы, например документы, музыку и изображения с предварительно сделанных резервных копий.
Последнии версии Windows предлагают ряд менее радикальных вариантов восстановления, которые предоставляют лучшие возможности для начала устранения неполадок в работе компьютера. Повторное форматирование при переустановке нужно использовать только в случае крайней необходимости, когда все другие способы восстановления и диагностики оказались неэффективны.
Ошибка при повторном форматировании диска
Нельзя повторно форматировать диск или раздел, используемый в данный момент, включая раздел, на который установлена Windows. Это сделано из соображений безопасности, чтобы пользователь случаем не удалил Windows.
Чтобы повторно форматировать жесткий диск компьютера и переустановить Windows, перезагрузите компьютер, используя установочный диск Windows (этот метод известен как загрузка с установочного диска).
При установке можно повторно разделить и форматировать жесткий диск и переустановить Windows. В результате этого процесса удаляются файлы и программы, поэтому, прежде чем начать, нужно обязательно сделать резервную копию данных и файлов программ.
Нужно ли форматировать новый жесткий диск?
» Компьютер » Железо
После приобретения нового винчестера важно знать, как отформатировать новый жесткий диск и как правильно разбить его на разделы. Так как же стоит форматировать недавно приобретенный жесткий диск?
Пользователю ПК, который приобрел новый винчестер с целью расширения физической памяти, для предстоящего форматирования диска стоит воспользоваться одним из двух наиболее популярных и простых способов.
В первом случае можно обойтись без инсталлирования дополнительных программ. Форматирование можно сделать благодаря возможностям операционной системы. Например, в Windows 7 или XP это можно сделать, посетив меню «Мой компьютер». Если диск виден, то вызвав контекстное меню и нажав правой кнопкой мыши по ярлыку диска с нераспределенным разделом, можно форматировать диск.
Либо же, если раздел не виден, его можно отыскать, пройдя по пути меню «Пуск — Панель управления — Системы и безопасность — Администрирование», после чего выбрать «Управление компьютером». Именно в этом окне будет проходить дальнейшая работа по форматированию и разбивке винчестера. Есть еще одна возможность выхода в данное меню: благодаря тому же Пуску, где в Моем компьютере можно вызвать контекстное меню и выбрать «Управление».
В левой части вызванного окна необходимо воспользоваться вкладкой «Управление дисками». В окне появляется список дисков, из которых необходим Диск 0 (новый винчестер). Необходимо его инициализировать, нажав правой кнопкой мыши. И следующий шаг – форматирование при помощи файловой системы NTFS. Далее присваивается имя диска вручную, так как в ином случае операционная система даст ему стандартное название.
Для присваивания имени можно использовать режим Мастера создания разделов, вызвав контекстное меню на диске и выбрав вкладку в нем для создания простого тома. Далее, следуя пошаговой инструкции, можно сделать разбивку раздела на несколько томов, присваивая каждому желаемый размер.
Второй способ требует инсталлирования программы или же использования уже готового загрузочного диска с программой Acronis. Он наиболее часто используется для разбивки нового винчестера на разделы. Для упрощения работы, стоит воспользоваться режимом Автоматических операций над разделами, и следовать по шаблону Мастера создания разделов.
Сделать формат нового жесткого диска несложно, стоит только применить один из предложенных вариантов.
Жесткие диски – основные устройства для хранения данных на компьютере – их нужно отформатировать перед использованием. Когда диск форматируется, он настраивается в определенной файловой системе, что позволяет Windows хранить на нем информацию. Жесткие диски новых компьютеров с предустановленной операционной системой Windows уже отформатированы.
Устройства хранения данных, например USB флэш-память и карты памяти, обычно могут поставляться уже отформатированными. В таком случае их не нужно форматировать. Компакт-диски и DVD-диски используют другие форматы, чем жесткие диски и съемные носители. Для получения сведений о форматировании дисков и DVD-дисков см. Какой формат DVD-и компакт-дисков следует использовать?
Внимание! При форматировании все содержимое жесткого диска будут удалены.
3.5″ Внешний HDD Seagate Expansion
Если диск отформатировать, все сохраненные на нем файлы будут уничтожены.
Как подготовить новый жесткий диск к работе
После установки в компьютер нового жесткого диска, подключения всех проводов и запуска системы – нужно подготовить пространство для работы. Для выполнения этой задачи хватит инструментов, встроенных в систему Windows.
Операция включает три простых шагах: инициализация, разбивка на разделы и форматирование разделов в выбранной файловой системе.
Раздел – выделенная область жесткого диска, отдельная логическая единица, которая может быть отформатирована в выбранной файловой системе.
UEFI – Unified Extensible Firmware Interface, то есть программа, отвечающая за взаимодействие между операционной системой и аппаратной платформой, на которой был установлен диск. Преемник BIOS. Зависит от архитектуры процессора, предлагает дополнительные функции, зарезервированные ранее для операционной системы, например, поддержку мыши и графический интерфейс.
Источник: https://open-form-it.com/kak-otformatirovat-novyy-zhestkiy-disk-windows-7/
Как можно отформатировать диск перед установкой Windows 7

Наверняка, многие сталкивались с установкой какой-либо операционной системы. Данный процесс, как известно, требует в определённый момент разбить жёсткий диск на тома, а затем произвести их форматирование. Дела с Windows обстоят точно так же.
В этой статье мы рассмотрим основные способы форматирования диска и приведём примеры решения этой задачи.
Форматирование чистого диска или перераспределение размера разделов из Windows
Только что сошедший с конвейера винчестер, как правило, содержит всего один логический том, а может и вообще не иметь ни одного. В любом случае, если вы не хотите использовать весь размер жёсткого диска в первоначальном виде, а конкретно — всего с одним разделом, вам потребуется создать на нём дополнительные тома меньшего размера. Сделать это можно множеством способов, однако все они (способы) делятся на две категории — форматирование изнутри работающей системы либо извне, используя загрузочные программы. Начнём с простого.
Допустим, вы приобрели жёсткий диск и хотели бы создать на нём разделы. После подключения его к компьютеру с системой Windows 7, необходимо проделать следующее:
- Переходим в Панель управления, затем открываем элемент «Администрирование»;
- Откроется небольшой список, в котором нужно найти элемент «Управление компьютером» и перейти в него;
- Слева в открывшемся окне отобразятся различные элементы меню, отвечающие за те или иные системные настройки, — находим подпункт «Управление дисками», расположенный внутри пункта «Запоминающие устройства»;
- После непродолжительной загрузки на экране отобразятся все существующие на компьютере локальные диски, а также все подключенные запоминающие устройства;
- Находим наш жёсткий диск в нижней части окна и удаляем все существующие на нём разделы;
- Для этого — кликаем по разделу, к примеру, «F:\» (или это любая другая буква в вашем случае) правой кнопкой мыши и выбираем «Удалить том…»;
- Если том был всего один (не считая зашифрованные разделы — их можно не трогать), тогда всё занимаемое им пространство отобразится, как «Не распределён»;
- Снова кликаем по не распределённой области и выбираем пункт «Создать простой том»;
- Откроется мастер создания разделов, в котором нужно указать размер будущего тома и назначить его букву;
- Если создаваемый раздел будет использоваться под установку Windows 7, задайте объём, равный около 30–40% от всего размера жёсткого диска (в нашем случае мы указали просто 1021 Мб) и нажмите Далее >;
- В качестве буквы можете выбрать любую, предлагаемую мастером — выбираем и жмём Далее >;
- Теперь мастер попросит отформатировать диск — здесь не рекомендуется ничего менять, кроме метки тома, то есть файловая система — NTFS, размер кластера — 512, метка тома — по вашему желанию (например, Windows);
- Снова нажимаем Далее >, а затем Готово;
- Мастер завершит работу.
Для создания дополнительных разделов в неразмеченной области используйте эту же инструкцию. После можно переходить непосредственно к установке Windows.
Форматирование из установщика Windows
Под установщиком здесь понимается программа, которая запускается непосредственно при установке Windows. С её помощью также можно перераспределить размеры разделов жёсткого диска, создать их или отформатировать уже имеющиеся.
Итак, перед непосредственной операцией установки ОС в определённый момент появляется окно, в котором необходимо выбрать раздел для установки на него Windows.
Выглядит это так:
Выбираем в списке раздел, который хотели бы отформатировать (в нашем случае — это «Раздел 1» с меткой «SYSTEM»), а затем нажимаем пункт «Настройка диска». В нижней части окна отобразятся дополнительные кнопки действия. Выбираем «Форматировать». Выскочит окошко с предупреждением об удалении всей информации — нажимаем OK и ожидаем окончание форматирования.
На этом всё, теперь можно спокойно переустановить Windows в раздел, который мы только что отформатировали.
Использование сторонних загрузочных программ
Бывают ситуации, когда форматирование жёсткого диска не представляется возможным приведёнными выше способами, но сделать это нужно. В таких случаях можно воспользоваться одной из десятков загрузочных программ, которые могут работать вне системы. Одна из таких — Acronis Disk Director.
Рассматривать создание загрузочных дисков или флешек с этой программой мы не будем, так как речь не об этом. Если этот вопрос вам интересен, то можете обратиться к статье на эту тему: Как сделать загрузочную флешку Acronis. Рассмотрим работу приложения, а конкретно, как с её помощью можно форматировать диск.
После запуска Acronis предложит выбрать предстоящую задачу. Выбираем первый пункт, как на картинке:
Затем откроется окно, в котором выбираем «Ручной режим» и жмём OK.
После, в основном окне программы отобразятся имеющиеся на винчестере разделы. Нам нужно выбрать тот, который мы хотим форматировать, а затем в меню «Операции» в левой части окна нажать на пункт «Форматировать».
В следующем окне рекомендуем выбрать те же параметры, что показаны на картинке, а затем нажимаем OK:
Чтобы программа начала форматировать выбранный нами раздел, нажимаем на значок в виде финишного флага в верхней части окна:
Далее откроется ещё одно окно, в котором нажимаем «Приступить», и через несколько секунд программа завершит операцию. На этом всё!
по теме
Источник: https://ustanovkaos.ru/sborka/kak-otformatirovat-disk-pered-ustanovkoj-windows-7.html
Работа с жёстким диском во время установки Windows 7
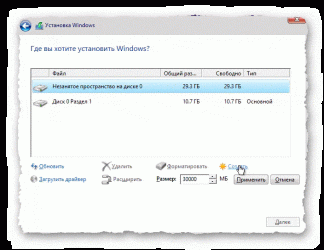
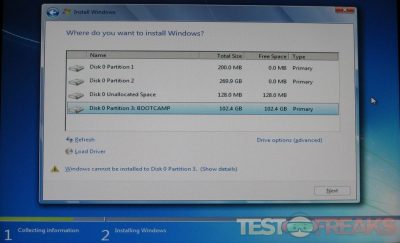
Современные жесткие диски (HDD) становятся всё более вместительными и менее дорогими, и многие люди считают, что лучше купить один большой накопитель – в 2 – 3 – 4 терабайта, чем несколько маленьких. Но не все осознают, с какими сложностями они столкнутся при установке на такой диск операционной системы. Дело в том, что диски объемом более 2 ТиБ используют нестандартный, новый тип организации данных – таблицу разделов GPT. В ней и таятся “сюрпризы”, которые поджидают неискушенного юзера.
Основные отличия дисков стандарта GPT (новых) и MBR (старых)
- Разбиение дисков по стандарту MBR не может адресовать пространство, превышающее 2,2 ТиБ, а для дисков GPT никаких ограничений нет (вернее, их предел составляет астрономическое по нашим меркам число – 8,6 миллиардов ТиБ).
- На диски GPT можно установить только 64-разрядную версию Windows, начиная от Windows Vista x64. 64-разрядная Windows XP и все версии x86, начиная с Vista, могут писать и считывать данные с разделов GPT, но загружаться с них не могут. Windows XP x86 и более старшие версии не поддерживают платформу GPT.
- Таблица разделов GPT – это часть интерфейса UEFI – нового BIOS, если можно так выразиться. Компьютеры с традиционными BIOS структуру GPT не поддерживают.
Но это не значит, что современные, вместительные жесткие диски GPT нельзя использовать по старинке – на компьютерах без UEFI или для установки 32-битных систем. Можно: для этого таблицу разделов GPT всего лишь нужно переделать в MBR.
Часть объема – та, что за пределами 2,2 ТиБ, будет недоступна, но с этим уже ничего не поделаешь.
Работа с жестким диском до 2 ТиБ
При установке Windows 7 x86 (32-разрядной версии) на диск GPT выскакивает сообщение об ошибке, четко указывающее на причину:
Если ваш жесткий диск меньше 2 ТиБ, проблему решит полное форматирование с удалением всех разделов. Это можно сделать через опцию “Настройка диска” из комплекта дистрибутива.
- Когда в ходе установки Windows 7 вы доберетесь до выбора раздела, куда ставить систему, и увидите сообщение об ошибке – нажмите кнопочку “Настройка диска”.
- Выделите каждый раздел, начиная снизу, и удалите нажатием одноименной кнопки. У вас должно получиться одно общее неразмеченное пространство, равное объему всего жесткого диска.
- Теперь нужно создать каждый раздел заново. Для этого нажмите кнопочку “Создать”, задайте желаемый размер партиции и щелкните “Применить”. Повторите операцию столько раз, сколько разделов вы хотите получить. Система попросит вас выделить область для ее нужд (загрузочный раздел 100 mb), желательно согласиться.
- Форматирование вновь созданных разделов производится нажатием кнопки “Форматировать”. После этих действий таблица разделов жесткого диска GPT будет преобразована в MBR, пригодный для инсталляции 32-разрядной версии Windows 7. Дальнейшая установка проходит без особенностей.
Работа с жестким диском более 2 ТиБ
Для создания MBR на дисках столь большой емкости потребуется утилита DiskPart, входящая в состав дистрибутива семерки. Запускается и работает она через командную строку.
- Дойдя до выбора места установки, запустите командную строку нажатием на клавиатуре “Shift” + “F10”. В открывшееся черное окошко впишите: diskpart и нажмите Enter.
- Следом скомандуйте: list disk – для просмотра всех установленных на компьютере жестких дисков.
- Выберите диск, на котором вы будете создавать MBR. Если он один, впишите команду select disk 0, если несколько – вместо нуля подставьте порядковый номер того диска, который вам нужен.
- Следом удалите все данные и всю разметку с выбранного HDD командой clean.
- Команда convert mbr преобразует таблицу GPT в MBR.
- Для закрытия консоли введите: exit.
- Далее можете переходить к установке Windows 7.
Подготовка диска к установке Windows 7 с помощью сторонних программ: разбивка, форматирование и прочее
Разметить и отформатировать HDD перед инсталляцией Windows 7 можно и с помощью сторонних программ, таких как “Acronis Disk Director”, “Paragon Partition Manager” и т. п. Приложений для этих целей существует достаточно, но эти два знакомы очень многим и являются лучшими в своем классе, поэтому их и будем рассматривать.
Acronis Disk Director
Мощный инструмент управления дисками. Выпускается в двух версиях – для работы в среде Windows и как загрузочный образ. Второй позволяет переразбивать, форматировать, удалять, перемещать и восстанавливать тома, переносить данные из раздела в раздел не загружаясь в Windows.
Принцип использования Acronis Disk Director интуитивно понятен – каждая его опция имеет четкое, недвусмысленное определение. Интерфейс – английский и русский.
Для того, чтобы поделить HDD на разделы и выполнить форматирование в любой из предложенных файловых систем (их список довольно солидный), выберите пункт “Создание разделов” и действуйте по инструкции мастера.
Acronis Disk Director имеет одну очень полезную функцию – мастер восстановления разделов. Он позволяет восстановить на диске удаленные тома со всеми их данными. Если, конечно, информация не была перезаписана.
Paragon Partition Manager
Другой полнофункциональный набор инструментов управления дисками. Представляет собой загрузочный образ, с помощью которого можно делать очень много чего: разбивать диски на тома, форматировать в различных файловых системах, делать загрузочные меню, создавать пакеты инсталляции дистрибутивов ОС (не только Windows), управлять загрузчиками систем и т. д.
Что же касается функций управления разделами, то Paragon Partition Manager позволяет их создавать, удалять, делить, копировать, восстанавливать, объединять, делать их резервные копии и переносить на внешние носители. Можно даже перенести на другой все содержимое жесткого диска. Кроме перечисленного, приложение имеет сетевые функции, дающие возможность создать соединение с другими компьютерами локальной сети.
Несмотря на англоязычный интерфейс, управляться с Partition Manager довольно легко. Большинство опций запускают работу встроенного мастера, который ведет пользователя через все этапы выбранной операции. Для освоения программы не нужно много времени, а результат того, что делается, всегда получается хорошим.
Управление разделами, форматирование и другие операции через менеджер дисков
Перераспределить дисковое пространство из-под работающей системы можно и через “Управление дисками” – собственное средство Windows 7. Инструмент находится в наборе “Управление компьютером”.
- Запустите панель управления и откройте приложение “Администрирование”. Из списка административных инструментов выберите “Управление компьютером”.
- Следом выберите “Управление дисками”.
- Перед вами откроется “карта” установленных на компьютере жестких дисков и других накопителей – флешек, карт памяти и прочего, если они подключены.
Если диски поделены на части – на карте отобразится каждый раздел, иначе называемый томом, с его буквой, размером и обозначением типа: основной или логический. Вверху – таблица свойств каждого тома. Здесь вы можете посмотреть, с какого из них загружается ваша система – загрузочный раздел имеет атрибут “Активный”.
Активным в Windows 7 является 100-мегабайтный раздел в самом начале жесткого диска (стандарта MBR). Он не имеет буквы и не отображается в проводнике.
Правым кликом по одному из разделов на карте диска открывается список доступных команд: какие операции можно проделать над этим томом.
Так, над логическим разделом D нашего единственного жесткого диска можно проделать следующее:
- открыть (через проводник);
- изменить букву;
- изменить путь к диску;
- форматировать;
- расширить;
- сжать;
- удалить;
- посмотреть свойства;
- прочитать справку.
Если удалить букву тома, он не будет отображаться в проводнике Windows, как и остальные скрытые разделы. Такие как SYSTEM – где находится загрузчик Windows 7, и раздел RECOVERY (восстановления). Это защищает хранимые там файлы от случайного повреждения и удаления.
Команда “форматирование” уничтожит всю информацию, команды “расширить” и “сжать” предназначены для управления размерами раздела. “Удалить”, соответственно, превратит выбранную область жесткого диска в неразмеченное пространство.
Словом, работа с менеджером диска не сложна, но от пользователя требует внимания и осторожности.
Источник: https://itpotok.ru/rabota-s-zhestkimi-diskami-v-xode-ustanovki-windows-7-i-ne-tolko/
Как правильно отформатировать жесткий диск при установке ОС Windows 7
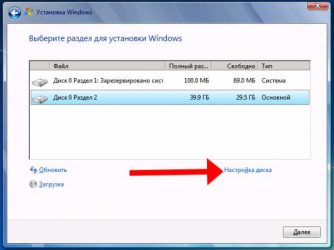
При полной установке операционной системы Windows 7, рекомендуется предварительно форматировать жесткий диск. В отличии от обычного удаления, форматирование – полностью удаляет все файлы с диска, пути к ним и полностью очищает заголовки. К тому же в процессе форматирования можно выбрать тип файловой системы, что существенно скажется на работе компьютера. Во время установки Windows 7, перед тем как форматировать, нужно немного ознакомиться с основными понятиями: файловая система, метка тома, способ форматирования и типы разделов.
Типы файловых систем
Файловая система в ОС семейства Windows может быть нескольких типов FAT16, FAT 32 и NTFS.
FAT 16 — одна из самых простых и старых систем, которая сейчас практически не используется из-за очень маленького по современным меркам, максимального размера файла – 2 гигабайта.
FAT 32 – Максимальный размер файла – 4 гигабайта, в настоящее время используется на флеш-накопителях
NTFS – тип файловой системы, который используется, как стандартный в операционных системах семейства Windows, с максимальным размером файла для записи – 16 терабайт.
Метка тома – это своеобразное название, которое можно дать жесткому диску или разделу при форматировании. Этот параметр вводить необязательно, но значительно упрощает работу с жесткими дисками, имеющими более 2 разделов;
Способы форматирования
При установке Windows 7, желательно форматировать диск, но оно разделяется на 2 вида:
— быстрое – очищает только пути к файлам, после чего компьютер их не видит, а все новые данные записываются поверх старых;
— полное – полностью очищается жесткий диск или его раздел, все новые данные записываются в новые ячейки. (рекомендуется использовать именно этот вид).
Типы разделов для ОС Windows 7 также бывают двух основных видов: основные и логические. На одном жестком диске может быть только один основной и несколько логических, а также скрытый раздел, объемом около 100 мегабайт для системных файлов Windows 7.
Как можно форматировать жесткий диск при установке операционной системы Windows 7?
Существует много способов форматирования, которые условно разделить можно на два вида: форматирование в процессе установки и с помощью сторонних программ.
Форматирование во время установки
Программа установки на определенном шаге предлагает выбрать раздел, куда будет установлена операционная система. На этом же шаге можно произвести ряд самых основных работ с жестким диском: создать и удалить разделы, а также изменить их размеры.
Пошаговая инструкция
1. После выбора типа установки, появляется окно с предложением выбрать диск для установки Windows 7:
2. Здесь нужно выделить необходимый диск и нажать ссылку «настройка диска» и появится дополнительный набор функций, где нужно выбрать пункт «форматировать»:
3. Во всплывшем окне предупреждения нужно подтвердить действие:4. Ждем пока завершится процесс и переходим к установке ОС Windows 7:
Программа для работы с дисками при установке Windows 7 использует быстрый способ форматирования и не имеет дополнительного функционала, поэтому можно использовать дополнительные утилиты для работы с дисками, которые могут работать даже без наличия операционной системы на ПК.
Самая простая для освоения и удобная в работе программа — Acronis Disk Director Suite (программа платная, но на просторах всемирной сети можно найти пиратские версии или использовать демонстрационную версию лицензионной программы).
Как форматировать жесткий диск при помощи Acronis Disk Director Suite?
Рассмотрим способ, при котором будет использоваться Live CD с программой.
1. Вставляем диск в дисковод и убеждаемся, что основное устройство для загрузки в BIOS-е – CD/DVD привод.
2. Выбираем пункт «Acronis Disk Director (полная версия):
3. Всплывающее окно предложит выбрать режим, выбираем режим «ручной»:
4. На следующем шаге выделяем мышкой раздел, с которым будем работать и в меню слева выбираем пункт «Форматировать»:
5. В следующем окне нужно будет выбрать тип файловой системы, размер кластера и создать метку тома. Все кроме метки выставляем согласно картинке и нажимаем кнопку «Ок»:
6. После нажатия «Ок» мы снова попадает в окно выбора диска, это сделано для того, чтобы внести еще ряд изменений в текущий или другие разделы, но так как нам нужно форматировать только диск, на который будет ставиться Windows 7 – нажимаем на клетчатый флажок:
Дальше ждем окончания процесса форматирования и можно смело выходить из программы и продолжаем установку в обычном режиме, при этом форматировать встроенной утилитой не понадобиться.
Форматировать жесткий диск – это важный шаг в процессе установки Windows 7. Если его не выполнить и поставить новую ОС поверх старой – возможно, что свежая версия операционной системы проработает недолго и будет вызывать ряд проблем в процессе эксплуатации. Компьютер будет путаться в остатках файлов, пытаясь их связать со свежезаписанными. А каждый раз тратить определенной время для переустановки всего программного обеспечения и драйверов в системе, попросту может не быть.
Источник: https://windowstune.ru/win7/setup7/ustanovka-windows-7-kak-formatirovat-disk.html
Как отформатировать жесткий диск
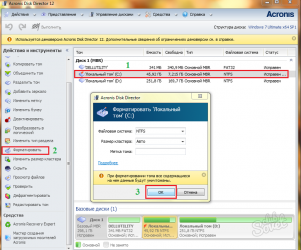
24.10.2013 windows | для начинающих
Как показывает различная статистика, далеко не все пользователи знают, как произвести указанное действие. Наибольшие проблемы возникают, если нужно отформатировать диск C в Windows 7, 8 или Windows 10, т.е. системный жесткий диск.
В этой инструкции речь как раз и пойдет о том, как произвести это, на самом деле нехитрое действие — отформатировать диск С (или, вернее, диск, на который установлена Windows), и любой другой жесткий диск. Ну а начну с самого простого. (Если вам нужно отформатировать винчестер в FAT32, а Windows пишет, что том слишком велик для файловой системы, см. эту статью). Также может быть полезным: Чем различаются быстрое и полное форматирование в Windows.
Форматирование не системного жесткого диска или его раздела в Windows
Для того, чтобы отформатировать диск или его логический раздел в Windows 7, 8 или Windows 10 (условно говоря, диск D), достаточно открыть проводник (или «Мой компьютер»), кликнуть правой кнопкой мыши по диску и выбрать пункт «Форматировать».
После этого, просто укажите, при желании метку тома, файловую систему (хотя тут лучше оставить NTFS) и способ форматирования (имеет смысл оставить «Быстрое форматирование»). Нажмите «Начать» и дождитесь, когда диск полностью будет отформатирован. Иногда, если жесткий диск достаточно велик, это может занять продолжительное время и вы даже можете решить, что компьютер завис. С вероятностью 95% это не так, просто подождите.
Еще один способ отформатировать жесткий диск, не являющийся системным — сделать это с помощью команды format в командной строке, запущенной от имени администратора. В общем виде, команда, производящая быстрое форматирование диска в NTFS будет выглядеть так:
format /FS:NTFS D: /q
Где D: — это буква форматируемого диска.
Как отформатировать диск C в Windows 7, 8 и Windows 10
В общем-то, данное руководство подойдет и для предыдущих версий Windows. Итак, если вы попробуете отформатировать системный жесткий диск в Windows 7 или 8, то увидите сообщение о том, что:
- Вы не можете отформатировать этот том. Он содержит используемую сейчас версию операционной системы Windows. Форматирование этого тома может привести к тому, что компьютер перестанет работать. (Windows 8 и 8.1)
- Этот диск используется. Диск используется другой программой или процессом. Отформатировать его? А после нажатия «Да» — сообщение «Windows не может отформатировать этот диск. Завершите все прочие программы, использующие этот диск, убедитесь, что ни одно окно не отображает его содержимое, а затем повторите попытку.
Происходящее легко объяснимо — Windows не может отформатировать тот диск, на котором он сам находится. Более того, даже если операционная система установлена на диск D или любой другой, все равно на первом разделе (т.е. на диске C) будут находиться необходимые для загрузки операционной системы файлы, так как при включении компьютера, BIOS в первую очередь начнет загрузку оттуда.
Некоторые примечания
Таким образом, форматируя диск C вам следует помнить, что это действие подразумевает последующую установку Windows (или другой ОС) или же, если Windows установлена на другой раздел, конфигурацию загрузки ОС после форматирования, что является не самой тривиальной задачей и, если вы не слишком опытный пользователь (а судя по всему, это так, раз вы здесь), я бы не рекомендовал за это браться.
Форматирование
Если же вы уверены в том, что делаете, то продолжаем. Для того, чтобы отформатировать диск С или системный раздел Windows, вам потребуется загрузиться с какого-либо другого носителя:
Имеются также специальные решения, такие как Acronis Disk Director, Paragon Partition Magic или Manager и другие. Но их мы рассматривать не будем: во-первых, эти продукты являются платными, во-вторых, для целей простого форматирования они излишни.
Форматирование с помощью загрузочной флешки или диска Windows 7 и 8
Для того, чтобы отформатировать системный диск этим способом, загрузитесь с соответствующего установочного носителя и на этапе выбора типа установки выберите «Полная установка». Следующее, что вы увидите будет выбор раздела для установки.
Если вы нажмете ссылку «Настройка диска», то тут же вы сможете уже и отформатировать и изменить структуру его разделов. Более подробно об этом можно прочесть в статье «Как разбить диск при установке Windows».
Еще один способ — в любой момент установки нажать Shift + F10, откроется командная строка. Из которой вы также можете произвести форматирование (как это сделать, было написано выше). Тут нужно учесть, что в программе установки буква диска С может быть и другой, для того, чтобы выяснить ее, для начала воспользуйтесь командой:
wmic logicaldisk get deviceid, volumename, description
А, чтобы уточнить, не перепутали ли чего — команду DIR D:, где D: — буква диска. (По этой команде вы увидите содержимое папок на диске).
После этого уже можно применять format к нужному разделу.
Как отформатировать диск с помощью LiveCD
Форматирование жесткого диска с помощью различного рода LiveCD мало чем отличается от форматирования просто в Windows. Так как при загрузке с LiveCD все действительно необходимые данные располагаются в оперативной памяти компьютера, вы можете используя различные варианты BartPE отформатировать системный жесткий диск просто через проводник. И, также как в уже описанных вариантах, использовать команду format в командной строке.
Источник: https://remontka.pro/format-hdd/
Как отформатировать новый жесткий диск Windows 7?
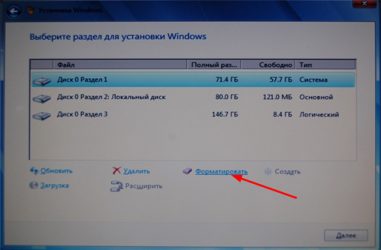
Жесткие диски – основные устройства для хранения данных на компьютере – их нужно отформатировать перед использованием. Когда диск форматируется, он настраивается в определенной файловой системе, что позволяет Windows хранить на нем информацию. Жесткие диски новых компьютеров с предустановленной операционной системой Windows уже отформатированы.
Устройства хранения данных, например USB флэш-память и карты памяти, обычно могут поставляться уже отформатированными. В таком случае их не нужно форматировать. Компакт-диски и DVD-диски используют другие форматы, чем жесткие диски и съемные носители. Для получения сведений о форматировании дисков и DVD-дисков см. Какой формат DVD-и компакт-дисков следует использовать?
Внимание! При форматировании все содержимое жесткого диска будут удалены. Если диск отформатировать, все сохраненные на нем файлы будут уничтожены.
Когда следует форматировать диски
Обычно только при установке нового устройства хранения данных. Установленный жесткий диск следует отформатировать в определенной файловой системе (например, NTFS) перед тем, как Windows сможет хранить на нем файлы.
Что нужно сделать для форматирования жесткого диска
Прежде чем форматировать жесткий диск, на нем необходимо создать один или несколько разделов. После этого каждый из разделов можно будет отформатировать. Можно разделить жесткий диск так, чтобы он содержал один или несколько томов. Каждому поэтому назначается собственная буква диска.
Какую файловую систему следует использовать
Лучше использовать файловую систему NTFS. Для некоторых предыдущих версий Windows необходимо было использовать файловую систему FAT32. Поэтому в некоторых случаях, например при использовании многовариантного загрузки нужно использовать FAT32.
Что такое быстрое форматирование
Быстрое форматирование – это операция форматирования, при которой на жестком диске создается новая таблица файлов, но сам диск НЕ перезаписывается и не стирается. Быстрое форматирование происходит гораздо быстрее обычного, которое полностью удаляет все данные с жесткого диска.
Что такое разделы и тома жесткого диска
Раздел – это область жесткого диска, которую можно отформатировать и назначить букву диска. На базовом диске (самый распространенный тип диска) тома форматируются как первичные разделы или логические диски.
Системный раздел обычно обозначается буквой C. Буквы A и B зарезервированы для съемных дисков или накопителей на гибких дисках. Жесткие диски некоторых компьютерах состоят из одного раздела, поэтому буква C соответствует всему жесткому диску.
Как отформатировать новый жесткий
Жесткие диски других компьютеров могут иметь дополнительные разделы, содержащие средства восстановления на случай повреждения раздела C.
Создание дополнительных разделов
Дополнительные разделы и тома можно создать только на диске, на котором осталось свободное место (место, которое еще не был отформатировано и которое не принадлежит имеющимся разделам или томам). Чтобы создать свободное место, можно сжать том или воспользоваться средством для работы с разделами от стороннего производителя.
Что дает форматирование диска
Повторное форматирование – это процесс форматирования жесткого диска или раздела, который уже был отформатирован, или содержит данные. При повторном форматировании все данные на диске удаляются.
В некоторых предыдущих версиях Windows было рекомендовано выполнить форматирование жесткого диска при переустановке Windows для устранения серьезных неполадок в работе компьютера. Повторное форматирование устраняло неполадки за счет удаления всех данных на компьютере.
После этого нужно было переустановить программы, используя исходные установочные файлы или диски, восстановить все личные файлы, например документы, музыку и изображения с предварительно сделанных резервных копий.
Последнии версии Windows предлагают ряд менее радикальных вариантов восстановления, которые предоставляют лучшие возможности для начала устранения неполадок в работе компьютера. Повторное форматирование при переустановке нужно использовать только в случае крайней необходимости, когда все другие способы восстановления и диагностики оказались неэффективны.
Ошибка при повторном форматировании диска
Нельзя повторно форматировать диск или раздел, используемый в данный момент, включая раздел, на который установлена Windows. Это сделано из соображений безопасности, чтобы пользователь случаем не удалил Windows.
Чтобы повторно форматировать жесткий диск компьютера и переустановить Windows, перезагрузите компьютер, используя установочный диск Windows (этот метод известен как загрузка с установочного диска).
При установке можно повторно разделить и форматировать жесткий диск и переустановить Windows. В результате этого процесса удаляются файлы и программы, поэтому, прежде чем начать, нужно обязательно сделать резервную копию данных и файлов программ.
Нужно ли форматировать новый жесткий диск?
» Компьютер » Железо
После приобретения нового винчестера важно знать, как отформатировать новый жесткий диск и как правильно разбить его на разделы. Так как же стоит форматировать недавно приобретенный жесткий диск?
Пользователю ПК, который приобрел новый винчестер с целью расширения физической памяти, для предстоящего форматирования диска стоит воспользоваться одним из двух наиболее популярных и простых способов.
В первом случае можно обойтись без инсталлирования дополнительных программ. Форматирование можно сделать благодаря возможностям операционной системы. Например, в Windows 7 или XP это можно сделать, посетив меню «Мой компьютер». Если диск виден, то вызвав контекстное меню и нажав правой кнопкой мыши по ярлыку диска с нераспределенным разделом, можно форматировать диск.
Либо же, если раздел не виден, его можно отыскать, пройдя по пути меню «Пуск — Панель управления — Системы и безопасность — Администрирование», после чего выбрать «Управление компьютером». Именно в этом окне будет проходить дальнейшая работа по форматированию и разбивке винчестера. Есть еще одна возможность выхода в данное меню: благодаря тому же Пуску, где в Моем компьютере можно вызвать контекстное меню и выбрать «Управление».
В левой части вызванного окна необходимо воспользоваться вкладкой «Управление дисками». В окне появляется список дисков, из которых необходим Диск 0 (новый винчестер). Необходимо его инициализировать, нажав правой кнопкой мыши. И следующий шаг – форматирование при помощи файловой системы NTFS. Далее присваивается имя диска вручную, так как в ином случае операционная система даст ему стандартное название.
Для присваивания имени можно использовать режим Мастера создания разделов, вызвав контекстное меню на диске и выбрав вкладку в нем для создания простого тома. Далее, следуя пошаговой инструкции, можно сделать разбивку раздела на несколько томов, присваивая каждому желаемый размер.
Второй способ требует инсталлирования программы или же использования уже готового загрузочного диска с программой Acronis. Он наиболее часто используется для разбивки нового винчестера на разделы. Для упрощения работы, стоит воспользоваться режимом Автоматических операций над разделами, и следовать по шаблону Мастера создания разделов.
Сделать формат нового жесткого диска несложно, стоит только применить один из предложенных вариантов.
Жесткие диски – основные устройства для хранения данных на компьютере – их нужно отформатировать перед использованием. Когда диск форматируется, он настраивается в определенной файловой системе, что позволяет Windows хранить на нем информацию. Жесткие диски новых компьютеров с предустановленной операционной системой Windows уже отформатированы.
Устройства хранения данных, например USB флэш-память и карты памяти, обычно могут поставляться уже отформатированными. В таком случае их не нужно форматировать. Компакт-диски и DVD-диски используют другие форматы, чем жесткие диски и съемные носители. Для получения сведений о форматировании дисков и DVD-дисков см. Какой формат DVD-и компакт-дисков следует использовать?
Внимание! При форматировании все содержимое жесткого диска будут удалены.
3.5″ Внешний HDD Seagate Expansion
Если диск отформатировать, все сохраненные на нем файлы будут уничтожены.
Как подготовить новый жесткий диск к работе
После установки в компьютер нового жесткого диска, подключения всех проводов и запуска системы – нужно подготовить пространство для работы. Для выполнения этой задачи хватит инструментов, встроенных в систему Windows.
Операция включает три простых шагах: инициализация, разбивка на разделы и форматирование разделов в выбранной файловой системе.
Раздел – выделенная область жесткого диска, отдельная логическая единица, которая может быть отформатирована в выбранной файловой системе.
UEFI – Unified Extensible Firmware Interface, то есть программа, отвечающая за взаимодействие между операционной системой и аппаратной платформой, на которой был установлен диск. Преемник BIOS. Зависит от архитектуры процессора, предлагает дополнительные функции, зарезервированные ранее для операционной системы, например, поддержку мыши и графический интерфейс.
Источник: https://open-form-it.com/kak-otformatirovat-novyy-zhestkiy-disk-windows-7/
Как можно отформатировать диск перед установкой Windows 7

Наверняка, многие сталкивались с установкой какой-либо операционной системы. Данный процесс, как известно, требует в определённый момент разбить жёсткий диск на тома, а затем произвести их форматирование. Дела с Windows обстоят точно так же.
В этой статье мы рассмотрим основные способы форматирования диска и приведём примеры решения этой задачи.
Форматирование чистого диска или перераспределение размера разделов из Windows
Только что сошедший с конвейера винчестер, как правило, содержит всего один логический том, а может и вообще не иметь ни одного. В любом случае, если вы не хотите использовать весь размер жёсткого диска в первоначальном виде, а конкретно — всего с одним разделом, вам потребуется создать на нём дополнительные тома меньшего размера. Сделать это можно множеством способов, однако все они (способы) делятся на две категории — форматирование изнутри работающей системы либо извне, используя загрузочные программы. Начнём с простого.
Допустим, вы приобрели жёсткий диск и хотели бы создать на нём разделы. После подключения его к компьютеру с системой Windows 7, необходимо проделать следующее:
- Переходим в Панель управления, затем открываем элемент «Администрирование»;
- Откроется небольшой список, в котором нужно найти элемент «Управление компьютером» и перейти в него;
- Слева в открывшемся окне отобразятся различные элементы меню, отвечающие за те или иные системные настройки, — находим подпункт «Управление дисками», расположенный внутри пункта «Запоминающие устройства»;
- После непродолжительной загрузки на экране отобразятся все существующие на компьютере локальные диски, а также все подключенные запоминающие устройства;
- Находим наш жёсткий диск в нижней части окна и удаляем все существующие на нём разделы;
- Для этого — кликаем по разделу, к примеру, «F:\» (или это любая другая буква в вашем случае) правой кнопкой мыши и выбираем «Удалить том…»;
- Если том был всего один (не считая зашифрованные разделы — их можно не трогать), тогда всё занимаемое им пространство отобразится, как «Не распределён»;
- Снова кликаем по не распределённой области и выбираем пункт «Создать простой том»;
- Откроется мастер создания разделов, в котором нужно указать размер будущего тома и назначить его букву;
- Если создаваемый раздел будет использоваться под установку Windows 7, задайте объём, равный около 30–40% от всего размера жёсткого диска (в нашем случае мы указали просто 1021 Мб) и нажмите Далее >;
- В качестве буквы можете выбрать любую, предлагаемую мастером — выбираем и жмём Далее >;
- Теперь мастер попросит отформатировать диск — здесь не рекомендуется ничего менять, кроме метки тома, то есть файловая система — NTFS, размер кластера — 512, метка тома — по вашему желанию (например, Windows);
- Снова нажимаем Далее >, а затем Готово;
- Мастер завершит работу.
Для создания дополнительных разделов в неразмеченной области используйте эту же инструкцию. После можно переходить непосредственно к установке Windows.
Форматирование из установщика Windows
Под установщиком здесь понимается программа, которая запускается непосредственно при установке Windows. С её помощью также можно перераспределить размеры разделов жёсткого диска, создать их или отформатировать уже имеющиеся.
Итак, перед непосредственной операцией установки ОС в определённый момент появляется окно, в котором необходимо выбрать раздел для установки на него Windows.
Выглядит это так:
Выбираем в списке раздел, который хотели бы отформатировать (в нашем случае — это «Раздел 1» с меткой «SYSTEM»), а затем нажимаем пункт «Настройка диска». В нижней части окна отобразятся дополнительные кнопки действия. Выбираем «Форматировать». Выскочит окошко с предупреждением об удалении всей информации — нажимаем OK и ожидаем окончание форматирования.
На этом всё, теперь можно спокойно переустановить Windows в раздел, который мы только что отформатировали.
Использование сторонних загрузочных программ
Бывают ситуации, когда форматирование жёсткого диска не представляется возможным приведёнными выше способами, но сделать это нужно. В таких случаях можно воспользоваться одной из десятков загрузочных программ, которые могут работать вне системы. Одна из таких — Acronis Disk Director.
Рассматривать создание загрузочных дисков или флешек с этой программой мы не будем, так как речь не об этом. Если этот вопрос вам интересен, то можете обратиться к статье на эту тему: Как сделать загрузочную флешку Acronis. Рассмотрим работу приложения, а конкретно, как с её помощью можно форматировать диск.
После запуска Acronis предложит выбрать предстоящую задачу. Выбираем первый пункт, как на картинке:
Затем откроется окно, в котором выбираем «Ручной режим» и жмём OK.
После, в основном окне программы отобразятся имеющиеся на винчестере разделы. Нам нужно выбрать тот, который мы хотим форматировать, а затем в меню «Операции» в левой части окна нажать на пункт «Форматировать».
В следующем окне рекомендуем выбрать те же параметры, что показаны на картинке, а затем нажимаем OK:
Чтобы программа начала форматировать выбранный нами раздел, нажимаем на значок в виде финишного флага в верхней части окна:
Далее откроется ещё одно окно, в котором нажимаем «Приступить», и через несколько секунд программа завершит операцию. На этом всё!
по теме
Источник: https://ustanovkaos.ru/sborka/kak-otformatirovat-disk-pered-ustanovkoj-windows-7.html
Работа с жёстким диском во время установки Windows 7
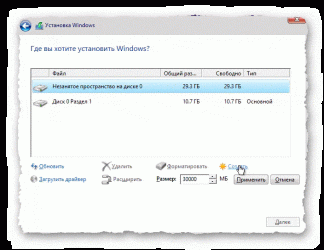
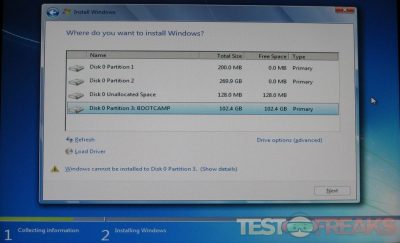
GPT или MBR?
Современные жесткие диски (HDD) становятся всё более вместительными и менее дорогими, и многие люди считают, что лучше купить один большой накопитель – в 2 – 3 – 4 терабайта, чем несколько маленьких. Но не все осознают, с какими сложностями они столкнутся при установке на такой диск операционной системы. Дело в том, что диски объемом более 2 ТиБ используют нестандартный, новый тип организации данных – таблицу разделов GPT. В ней и таятся “сюрпризы”, которые поджидают неискушенного юзера.
Основные отличия дисков стандарта GPT (новых) и MBR (старых)
- Разбиение дисков по стандарту MBR не может адресовать пространство, превышающее 2,2 ТиБ, а для дисков GPT никаких ограничений нет (вернее, их предел составляет астрономическое по нашим меркам число – 8,6 миллиардов ТиБ).
- На диски GPT можно установить только 64-разрядную версию Windows, начиная от Windows Vista x64. 64-разрядная Windows XP и все версии x86, начиная с Vista, могут писать и считывать данные с разделов GPT, но загружаться с них не могут. Windows XP x86 и более старшие версии не поддерживают платформу GPT.
- Таблица разделов GPT – это часть интерфейса UEFI – нового BIOS, если можно так выразиться. Компьютеры с традиционными BIOS структуру GPT не поддерживают.
Но это не значит, что современные, вместительные жесткие диски GPT нельзя использовать по старинке – на компьютерах без UEFI или для установки 32-битных систем. Можно: для этого таблицу разделов GPT всего лишь нужно переделать в MBR.
Часть объема – та, что за пределами 2,2 ТиБ, будет недоступна, но с этим уже ничего не поделаешь.
Преобразование таблицы разделов из GPT в MBR
Работа с жестким диском до 2 ТиБ
При установке Windows 7 x86 (32-разрядной версии) на диск GPT выскакивает сообщение об ошибке, четко указывающее на причину:
Если ваш жесткий диск меньше 2 ТиБ, проблему решит полное форматирование с удалением всех разделов. Это можно сделать через опцию “Настройка диска” из комплекта дистрибутива.
- Когда в ходе установки Windows 7 вы доберетесь до выбора раздела, куда ставить систему, и увидите сообщение об ошибке – нажмите кнопочку “Настройка диска”.
- Выделите каждый раздел, начиная снизу, и удалите нажатием одноименной кнопки. У вас должно получиться одно общее неразмеченное пространство, равное объему всего жесткого диска.
- Теперь нужно создать каждый раздел заново. Для этого нажмите кнопочку “Создать”, задайте желаемый размер партиции и щелкните “Применить”. Повторите операцию столько раз, сколько разделов вы хотите получить. Система попросит вас выделить область для ее нужд (загрузочный раздел 100 mb), желательно согласиться.
- Форматирование вновь созданных разделов производится нажатием кнопки “Форматировать”. После этих действий таблица разделов жесткого диска GPT будет преобразована в MBR, пригодный для инсталляции 32-разрядной версии Windows 7. Дальнейшая установка проходит без особенностей.
Работа с жестким диском более 2 ТиБ
Для создания MBR на дисках столь большой емкости потребуется утилита DiskPart, входящая в состав дистрибутива семерки. Запускается и работает она через командную строку.
- Дойдя до выбора места установки, запустите командную строку нажатием на клавиатуре “Shift” + “F10”. В открывшееся черное окошко впишите: diskpart и нажмите Enter.
- Следом скомандуйте: list disk – для просмотра всех установленных на компьютере жестких дисков.
- Выберите диск, на котором вы будете создавать MBR. Если он один, впишите команду select disk 0, если несколько – вместо нуля подставьте порядковый номер того диска, который вам нужен.
- Следом удалите все данные и всю разметку с выбранного HDD командой clean.
- Команда convert mbr преобразует таблицу GPT в MBR.
- Для закрытия консоли введите: exit.
- Далее можете переходить к установке Windows 7.
Подготовка диска к установке Windows 7 с помощью сторонних программ: разбивка, форматирование и прочее
Разметить и отформатировать HDD перед инсталляцией Windows 7 можно и с помощью сторонних программ, таких как “Acronis Disk Director”, “Paragon Partition Manager” и т. п. Приложений для этих целей существует достаточно, но эти два знакомы очень многим и являются лучшими в своем классе, поэтому их и будем рассматривать.
Acronis Disk Director
Мощный инструмент управления дисками. Выпускается в двух версиях – для работы в среде Windows и как загрузочный образ. Второй позволяет переразбивать, форматировать, удалять, перемещать и восстанавливать тома, переносить данные из раздела в раздел не загружаясь в Windows.
Принцип использования Acronis Disk Director интуитивно понятен – каждая его опция имеет четкое, недвусмысленное определение. Интерфейс – английский и русский.
Для того, чтобы поделить HDD на разделы и выполнить форматирование в любой из предложенных файловых систем (их список довольно солидный), выберите пункт “Создание разделов” и действуйте по инструкции мастера.
Acronis Disk Director имеет одну очень полезную функцию – мастер восстановления разделов. Он позволяет восстановить на диске удаленные тома со всеми их данными. Если, конечно, информация не была перезаписана.
Paragon Partition Manager
Другой полнофункциональный набор инструментов управления дисками. Представляет собой загрузочный образ, с помощью которого можно делать очень много чего: разбивать диски на тома, форматировать в различных файловых системах, делать загрузочные меню, создавать пакеты инсталляции дистрибутивов ОС (не только Windows), управлять загрузчиками систем и т. д.
Что же касается функций управления разделами, то Paragon Partition Manager позволяет их создавать, удалять, делить, копировать, восстанавливать, объединять, делать их резервные копии и переносить на внешние носители. Можно даже перенести на другой все содержимое жесткого диска. Кроме перечисленного, приложение имеет сетевые функции, дающие возможность создать соединение с другими компьютерами локальной сети.
Несмотря на англоязычный интерфейс, управляться с Partition Manager довольно легко. Большинство опций запускают работу встроенного мастера, который ведет пользователя через все этапы выбранной операции. Для освоения программы не нужно много времени, а результат того, что делается, всегда получается хорошим.
Управление разделами, форматирование и другие операции через менеджер дисков
Перераспределить дисковое пространство из-под работающей системы можно и через “Управление дисками” – собственное средство Windows 7. Инструмент находится в наборе “Управление компьютером”.
- Запустите панель управления и откройте приложение “Администрирование”. Из списка административных инструментов выберите “Управление компьютером”.
- Следом выберите “Управление дисками”.
- Перед вами откроется “карта” установленных на компьютере жестких дисков и других накопителей – флешек, карт памяти и прочего, если они подключены.
Если диски поделены на части – на карте отобразится каждый раздел, иначе называемый томом, с его буквой, размером и обозначением типа: основной или логический. Вверху – таблица свойств каждого тома. Здесь вы можете посмотреть, с какого из них загружается ваша система – загрузочный раздел имеет атрибут “Активный”.
Активным в Windows 7 является 100-мегабайтный раздел в самом начале жесткого диска (стандарта MBR). Он не имеет буквы и не отображается в проводнике.
Правым кликом по одному из разделов на карте диска открывается список доступных команд: какие операции можно проделать над этим томом.
Так, над логическим разделом D нашего единственного жесткого диска можно проделать следующее:
- открыть (через проводник);
- изменить букву;
- изменить путь к диску;
- форматировать;
- расширить;
- сжать;
- удалить;
- посмотреть свойства;
- прочитать справку.
Если удалить букву тома, он не будет отображаться в проводнике Windows, как и остальные скрытые разделы. Такие как SYSTEM – где находится загрузчик Windows 7, и раздел RECOVERY (восстановления). Это защищает хранимые там файлы от случайного повреждения и удаления.
Команда “форматирование” уничтожит всю информацию, команды “расширить” и “сжать” предназначены для управления размерами раздела. “Удалить”, соответственно, превратит выбранную область жесткого диска в неразмеченное пространство.
Словом, работа с менеджером диска не сложна, но от пользователя требует внимания и осторожности.
Источник: https://itpotok.ru/rabota-s-zhestkimi-diskami-v-xode-ustanovki-windows-7-i-ne-tolko/
Как правильно отформатировать жесткий диск при установке ОС Windows 7
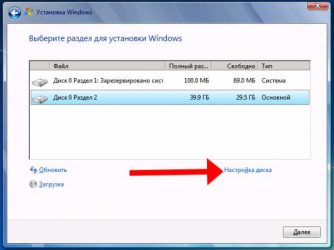
При полной установке операционной системы Windows 7, рекомендуется предварительно форматировать жесткий диск. В отличии от обычного удаления, форматирование – полностью удаляет все файлы с диска, пути к ним и полностью очищает заголовки. К тому же в процессе форматирования можно выбрать тип файловой системы, что существенно скажется на работе компьютера. Во время установки Windows 7, перед тем как форматировать, нужно немного ознакомиться с основными понятиями: файловая система, метка тома, способ форматирования и типы разделов.
Типы файловых систем
Файловая система в ОС семейства Windows может быть нескольких типов FAT16, FAT 32 и NTFS.
FAT 16 — одна из самых простых и старых систем, которая сейчас практически не используется из-за очень маленького по современным меркам, максимального размера файла – 2 гигабайта.
FAT 32 – Максимальный размер файла – 4 гигабайта, в настоящее время используется на флеш-накопителях
NTFS – тип файловой системы, который используется, как стандартный в операционных системах семейства Windows, с максимальным размером файла для записи – 16 терабайт.
Метка тома – это своеобразное название, которое можно дать жесткому диску или разделу при форматировании. Этот параметр вводить необязательно, но значительно упрощает работу с жесткими дисками, имеющими более 2 разделов;
Способы форматирования
При установке Windows 7, желательно форматировать диск, но оно разделяется на 2 вида:
— быстрое – очищает только пути к файлам, после чего компьютер их не видит, а все новые данные записываются поверх старых;
— полное – полностью очищается жесткий диск или его раздел, все новые данные записываются в новые ячейки. (рекомендуется использовать именно этот вид).
Типы разделов для ОС Windows 7 также бывают двух основных видов: основные и логические. На одном жестком диске может быть только один основной и несколько логических, а также скрытый раздел, объемом около 100 мегабайт для системных файлов Windows 7.
Как можно форматировать жесткий диск при установке операционной системы Windows 7?
Существует много способов форматирования, которые условно разделить можно на два вида: форматирование в процессе установки и с помощью сторонних программ.
Форматирование во время установки
Программа установки на определенном шаге предлагает выбрать раздел, куда будет установлена операционная система. На этом же шаге можно произвести ряд самых основных работ с жестким диском: создать и удалить разделы, а также изменить их размеры.
Пошаговая инструкция
1. После выбора типа установки, появляется окно с предложением выбрать диск для установки Windows 7:
2. Здесь нужно выделить необходимый диск и нажать ссылку «настройка диска» и появится дополнительный набор функций, где нужно выбрать пункт «форматировать»:
3. Во всплывшем окне предупреждения нужно подтвердить действие:4. Ждем пока завершится процесс и переходим к установке ОС Windows 7:
Программа для работы с дисками при установке Windows 7 использует быстрый способ форматирования и не имеет дополнительного функционала, поэтому можно использовать дополнительные утилиты для работы с дисками, которые могут работать даже без наличия операционной системы на ПК.
Самая простая для освоения и удобная в работе программа — Acronis Disk Director Suite (программа платная, но на просторах всемирной сети можно найти пиратские версии или использовать демонстрационную версию лицензионной программы).
Как форматировать жесткий диск при помощи Acronis Disk Director Suite?
Рассмотрим способ, при котором будет использоваться Live CD с программой.
1. Вставляем диск в дисковод и убеждаемся, что основное устройство для загрузки в BIOS-е – CD/DVD привод.
2. Выбираем пункт «Acronis Disk Director (полная версия):
3. Всплывающее окно предложит выбрать режим, выбираем режим «ручной»:
4. На следующем шаге выделяем мышкой раздел, с которым будем работать и в меню слева выбираем пункт «Форматировать»:
5. В следующем окне нужно будет выбрать тип файловой системы, размер кластера и создать метку тома. Все кроме метки выставляем согласно картинке и нажимаем кнопку «Ок»:
6. После нажатия «Ок» мы снова попадает в окно выбора диска, это сделано для того, чтобы внести еще ряд изменений в текущий или другие разделы, но так как нам нужно форматировать только диск, на который будет ставиться Windows 7 – нажимаем на клетчатый флажок:
Дальше ждем окончания процесса форматирования и можно смело выходить из программы и продолжаем установку в обычном режиме, при этом форматировать встроенной утилитой не понадобиться.
Форматировать жесткий диск – это важный шаг в процессе установки Windows 7. Если его не выполнить и поставить новую ОС поверх старой – возможно, что свежая версия операционной системы проработает недолго и будет вызывать ряд проблем в процессе эксплуатации. Компьютер будет путаться в остатках файлов, пытаясь их связать со свежезаписанными. А каждый раз тратить определенной время для переустановки всего программного обеспечения и драйверов в системе, попросту может не быть.
Источник: https://windowstune.ru/win7/setup7/ustanovka-windows-7-kak-formatirovat-disk.html
Как отформатировать жесткий диск
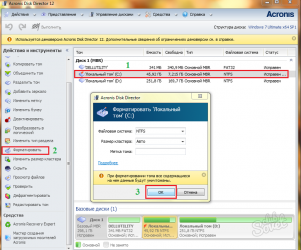
24.10.2013 windows | для начинающих
Как показывает различная статистика, далеко не все пользователи знают, как произвести указанное действие. Наибольшие проблемы возникают, если нужно отформатировать диск C в Windows 7, 8 или Windows 10, т.е. системный жесткий диск.
В этой инструкции речь как раз и пойдет о том, как произвести это, на самом деле нехитрое действие — отформатировать диск С (или, вернее, диск, на который установлена Windows), и любой другой жесткий диск. Ну а начну с самого простого. (Если вам нужно отформатировать винчестер в FAT32, а Windows пишет, что том слишком велик для файловой системы, см. эту статью). Также может быть полезным: Чем различаются быстрое и полное форматирование в Windows.
Форматирование не системного жесткого диска или его раздела в Windows
Для того, чтобы отформатировать диск или его логический раздел в Windows 7, 8 или Windows 10 (условно говоря, диск D), достаточно открыть проводник (или «Мой компьютер»), кликнуть правой кнопкой мыши по диску и выбрать пункт «Форматировать».
После этого, просто укажите, при желании метку тома, файловую систему (хотя тут лучше оставить NTFS) и способ форматирования (имеет смысл оставить «Быстрое форматирование»). Нажмите «Начать» и дождитесь, когда диск полностью будет отформатирован. Иногда, если жесткий диск достаточно велик, это может занять продолжительное время и вы даже можете решить, что компьютер завис. С вероятностью 95% это не так, просто подождите.
Еще один способ отформатировать жесткий диск, не являющийся системным — сделать это с помощью команды format в командной строке, запущенной от имени администратора. В общем виде, команда, производящая быстрое форматирование диска в NTFS будет выглядеть так:
format /FS:NTFS D: /q
Где D: — это буква форматируемого диска.
Как отформатировать диск C в Windows 7, 8 и Windows 10
В общем-то, данное руководство подойдет и для предыдущих версий Windows. Итак, если вы попробуете отформатировать системный жесткий диск в Windows 7 или 8, то увидите сообщение о том, что:
- Вы не можете отформатировать этот том. Он содержит используемую сейчас версию операционной системы Windows. Форматирование этого тома может привести к тому, что компьютер перестанет работать. (Windows 8 и 8.1)
- Этот диск используется. Диск используется другой программой или процессом. Отформатировать его? А после нажатия «Да» — сообщение «Windows не может отформатировать этот диск. Завершите все прочие программы, использующие этот диск, убедитесь, что ни одно окно не отображает его содержимое, а затем повторите попытку.
Происходящее легко объяснимо — Windows не может отформатировать тот диск, на котором он сам находится. Более того, даже если операционная система установлена на диск D или любой другой, все равно на первом разделе (т.е. на диске C) будут находиться необходимые для загрузки операционной системы файлы, так как при включении компьютера, BIOS в первую очередь начнет загрузку оттуда.
Некоторые примечания
Таким образом, форматируя диск C вам следует помнить, что это действие подразумевает последующую установку Windows (или другой ОС) или же, если Windows установлена на другой раздел, конфигурацию загрузки ОС после форматирования, что является не самой тривиальной задачей и, если вы не слишком опытный пользователь (а судя по всему, это так, раз вы здесь), я бы не рекомендовал за это браться.
Форматирование
Если же вы уверены в том, что делаете, то продолжаем. Для того, чтобы отформатировать диск С или системный раздел Windows, вам потребуется загрузиться с какого-либо другого носителя:
Имеются также специальные решения, такие как Acronis Disk Director, Paragon Partition Magic или Manager и другие. Но их мы рассматривать не будем: во-первых, эти продукты являются платными, во-вторых, для целей простого форматирования они излишни.
Форматирование с помощью загрузочной флешки или диска Windows 7 и 8
Для того, чтобы отформатировать системный диск этим способом, загрузитесь с соответствующего установочного носителя и на этапе выбора типа установки выберите «Полная установка». Следующее, что вы увидите будет выбор раздела для установки.
Если вы нажмете ссылку «Настройка диска», то тут же вы сможете уже и отформатировать и изменить структуру его разделов. Более подробно об этом можно прочесть в статье «Как разбить диск при установке Windows».
Еще один способ — в любой момент установки нажать Shift + F10, откроется командная строка. Из которой вы также можете произвести форматирование (как это сделать, было написано выше). Тут нужно учесть, что в программе установки буква диска С может быть и другой, для того, чтобы выяснить ее, для начала воспользуйтесь командой:
wmic logicaldisk get deviceid, volumename, description
А, чтобы уточнить, не перепутали ли чего — команду DIR D:, где D: — буква диска. (По этой команде вы увидите содержимое папок на диске).
После этого уже можно применять format к нужному разделу.
Как отформатировать диск с помощью LiveCD
Форматирование жесткого диска с помощью различного рода LiveCD мало чем отличается от форматирования просто в Windows. Так как при загрузке с LiveCD все действительно необходимые данные располагаются в оперативной памяти компьютера, вы можете используя различные варианты BartPE отформатировать системный жесткий диск просто через проводник. И, также как в уже описанных вариантах, использовать команду format в командной строке.
Источник: https://remontka.pro/format-hdd/
Как отформатировать новый жесткий диск Windows 7?
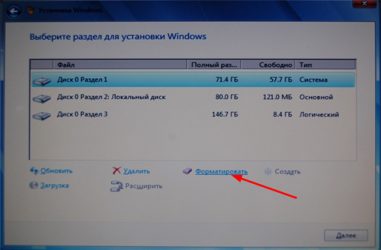
Жесткие диски – основные устройства для хранения данных на компьютере – их нужно отформатировать перед использованием. Когда диск форматируется, он настраивается в определенной файловой системе, что позволяет Windows хранить на нем информацию. Жесткие диски новых компьютеров с предустановленной операционной системой Windows уже отформатированы.
Устройства хранения данных, например USB флэш-память и карты памяти, обычно могут поставляться уже отформатированными. В таком случае их не нужно форматировать. Компакт-диски и DVD-диски используют другие форматы, чем жесткие диски и съемные носители. Для получения сведений о форматировании дисков и DVD-дисков см. Какой формат DVD-и компакт-дисков следует использовать?
Внимание! При форматировании все содержимое жесткого диска будут удалены. Если диск отформатировать, все сохраненные на нем файлы будут уничтожены.
Когда следует форматировать диски
Обычно только при установке нового устройства хранения данных. Установленный жесткий диск следует отформатировать в определенной файловой системе (например, NTFS) перед тем, как Windows сможет хранить на нем файлы.
Что нужно сделать для форматирования жесткого диска
Прежде чем форматировать жесткий диск, на нем необходимо создать один или несколько разделов. После этого каждый из разделов можно будет отформатировать. Можно разделить жесткий диск так, чтобы он содержал один или несколько томов. Каждому поэтому назначается собственная буква диска.
Какую файловую систему следует использовать
Лучше использовать файловую систему NTFS. Для некоторых предыдущих версий Windows необходимо было использовать файловую систему FAT32. Поэтому в некоторых случаях, например при использовании многовариантного загрузки нужно использовать FAT32.
Что такое быстрое форматирование
Быстрое форматирование – это операция форматирования, при которой на жестком диске создается новая таблица файлов, но сам диск НЕ перезаписывается и не стирается. Быстрое форматирование происходит гораздо быстрее обычного, которое полностью удаляет все данные с жесткого диска.
Что такое разделы и тома жесткого диска
Раздел – это область жесткого диска, которую можно отформатировать и назначить букву диска. На базовом диске (самый распространенный тип диска) тома форматируются как первичные разделы или логические диски.
Системный раздел обычно обозначается буквой C. Буквы A и B зарезервированы для съемных дисков или накопителей на гибких дисках. Жесткие диски некоторых компьютерах состоят из одного раздела, поэтому буква C соответствует всему жесткому диску.
Как отформатировать новый жесткий
Жесткие диски других компьютеров могут иметь дополнительные разделы, содержащие средства восстановления на случай повреждения раздела C.
Создание дополнительных разделов
Дополнительные разделы и тома можно создать только на диске, на котором осталось свободное место (место, которое еще не был отформатировано и которое не принадлежит имеющимся разделам или томам). Чтобы создать свободное место, можно сжать том или воспользоваться средством для работы с разделами от стороннего производителя.
Что дает форматирование диска
Повторное форматирование – это процесс форматирования жесткого диска или раздела, который уже был отформатирован, или содержит данные. При повторном форматировании все данные на диске удаляются.
В некоторых предыдущих версиях Windows было рекомендовано выполнить форматирование жесткого диска при переустановке Windows для устранения серьезных неполадок в работе компьютера. Повторное форматирование устраняло неполадки за счет удаления всех данных на компьютере.
После этого нужно было переустановить программы, используя исходные установочные файлы или диски, восстановить все личные файлы, например документы, музыку и изображения с предварительно сделанных резервных копий.
Последнии версии Windows предлагают ряд менее радикальных вариантов восстановления, которые предоставляют лучшие возможности для начала устранения неполадок в работе компьютера. Повторное форматирование при переустановке нужно использовать только в случае крайней необходимости, когда все другие способы восстановления и диагностики оказались неэффективны.
Ошибка при повторном форматировании диска
Нельзя повторно форматировать диск или раздел, используемый в данный момент, включая раздел, на который установлена Windows. Это сделано из соображений безопасности, чтобы пользователь случаем не удалил Windows.
Чтобы повторно форматировать жесткий диск компьютера и переустановить Windows, перезагрузите компьютер, используя установочный диск Windows (этот метод известен как загрузка с установочного диска).
При установке можно повторно разделить и форматировать жесткий диск и переустановить Windows. В результате этого процесса удаляются файлы и программы, поэтому, прежде чем начать, нужно обязательно сделать резервную копию данных и файлов программ.
Нужно ли форматировать новый жесткий диск?
» Компьютер » Железо
После приобретения нового винчестера важно знать, как отформатировать новый жесткий диск и как правильно разбить его на разделы. Так как же стоит форматировать недавно приобретенный жесткий диск?
Пользователю ПК, который приобрел новый винчестер с целью расширения физической памяти, для предстоящего форматирования диска стоит воспользоваться одним из двух наиболее популярных и простых способов.
В первом случае можно обойтись без инсталлирования дополнительных программ. Форматирование можно сделать благодаря возможностям операционной системы. Например, в Windows 7 или XP это можно сделать, посетив меню «Мой компьютер». Если диск виден, то вызвав контекстное меню и нажав правой кнопкой мыши по ярлыку диска с нераспределенным разделом, можно форматировать диск.
Либо же, если раздел не виден, его можно отыскать, пройдя по пути меню «Пуск — Панель управления — Системы и безопасность — Администрирование», после чего выбрать «Управление компьютером». Именно в этом окне будет проходить дальнейшая работа по форматированию и разбивке винчестера. Есть еще одна возможность выхода в данное меню: благодаря тому же Пуску, где в Моем компьютере можно вызвать контекстное меню и выбрать «Управление».
В левой части вызванного окна необходимо воспользоваться вкладкой «Управление дисками». В окне появляется список дисков, из которых необходим Диск 0 (новый винчестер). Необходимо его инициализировать, нажав правой кнопкой мыши. И следующий шаг – форматирование при помощи файловой системы NTFS. Далее присваивается имя диска вручную, так как в ином случае операционная система даст ему стандартное название.
Для присваивания имени можно использовать режим Мастера создания разделов, вызвав контекстное меню на диске и выбрав вкладку в нем для создания простого тома. Далее, следуя пошаговой инструкции, можно сделать разбивку раздела на несколько томов, присваивая каждому желаемый размер.
Второй способ требует инсталлирования программы или же использования уже готового загрузочного диска с программой Acronis. Он наиболее часто используется для разбивки нового винчестера на разделы. Для упрощения работы, стоит воспользоваться режимом Автоматических операций над разделами, и следовать по шаблону Мастера создания разделов.
Сделать формат нового жесткого диска несложно, стоит только применить один из предложенных вариантов.
Жесткие диски – основные устройства для хранения данных на компьютере – их нужно отформатировать перед использованием. Когда диск форматируется, он настраивается в определенной файловой системе, что позволяет Windows хранить на нем информацию. Жесткие диски новых компьютеров с предустановленной операционной системой Windows уже отформатированы.
Устройства хранения данных, например USB флэш-память и карты памяти, обычно могут поставляться уже отформатированными. В таком случае их не нужно форматировать. Компакт-диски и DVD-диски используют другие форматы, чем жесткие диски и съемные носители. Для получения сведений о форматировании дисков и DVD-дисков см. Какой формат DVD-и компакт-дисков следует использовать?
Внимание! При форматировании все содержимое жесткого диска будут удалены.
3.5″ Внешний HDD Seagate Expansion
Если диск отформатировать, все сохраненные на нем файлы будут уничтожены.
Как подготовить новый жесткий диск к работе
После установки в компьютер нового жесткого диска, подключения всех проводов и запуска системы – нужно подготовить пространство для работы. Для выполнения этой задачи хватит инструментов, встроенных в систему Windows.
Операция включает три простых шагах: инициализация, разбивка на разделы и форматирование разделов в выбранной файловой системе.
Раздел – выделенная область жесткого диска, отдельная логическая единица, которая может быть отформатирована в выбранной файловой системе.
UEFI – Unified Extensible Firmware Interface, то есть программа, отвечающая за взаимодействие между операционной системой и аппаратной платформой, на которой был установлен диск. Преемник BIOS. Зависит от архитектуры процессора, предлагает дополнительные функции, зарезервированные ранее для операционной системы, например, поддержку мыши и графический интерфейс.
Источник: https://open-form-it.com/kak-otformatirovat-novyy-zhestkiy-disk-windows-7/
Как можно отформатировать диск перед установкой Windows 7

Наверняка, многие сталкивались с установкой какой-либо операционной системы. Данный процесс, как известно, требует в определённый момент разбить жёсткий диск на тома, а затем произвести их форматирование. Дела с Windows обстоят точно так же.
В этой статье мы рассмотрим основные способы форматирования диска и приведём примеры решения этой задачи.
Форматирование чистого диска или перераспределение размера разделов из Windows
Только что сошедший с конвейера винчестер, как правило, содержит всего один логический том, а может и вообще не иметь ни одного. В любом случае, если вы не хотите использовать весь размер жёсткого диска в первоначальном виде, а конкретно — всего с одним разделом, вам потребуется создать на нём дополнительные тома меньшего размера. Сделать это можно множеством способов, однако все они (способы) делятся на две категории — форматирование изнутри работающей системы либо извне, используя загрузочные программы. Начнём с простого.
Допустим, вы приобрели жёсткий диск и хотели бы создать на нём разделы. После подключения его к компьютеру с системой Windows 7, необходимо проделать следующее:
- Переходим в Панель управления, затем открываем элемент «Администрирование»;
- Откроется небольшой список, в котором нужно найти элемент «Управление компьютером» и перейти в него;
- Слева в открывшемся окне отобразятся различные элементы меню, отвечающие за те или иные системные настройки, — находим подпункт «Управление дисками», расположенный внутри пункта «Запоминающие устройства»;
- После непродолжительной загрузки на экране отобразятся все существующие на компьютере локальные диски, а также все подключенные запоминающие устройства;
- Находим наш жёсткий диск в нижней части окна и удаляем все существующие на нём разделы;
- Для этого — кликаем по разделу, к примеру, «F:\» (или это любая другая буква в вашем случае) правой кнопкой мыши и выбираем «Удалить том…»;
- Если том был всего один (не считая зашифрованные разделы — их можно не трогать), тогда всё занимаемое им пространство отобразится, как «Не распределён»;
- Снова кликаем по не распределённой области и выбираем пункт «Создать простой том»;
- Откроется мастер создания разделов, в котором нужно указать размер будущего тома и назначить его букву;
- Если создаваемый раздел будет использоваться под установку Windows 7, задайте объём, равный около 30–40% от всего размера жёсткого диска (в нашем случае мы указали просто 1021 Мб) и нажмите Далее >;
- В качестве буквы можете выбрать любую, предлагаемую мастером — выбираем и жмём Далее >;
- Теперь мастер попросит отформатировать диск — здесь не рекомендуется ничего менять, кроме метки тома, то есть файловая система — NTFS, размер кластера — 512, метка тома — по вашему желанию (например, Windows);
- Снова нажимаем Далее >, а затем Готово;
- Мастер завершит работу.
Для создания дополнительных разделов в неразмеченной области используйте эту же инструкцию. После можно переходить непосредственно к установке Windows.
Форматирование из установщика Windows
Под установщиком здесь понимается программа, которая запускается непосредственно при установке Windows. С её помощью также можно перераспределить размеры разделов жёсткого диска, создать их или отформатировать уже имеющиеся.
Итак, перед непосредственной операцией установки ОС в определённый момент появляется окно, в котором необходимо выбрать раздел для установки на него Windows.
Выглядит это так:
Выбираем в списке раздел, который хотели бы отформатировать (в нашем случае — это «Раздел 1» с меткой «SYSTEM»), а затем нажимаем пункт «Настройка диска». В нижней части окна отобразятся дополнительные кнопки действия. Выбираем «Форматировать». Выскочит окошко с предупреждением об удалении всей информации — нажимаем OK и ожидаем окончание форматирования.
На этом всё, теперь можно спокойно переустановить Windows в раздел, который мы только что отформатировали.
Использование сторонних загрузочных программ
Бывают ситуации, когда форматирование жёсткого диска не представляется возможным приведёнными выше способами, но сделать это нужно. В таких случаях можно воспользоваться одной из десятков загрузочных программ, которые могут работать вне системы. Одна из таких — Acronis Disk Director.
Рассматривать создание загрузочных дисков или флешек с этой программой мы не будем, так как речь не об этом. Если этот вопрос вам интересен, то можете обратиться к статье на эту тему: Как сделать загрузочную флешку Acronis. Рассмотрим работу приложения, а конкретно, как с её помощью можно форматировать диск.
После запуска Acronis предложит выбрать предстоящую задачу. Выбираем первый пункт, как на картинке:
Затем откроется окно, в котором выбираем «Ручной режим» и жмём OK.
После, в основном окне программы отобразятся имеющиеся на винчестере разделы. Нам нужно выбрать тот, который мы хотим форматировать, а затем в меню «Операции» в левой части окна нажать на пункт «Форматировать».
В следующем окне рекомендуем выбрать те же параметры, что показаны на картинке, а затем нажимаем OK:
Чтобы программа начала форматировать выбранный нами раздел, нажимаем на значок в виде финишного флага в верхней части окна:
Далее откроется ещё одно окно, в котором нажимаем «Приступить», и через несколько секунд программа завершит операцию. На этом всё!
по теме
Источник: https://ustanovkaos.ru/sborka/kak-otformatirovat-disk-pered-ustanovkoj-windows-7.html
Работа с жёстким диском во время установки Windows 7
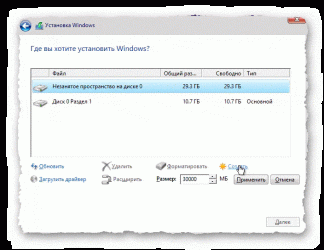
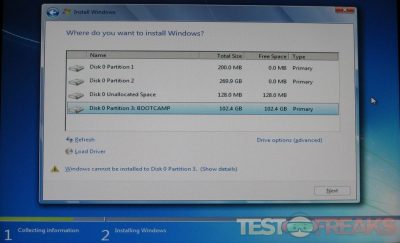
GPT или MBR?
Современные жесткие диски (HDD) становятся всё более вместительными и менее дорогими, и многие люди считают, что лучше купить один большой накопитель – в 2 – 3 – 4 терабайта, чем несколько маленьких. Но не все осознают, с какими сложностями они столкнутся при установке на такой диск операционной системы. Дело в том, что диски объемом более 2 ТиБ используют нестандартный, новый тип организации данных – таблицу разделов GPT. В ней и таятся “сюрпризы”, которые поджидают неискушенного юзера.
Основные отличия дисков стандарта GPT (новых) и MBR (старых)
- Разбиение дисков по стандарту MBR не может адресовать пространство, превышающее 2,2 ТиБ, а для дисков GPT никаких ограничений нет (вернее, их предел составляет астрономическое по нашим меркам число – 8,6 миллиардов ТиБ).
- На диски GPT можно установить только 64-разрядную версию Windows, начиная от Windows Vista x64. 64-разрядная Windows XP и все версии x86, начиная с Vista, могут писать и считывать данные с разделов GPT, но загружаться с них не могут. Windows XP x86 и более старшие версии не поддерживают платформу GPT.
- Таблица разделов GPT – это часть интерфейса UEFI – нового BIOS, если можно так выразиться. Компьютеры с традиционными BIOS структуру GPT не поддерживают.
Но это не значит, что современные, вместительные жесткие диски GPT нельзя использовать по старинке – на компьютерах без UEFI или для установки 32-битных систем. Можно: для этого таблицу разделов GPT всего лишь нужно переделать в MBR.
Часть объема – та, что за пределами 2,2 ТиБ, будет недоступна, но с этим уже ничего не поделаешь.
Преобразование таблицы разделов из GPT в MBR
Работа с жестким диском до 2 ТиБ
При установке Windows 7 x86 (32-разрядной версии) на диск GPT выскакивает сообщение об ошибке, четко указывающее на причину:
Если ваш жесткий диск меньше 2 ТиБ, проблему решит полное форматирование с удалением всех разделов. Это можно сделать через опцию “Настройка диска” из комплекта дистрибутива.
- Когда в ходе установки Windows 7 вы доберетесь до выбора раздела, куда ставить систему, и увидите сообщение об ошибке – нажмите кнопочку “Настройка диска”.
- Выделите каждый раздел, начиная снизу, и удалите нажатием одноименной кнопки. У вас должно получиться одно общее неразмеченное пространство, равное объему всего жесткого диска.
- Теперь нужно создать каждый раздел заново. Для этого нажмите кнопочку “Создать”, задайте желаемый размер партиции и щелкните “Применить”. Повторите операцию столько раз, сколько разделов вы хотите получить. Система попросит вас выделить область для ее нужд (загрузочный раздел 100 mb), желательно согласиться.
- Форматирование вновь созданных разделов производится нажатием кнопки “Форматировать”. После этих действий таблица разделов жесткого диска GPT будет преобразована в MBR, пригодный для инсталляции 32-разрядной версии Windows 7. Дальнейшая установка проходит без особенностей.
Работа с жестким диском более 2 ТиБ
Для создания MBR на дисках столь большой емкости потребуется утилита DiskPart, входящая в состав дистрибутива семерки. Запускается и работает она через командную строку.
- Дойдя до выбора места установки, запустите командную строку нажатием на клавиатуре “Shift” + “F10”. В открывшееся черное окошко впишите: diskpart и нажмите Enter.
- Следом скомандуйте: list disk – для просмотра всех установленных на компьютере жестких дисков.
- Выберите диск, на котором вы будете создавать MBR. Если он один, впишите команду select disk 0, если несколько – вместо нуля подставьте порядковый номер того диска, который вам нужен.
- Следом удалите все данные и всю разметку с выбранного HDD командой clean.
- Команда convert mbr преобразует таблицу GPT в MBR.
- Для закрытия консоли введите: exit.
- Далее можете переходить к установке Windows 7.
Подготовка диска к установке Windows 7 с помощью сторонних программ: разбивка, форматирование и прочее
Разметить и отформатировать HDD перед инсталляцией Windows 7 можно и с помощью сторонних программ, таких как “Acronis Disk Director”, “Paragon Partition Manager” и т. п. Приложений для этих целей существует достаточно, но эти два знакомы очень многим и являются лучшими в своем классе, поэтому их и будем рассматривать.
Acronis Disk Director
Мощный инструмент управления дисками. Выпускается в двух версиях – для работы в среде Windows и как загрузочный образ. Второй позволяет переразбивать, форматировать, удалять, перемещать и восстанавливать тома, переносить данные из раздела в раздел не загружаясь в Windows.
Принцип использования Acronis Disk Director интуитивно понятен – каждая его опция имеет четкое, недвусмысленное определение. Интерфейс – английский и русский.
Для того, чтобы поделить HDD на разделы и выполнить форматирование в любой из предложенных файловых систем (их список довольно солидный), выберите пункт “Создание разделов” и действуйте по инструкции мастера.
Acronis Disk Director имеет одну очень полезную функцию – мастер восстановления разделов. Он позволяет восстановить на диске удаленные тома со всеми их данными. Если, конечно, информация не была перезаписана.
Paragon Partition Manager
Другой полнофункциональный набор инструментов управления дисками. Представляет собой загрузочный образ, с помощью которого можно делать очень много чего: разбивать диски на тома, форматировать в различных файловых системах, делать загрузочные меню, создавать пакеты инсталляции дистрибутивов ОС (не только Windows), управлять загрузчиками систем и т. д.
Что же касается функций управления разделами, то Paragon Partition Manager позволяет их создавать, удалять, делить, копировать, восстанавливать, объединять, делать их резервные копии и переносить на внешние носители. Можно даже перенести на другой все содержимое жесткого диска. Кроме перечисленного, приложение имеет сетевые функции, дающие возможность создать соединение с другими компьютерами локальной сети.
Несмотря на англоязычный интерфейс, управляться с Partition Manager довольно легко. Большинство опций запускают работу встроенного мастера, который ведет пользователя через все этапы выбранной операции. Для освоения программы не нужно много времени, а результат того, что делается, всегда получается хорошим.
Управление разделами, форматирование и другие операции через менеджер дисков
Перераспределить дисковое пространство из-под работающей системы можно и через “Управление дисками” – собственное средство Windows 7. Инструмент находится в наборе “Управление компьютером”.
- Запустите панель управления и откройте приложение “Администрирование”. Из списка административных инструментов выберите “Управление компьютером”.
- Следом выберите “Управление дисками”.
- Перед вами откроется “карта” установленных на компьютере жестких дисков и других накопителей – флешек, карт памяти и прочего, если они подключены.
Если диски поделены на части – на карте отобразится каждый раздел, иначе называемый томом, с его буквой, размером и обозначением типа: основной или логический. Вверху – таблица свойств каждого тома. Здесь вы можете посмотреть, с какого из них загружается ваша система – загрузочный раздел имеет атрибут “Активный”.
Активным в Windows 7 является 100-мегабайтный раздел в самом начале жесткого диска (стандарта MBR). Он не имеет буквы и не отображается в проводнике.
Правым кликом по одному из разделов на карте диска открывается список доступных команд: какие операции можно проделать над этим томом.
Так, над логическим разделом D нашего единственного жесткого диска можно проделать следующее:
- открыть (через проводник);
- изменить букву;
- изменить путь к диску;
- форматировать;
- расширить;
- сжать;
- удалить;
- посмотреть свойства;
- прочитать справку.
Если удалить букву тома, он не будет отображаться в проводнике Windows, как и остальные скрытые разделы. Такие как SYSTEM – где находится загрузчик Windows 7, и раздел RECOVERY (восстановления). Это защищает хранимые там файлы от случайного повреждения и удаления.
Команда “форматирование” уничтожит всю информацию, команды “расширить” и “сжать” предназначены для управления размерами раздела. “Удалить”, соответственно, превратит выбранную область жесткого диска в неразмеченное пространство.
Словом, работа с менеджером диска не сложна, но от пользователя требует внимания и осторожности.
Источник: https://itpotok.ru/rabota-s-zhestkimi-diskami-v-xode-ustanovki-windows-7-i-ne-tolko/
Как правильно отформатировать жесткий диск при установке ОС Windows 7
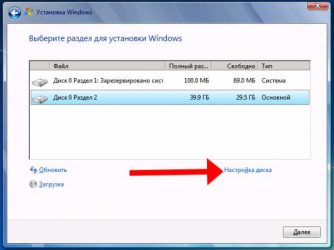
При полной установке операционной системы Windows 7, рекомендуется предварительно форматировать жесткий диск. В отличии от обычного удаления, форматирование – полностью удаляет все файлы с диска, пути к ним и полностью очищает заголовки. К тому же в процессе форматирования можно выбрать тип файловой системы, что существенно скажется на работе компьютера. Во время установки Windows 7, перед тем как форматировать, нужно немного ознакомиться с основными понятиями: файловая система, метка тома, способ форматирования и типы разделов.
Типы файловых систем
Файловая система в ОС семейства Windows может быть нескольких типов FAT16, FAT 32 и NTFS.
FAT 16 — одна из самых простых и старых систем, которая сейчас практически не используется из-за очень маленького по современным меркам, максимального размера файла – 2 гигабайта.
FAT 32 – Максимальный размер файла – 4 гигабайта, в настоящее время используется на флеш-накопителях
NTFS – тип файловой системы, который используется, как стандартный в операционных системах семейства Windows, с максимальным размером файла для записи – 16 терабайт.
Метка тома – это своеобразное название, которое можно дать жесткому диску или разделу при форматировании. Этот параметр вводить необязательно, но значительно упрощает работу с жесткими дисками, имеющими более 2 разделов;
Способы форматирования
При установке Windows 7, желательно форматировать диск, но оно разделяется на 2 вида:
— быстрое – очищает только пути к файлам, после чего компьютер их не видит, а все новые данные записываются поверх старых;
— полное – полностью очищается жесткий диск или его раздел, все новые данные записываются в новые ячейки. (рекомендуется использовать именно этот вид).
Типы разделов для ОС Windows 7 также бывают двух основных видов: основные и логические. На одном жестком диске может быть только один основной и несколько логических, а также скрытый раздел, объемом около 100 мегабайт для системных файлов Windows 7.
Как можно форматировать жесткий диск при установке операционной системы Windows 7?
Существует много способов форматирования, которые условно разделить можно на два вида: форматирование в процессе установки и с помощью сторонних программ.
Форматирование во время установки
Программа установки на определенном шаге предлагает выбрать раздел, куда будет установлена операционная система. На этом же шаге можно произвести ряд самых основных работ с жестким диском: создать и удалить разделы, а также изменить их размеры.
Пошаговая инструкция
1. После выбора типа установки, появляется окно с предложением выбрать диск для установки Windows 7:
2. Здесь нужно выделить необходимый диск и нажать ссылку «настройка диска» и появится дополнительный набор функций, где нужно выбрать пункт «форматировать»:
3. Во всплывшем окне предупреждения нужно подтвердить действие:4. Ждем пока завершится процесс и переходим к установке ОС Windows 7:
Программа для работы с дисками при установке Windows 7 использует быстрый способ форматирования и не имеет дополнительного функционала, поэтому можно использовать дополнительные утилиты для работы с дисками, которые могут работать даже без наличия операционной системы на ПК.
Самая простая для освоения и удобная в работе программа — Acronis Disk Director Suite (программа платная, но на просторах всемирной сети можно найти пиратские версии или использовать демонстрационную версию лицензионной программы).
Как форматировать жесткий диск при помощи Acronis Disk Director Suite?
Рассмотрим способ, при котором будет использоваться Live CD с программой.
1. Вставляем диск в дисковод и убеждаемся, что основное устройство для загрузки в BIOS-е – CD/DVD привод.
2. Выбираем пункт «Acronis Disk Director (полная версия):
3. Всплывающее окно предложит выбрать режим, выбираем режим «ручной»:
4. На следующем шаге выделяем мышкой раздел, с которым будем работать и в меню слева выбираем пункт «Форматировать»:
5. В следующем окне нужно будет выбрать тип файловой системы, размер кластера и создать метку тома. Все кроме метки выставляем согласно картинке и нажимаем кнопку «Ок»:
6. После нажатия «Ок» мы снова попадает в окно выбора диска, это сделано для того, чтобы внести еще ряд изменений в текущий или другие разделы, но так как нам нужно форматировать только диск, на который будет ставиться Windows 7 – нажимаем на клетчатый флажок:
Дальше ждем окончания процесса форматирования и можно смело выходить из программы и продолжаем установку в обычном режиме, при этом форматировать встроенной утилитой не понадобиться.
Форматировать жесткий диск – это важный шаг в процессе установки Windows 7. Если его не выполнить и поставить новую ОС поверх старой – возможно, что свежая версия операционной системы проработает недолго и будет вызывать ряд проблем в процессе эксплуатации. Компьютер будет путаться в остатках файлов, пытаясь их связать со свежезаписанными. А каждый раз тратить определенной время для переустановки всего программного обеспечения и драйверов в системе, попросту может не быть.
Источник: https://windowstune.ru/win7/setup7/ustanovka-windows-7-kak-formatirovat-disk.html
Как отформатировать жесткий диск
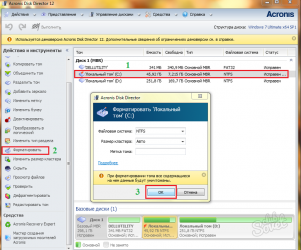
24.10.2013 windows | для начинающих
Как показывает различная статистика, далеко не все пользователи знают, как произвести указанное действие. Наибольшие проблемы возникают, если нужно отформатировать диск C в Windows 7, 8 или Windows 10, т.е. системный жесткий диск.
В этой инструкции речь как раз и пойдет о том, как произвести это, на самом деле нехитрое действие — отформатировать диск С (или, вернее, диск, на который установлена Windows), и любой другой жесткий диск. Ну а начну с самого простого. (Если вам нужно отформатировать винчестер в FAT32, а Windows пишет, что том слишком велик для файловой системы, см. эту статью). Также может быть полезным: Чем различаются быстрое и полное форматирование в Windows.
Форматирование не системного жесткого диска или его раздела в Windows
Для того, чтобы отформатировать диск или его логический раздел в Windows 7, 8 или Windows 10 (условно говоря, диск D), достаточно открыть проводник (или «Мой компьютер»), кликнуть правой кнопкой мыши по диску и выбрать пункт «Форматировать».
После этого, просто укажите, при желании метку тома, файловую систему (хотя тут лучше оставить NTFS) и способ форматирования (имеет смысл оставить «Быстрое форматирование»). Нажмите «Начать» и дождитесь, когда диск полностью будет отформатирован. Иногда, если жесткий диск достаточно велик, это может занять продолжительное время и вы даже можете решить, что компьютер завис. С вероятностью 95% это не так, просто подождите.
Еще один способ отформатировать жесткий диск, не являющийся системным — сделать это с помощью команды format в командной строке, запущенной от имени администратора. В общем виде, команда, производящая быстрое форматирование диска в NTFS будет выглядеть так:
format /FS:NTFS D: /q
Где D: — это буква форматируемого диска.
Как отформатировать диск C в Windows 7, 8 и Windows 10
В общем-то, данное руководство подойдет и для предыдущих версий Windows. Итак, если вы попробуете отформатировать системный жесткий диск в Windows 7 или 8, то увидите сообщение о том, что:
- Вы не можете отформатировать этот том. Он содержит используемую сейчас версию операционной системы Windows. Форматирование этого тома может привести к тому, что компьютер перестанет работать. (Windows 8 и 8.1)
- Этот диск используется. Диск используется другой программой или процессом. Отформатировать его? А после нажатия «Да» — сообщение «Windows не может отформатировать этот диск. Завершите все прочие программы, использующие этот диск, убедитесь, что ни одно окно не отображает его содержимое, а затем повторите попытку.
Происходящее легко объяснимо — Windows не может отформатировать тот диск, на котором он сам находится. Более того, даже если операционная система установлена на диск D или любой другой, все равно на первом разделе (т.е. на диске C) будут находиться необходимые для загрузки операционной системы файлы, так как при включении компьютера, BIOS в первую очередь начнет загрузку оттуда.
Некоторые примечания
Таким образом, форматируя диск C вам следует помнить, что это действие подразумевает последующую установку Windows (или другой ОС) или же, если Windows установлена на другой раздел, конфигурацию загрузки ОС после форматирования, что является не самой тривиальной задачей и, если вы не слишком опытный пользователь (а судя по всему, это так, раз вы здесь), я бы не рекомендовал за это браться.
Форматирование
Если же вы уверены в том, что делаете, то продолжаем. Для того, чтобы отформатировать диск С или системный раздел Windows, вам потребуется загрузиться с какого-либо другого носителя:
Имеются также специальные решения, такие как Acronis Disk Director, Paragon Partition Magic или Manager и другие. Но их мы рассматривать не будем: во-первых, эти продукты являются платными, во-вторых, для целей простого форматирования они излишни.
Форматирование с помощью загрузочной флешки или диска Windows 7 и 8
Для того, чтобы отформатировать системный диск этим способом, загрузитесь с соответствующего установочного носителя и на этапе выбора типа установки выберите «Полная установка». Следующее, что вы увидите будет выбор раздела для установки.
Если вы нажмете ссылку «Настройка диска», то тут же вы сможете уже и отформатировать и изменить структуру его разделов. Более подробно об этом можно прочесть в статье «Как разбить диск при установке Windows».
Еще один способ — в любой момент установки нажать Shift + F10, откроется командная строка. Из которой вы также можете произвести форматирование (как это сделать, было написано выше). Тут нужно учесть, что в программе установки буква диска С может быть и другой, для того, чтобы выяснить ее, для начала воспользуйтесь командой:
wmic logicaldisk get deviceid, volumename, description
А, чтобы уточнить, не перепутали ли чего — команду DIR D:, где D: — буква диска. (По этой команде вы увидите содержимое папок на диске).
После этого уже можно применять format к нужному разделу.
Как отформатировать диск с помощью LiveCD
Форматирование жесткого диска с помощью различного рода LiveCD мало чем отличается от форматирования просто в Windows. Так как при загрузке с LiveCD все действительно необходимые данные располагаются в оперативной памяти компьютера, вы можете используя различные варианты BartPE отформатировать системный жесткий диск просто через проводник. И, также как в уже описанных вариантах, использовать команду format в командной строке.
Источник: https://remontka.pro/format-hdd/
Как отформатировать новый жесткий диск Windows 7?
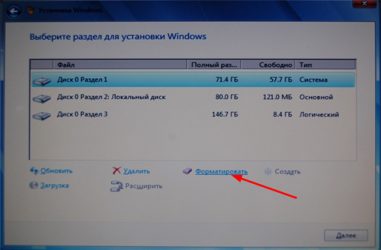
Жесткие диски – основные устройства для хранения данных на компьютере – их нужно отформатировать перед использованием. Когда диск форматируется, он настраивается в определенной файловой системе, что позволяет Windows хранить на нем информацию. Жесткие диски новых компьютеров с предустановленной операционной системой Windows уже отформатированы.
Устройства хранения данных, например USB флэш-память и карты памяти, обычно могут поставляться уже отформатированными. В таком случае их не нужно форматировать. Компакт-диски и DVD-диски используют другие форматы, чем жесткие диски и съемные носители. Для получения сведений о форматировании дисков и DVD-дисков см. Какой формат DVD-и компакт-дисков следует использовать?
Внимание! При форматировании все содержимое жесткого диска будут удалены. Если диск отформатировать, все сохраненные на нем файлы будут уничтожены.
Когда следует форматировать диски
Обычно только при установке нового устройства хранения данных. Установленный жесткий диск следует отформатировать в определенной файловой системе (например, NTFS) перед тем, как Windows сможет хранить на нем файлы.
Что нужно сделать для форматирования жесткого диска
Прежде чем форматировать жесткий диск, на нем необходимо создать один или несколько разделов. После этого каждый из разделов можно будет отформатировать. Можно разделить жесткий диск так, чтобы он содержал один или несколько томов. Каждому поэтому назначается собственная буква диска.
Какую файловую систему следует использовать
Лучше использовать файловую систему NTFS. Для некоторых предыдущих версий Windows необходимо было использовать файловую систему FAT32. Поэтому в некоторых случаях, например при использовании многовариантного загрузки нужно использовать FAT32.
Что такое быстрое форматирование
Быстрое форматирование – это операция форматирования, при которой на жестком диске создается новая таблица файлов, но сам диск НЕ перезаписывается и не стирается. Быстрое форматирование происходит гораздо быстрее обычного, которое полностью удаляет все данные с жесткого диска.
Что такое разделы и тома жесткого диска
Раздел – это область жесткого диска, которую можно отформатировать и назначить букву диска. На базовом диске (самый распространенный тип диска) тома форматируются как первичные разделы или логические диски.
Системный раздел обычно обозначается буквой C. Буквы A и B зарезервированы для съемных дисков или накопителей на гибких дисках. Жесткие диски некоторых компьютерах состоят из одного раздела, поэтому буква C соответствует всему жесткому диску.
Как отформатировать новый жесткий
Жесткие диски других компьютеров могут иметь дополнительные разделы, содержащие средства восстановления на случай повреждения раздела C.
Создание дополнительных разделов
Дополнительные разделы и тома можно создать только на диске, на котором осталось свободное место (место, которое еще не был отформатировано и которое не принадлежит имеющимся разделам или томам). Чтобы создать свободное место, можно сжать том или воспользоваться средством для работы с разделами от стороннего производителя.
Что дает форматирование диска
Повторное форматирование – это процесс форматирования жесткого диска или раздела, который уже был отформатирован, или содержит данные. При повторном форматировании все данные на диске удаляются.
В некоторых предыдущих версиях Windows было рекомендовано выполнить форматирование жесткого диска при переустановке Windows для устранения серьезных неполадок в работе компьютера. Повторное форматирование устраняло неполадки за счет удаления всех данных на компьютере.
После этого нужно было переустановить программы, используя исходные установочные файлы или диски, восстановить все личные файлы, например документы, музыку и изображения с предварительно сделанных резервных копий.
Последнии версии Windows предлагают ряд менее радикальных вариантов восстановления, которые предоставляют лучшие возможности для начала устранения неполадок в работе компьютера. Повторное форматирование при переустановке нужно использовать только в случае крайней необходимости, когда все другие способы восстановления и диагностики оказались неэффективны.
Ошибка при повторном форматировании диска
Нельзя повторно форматировать диск или раздел, используемый в данный момент, включая раздел, на который установлена Windows. Это сделано из соображений безопасности, чтобы пользователь случаем не удалил Windows.
Чтобы повторно форматировать жесткий диск компьютера и переустановить Windows, перезагрузите компьютер, используя установочный диск Windows (этот метод известен как загрузка с установочного диска).
При установке можно повторно разделить и форматировать жесткий диск и переустановить Windows. В результате этого процесса удаляются файлы и программы, поэтому, прежде чем начать, нужно обязательно сделать резервную копию данных и файлов программ.
Нужно ли форматировать новый жесткий диск?
» Компьютер » Железо
После приобретения нового винчестера важно знать, как отформатировать новый жесткий диск и как правильно разбить его на разделы. Так как же стоит форматировать недавно приобретенный жесткий диск?
Пользователю ПК, который приобрел новый винчестер с целью расширения физической памяти, для предстоящего форматирования диска стоит воспользоваться одним из двух наиболее популярных и простых способов.
В первом случае можно обойтись без инсталлирования дополнительных программ. Форматирование можно сделать благодаря возможностям операционной системы. Например, в Windows 7 или XP это можно сделать, посетив меню «Мой компьютер». Если диск виден, то вызвав контекстное меню и нажав правой кнопкой мыши по ярлыку диска с нераспределенным разделом, можно форматировать диск.
Либо же, если раздел не виден, его можно отыскать, пройдя по пути меню «Пуск — Панель управления — Системы и безопасность — Администрирование», после чего выбрать «Управление компьютером». Именно в этом окне будет проходить дальнейшая работа по форматированию и разбивке винчестера. Есть еще одна возможность выхода в данное меню: благодаря тому же Пуску, где в Моем компьютере можно вызвать контекстное меню и выбрать «Управление».
В левой части вызванного окна необходимо воспользоваться вкладкой «Управление дисками». В окне появляется список дисков, из которых необходим Диск 0 (новый винчестер). Необходимо его инициализировать, нажав правой кнопкой мыши. И следующий шаг – форматирование при помощи файловой системы NTFS. Далее присваивается имя диска вручную, так как в ином случае операционная система даст ему стандартное название.
Для присваивания имени можно использовать режим Мастера создания разделов, вызвав контекстное меню на диске и выбрав вкладку в нем для создания простого тома. Далее, следуя пошаговой инструкции, можно сделать разбивку раздела на несколько томов, присваивая каждому желаемый размер.
Второй способ требует инсталлирования программы или же использования уже готового загрузочного диска с программой Acronis. Он наиболее часто используется для разбивки нового винчестера на разделы. Для упрощения работы, стоит воспользоваться режимом Автоматических операций над разделами, и следовать по шаблону Мастера создания разделов.
Сделать формат нового жесткого диска несложно, стоит только применить один из предложенных вариантов.
Жесткие диски – основные устройства для хранения данных на компьютере – их нужно отформатировать перед использованием. Когда диск форматируется, он настраивается в определенной файловой системе, что позволяет Windows хранить на нем информацию. Жесткие диски новых компьютеров с предустановленной операционной системой Windows уже отформатированы.
Устройства хранения данных, например USB флэш-память и карты памяти, обычно могут поставляться уже отформатированными. В таком случае их не нужно форматировать. Компакт-диски и DVD-диски используют другие форматы, чем жесткие диски и съемные носители. Для получения сведений о форматировании дисков и DVD-дисков см. Какой формат DVD-и компакт-дисков следует использовать?
Внимание! При форматировании все содержимое жесткого диска будут удалены.
3.5″ Внешний HDD Seagate Expansion
Если диск отформатировать, все сохраненные на нем файлы будут уничтожены.
Как подготовить новый жесткий диск к работе
После установки в компьютер нового жесткого диска, подключения всех проводов и запуска системы – нужно подготовить пространство для работы. Для выполнения этой задачи хватит инструментов, встроенных в систему Windows.
Операция включает три простых шагах: инициализация, разбивка на разделы и форматирование разделов в выбранной файловой системе.
Раздел – выделенная область жесткого диска, отдельная логическая единица, которая может быть отформатирована в выбранной файловой системе.
UEFI – Unified Extensible Firmware Interface, то есть программа, отвечающая за взаимодействие между операционной системой и аппаратной платформой, на которой был установлен диск. Преемник BIOS. Зависит от архитектуры процессора, предлагает дополнительные функции, зарезервированные ранее для операционной системы, например, поддержку мыши и графический интерфейс.
Источник: https://open-form-it.com/kak-otformatirovat-novyy-zhestkiy-disk-windows-7/
Как можно отформатировать диск перед установкой Windows 7

Наверняка, многие сталкивались с установкой какой-либо операционной системы. Данный процесс, как известно, требует в определённый момент разбить жёсткий диск на тома, а затем произвести их форматирование. Дела с Windows обстоят точно так же.
В этой статье мы рассмотрим основные способы форматирования диска и приведём примеры решения этой задачи.
Форматирование чистого диска или перераспределение размера разделов из Windows
Только что сошедший с конвейера винчестер, как правило, содержит всего один логический том, а может и вообще не иметь ни одного. В любом случае, если вы не хотите использовать весь размер жёсткого диска в первоначальном виде, а конкретно — всего с одним разделом, вам потребуется создать на нём дополнительные тома меньшего размера. Сделать это можно множеством способов, однако все они (способы) делятся на две категории — форматирование изнутри работающей системы либо извне, используя загрузочные программы. Начнём с простого.
Допустим, вы приобрели жёсткий диск и хотели бы создать на нём разделы. После подключения его к компьютеру с системой Windows 7, необходимо проделать следующее:
- Переходим в Панель управления, затем открываем элемент «Администрирование»;
- Откроется небольшой список, в котором нужно найти элемент «Управление компьютером» и перейти в него;
- Слева в открывшемся окне отобразятся различные элементы меню, отвечающие за те или иные системные настройки, — находим подпункт «Управление дисками», расположенный внутри пункта «Запоминающие устройства»;
- После непродолжительной загрузки на экране отобразятся все существующие на компьютере локальные диски, а также все подключенные запоминающие устройства;
- Находим наш жёсткий диск в нижней части окна и удаляем все существующие на нём разделы;
- Для этого — кликаем по разделу, к примеру, «F:\» (или это любая другая буква в вашем случае) правой кнопкой мыши и выбираем «Удалить том…»;
- Если том был всего один (не считая зашифрованные разделы — их можно не трогать), тогда всё занимаемое им пространство отобразится, как «Не распределён»;
- Снова кликаем по не распределённой области и выбираем пункт «Создать простой том»;
- Откроется мастер создания разделов, в котором нужно указать размер будущего тома и назначить его букву;
- Если создаваемый раздел будет использоваться под установку Windows 7, задайте объём, равный около 30–40% от всего размера жёсткого диска (в нашем случае мы указали просто 1021 Мб) и нажмите Далее >;
- В качестве буквы можете выбрать любую, предлагаемую мастером — выбираем и жмём Далее >;
- Теперь мастер попросит отформатировать диск — здесь не рекомендуется ничего менять, кроме метки тома, то есть файловая система — NTFS, размер кластера — 512, метка тома — по вашему желанию (например, Windows);
- Снова нажимаем Далее >, а затем Готово;
- Мастер завершит работу.
Для создания дополнительных разделов в неразмеченной области используйте эту же инструкцию. После можно переходить непосредственно к установке Windows.
Форматирование из установщика Windows
Под установщиком здесь понимается программа, которая запускается непосредственно при установке Windows. С её помощью также можно перераспределить размеры разделов жёсткого диска, создать их или отформатировать уже имеющиеся.
Итак, перед непосредственной операцией установки ОС в определённый момент появляется окно, в котором необходимо выбрать раздел для установки на него Windows.
Выглядит это так:
Выбираем в списке раздел, который хотели бы отформатировать (в нашем случае — это «Раздел 1» с меткой «SYSTEM»), а затем нажимаем пункт «Настройка диска». В нижней части окна отобразятся дополнительные кнопки действия. Выбираем «Форматировать». Выскочит окошко с предупреждением об удалении всей информации — нажимаем OK и ожидаем окончание форматирования.
На этом всё, теперь можно спокойно переустановить Windows в раздел, который мы только что отформатировали.
Использование сторонних загрузочных программ
Бывают ситуации, когда форматирование жёсткого диска не представляется возможным приведёнными выше способами, но сделать это нужно. В таких случаях можно воспользоваться одной из десятков загрузочных программ, которые могут работать вне системы. Одна из таких — Acronis Disk Director.
Рассматривать создание загрузочных дисков или флешек с этой программой мы не будем, так как речь не об этом. Если этот вопрос вам интересен, то можете обратиться к статье на эту тему: Как сделать загрузочную флешку Acronis. Рассмотрим работу приложения, а конкретно, как с её помощью можно форматировать диск.
После запуска Acronis предложит выбрать предстоящую задачу. Выбираем первый пункт, как на картинке:
Затем откроется окно, в котором выбираем «Ручной режим» и жмём OK.
После, в основном окне программы отобразятся имеющиеся на винчестере разделы. Нам нужно выбрать тот, который мы хотим форматировать, а затем в меню «Операции» в левой части окна нажать на пункт «Форматировать».
В следующем окне рекомендуем выбрать те же параметры, что показаны на картинке, а затем нажимаем OK:
Чтобы программа начала форматировать выбранный нами раздел, нажимаем на значок в виде финишного флага в верхней части окна:
Далее откроется ещё одно окно, в котором нажимаем «Приступить», и через несколько секунд программа завершит операцию. На этом всё!
по теме
Источник: https://ustanovkaos.ru/sborka/kak-otformatirovat-disk-pered-ustanovkoj-windows-7.html
Как отформатировать жесткий диск — 5 действенных способов
Источник: https://blog.comfy.ua/kak-otformatirovat-zhestkijj-disk-5-dejjstvennykh-sposobov_a0-223/
