Содержание
- 1 Как убрать черный экран при загрузке Windows 10
- 2 Почему появляется черный экран при загрузке Windows 10
- 3 Чёрный экран при загрузке Windows 10: лечим с курсором и без курсора
- 4 5 ошибок при запуске Windows 10, и что с ними делать
- 5 Черный экран при загрузке Windows 10, 8, 7 на компьютере или ноутбуке. Что делать?
- 6 Не загружается windows 10: черный экран — что делать?
Как убрать черный экран при загрузке Windows 10

Черный экран при загрузке видели практически все пользователи Windows. Это верный признак того, что ОС не может загрузиться корректно. Перезагрузка помогает далеко не всегда.
К сожалению, даже установка последней версии ОС – Windows 10 – не страхует от возникновения черного экрана. Зачастую это происходит из-за проблем совместимости программного обеспечения, конфликтных / устаревших драйверов и других факторов.
В этом гайде мы рассмотрим различные варианты обхода черного экрана применительно Windows 10. Если у вас более старая версия ОС, обратитесь к этой инструкции для Windows 7 (она же актуальна для Windows 8 и частично XP).
:
Сбрасываем BIOS до заводских настроек
Вот пример ситуации:
При попытке переустановки Windows 10 я залез в BIOS, чтобы выставить в приоритет загрузку с флешки. Но попутно активировал какую-то опцию – и компьютер отключился. После повторного запуска наблюдается только чёрный экран. На сочетание клавиш ПК не реагирует. Подскажите, пожалуйста, что это может быть?
Как исправить. В данном случае имеет место не проблема Windows 10, а ошибка на этапе инициализации оборудования. Попросту говоря, ОС компьютер не распознает жесткий диск и загружается с другого устройства. Для решения данной проблемы нужно зайти в меню BIOS и изменить приоритет загрузки, указав в качестве загрузочного устройства жесткий диск или SSD.
- Войти в BIOS чаще всего можно, удерживая Del или F2 при старте ПК.
- В разделе Boot (Boot device priority) достаточно указать нужное устройство или поменять порядок, сдвинув наименование HDD вверх списка.
- Сохраните настройки и перезагрузите ПК.
Конфликт драйверов оборудования с Windows 10
Пример возникновения проблемы:
При загрузке Windows 10 – черный экран. Это произошло после установки драйверов от DriverPack Solution. После старта системы отображается черный экран, при этом виден курсор, идут звуки от программ, которые были открыты в браузере. Windows ни на что не реагирует, перезагрузка не помогла, в безопасный режим также не входит.
Как исправить. Можно использовать загрузочный диск или флешку Windows 10, выбрать режим восстановления, указать точку отката до установки драйверов. Черный экран после загрузки Windows 10, вероятно, пропадет.
Войти в безопасный режим Виндовс также можно описанным способом.
Кроме вышеописанных способов, помогает ручная замена hardware (а именно видеокарты) или переключение через BIOS внешней видеокарты на интегрированную (при наличии таковой). Последовательность действий:
- Вставьте в материнскую плату другую видеокарту.
- Попробуйте войти в систему и удалить старые драйверы вручную.
- Поменяйте видеокарту на старую и включите ПК.
См. также: Черный экран появляется после обновления Windows 10
Загружаемся в безопасном режиме и удаляем вирусы
Вирусы “любят” выводить из строя операционную систему. В результате, Windows либо работает с ошибками, либо не загружается корректно.
Как восстановить загрузку Windows при повреждении вирусами? Если безопасный режим работает и ОС позволяет работать в нем, выполните комплексную (т. е. максимальную) проверку на вирусы. Вовсе не обязательно устанавливать платный антивирус, я бы посоветовал Dr Web CureIt (скачать можно здесь), это решение вполне подойдет для экстренных случаев.
- Загрузите Windows в безопасном режиме.
- Установите Dr Web CureIt, запустите сканирование.
- Дождитесь окончания проверки, перенесите зараженные файлы в Карантин.
- Перезагрузите Windows 10 в обычном режиме.
Переустанавливаем Windows с флешки
Есть достаточно простое решение – переустановить Windows 10 с usb-флешки. “Свежая” ОС работает стабильно, конфликты с оборудованием могут происходить, но это случается не так уж часто.
Все, что потребуется для создания такого портативного установщика – это usb флешка, рабочий компьютер, ISO-образ с Windows 10, а также программа Rufus. Она необходима для записи Windows на флешку. Итак,
- Запускаем Rufus.
- В Boot selection указываем расположение iso-файла.
- В Device выбираем носитель, на который производится запись установщика Windows.
- Остальные настройки можно не трогать, они выставятся автоматически.
- Нажимаем Start, дожидаемся окончания записи.
- Перезагружаем ПК, указав в BIOS флешку в качестве приоритетного загрузчика.
- Переустанавливаем Windows.
Ответы на вопросы читателей
Windows 10 после входа в систему выдает черный экран и нам нем синий экран поменьше и написано “возникла проблема, попробуйте ещё раз”. Делаю восстановление, проходит успешно, но (!) после загрузки системы и входа с начала показывает мои обои значки и т п на несколько секунд я радуюсь, а потом опять вылазит просто черный экран, как будто что то мешает или ошибка какая то где? Помогите не знаю что думать уже и что пробовать! Драйвера? Ошибка HDD?
Проблема такая. У меня Виндовс 10, при включении идет загрузка, на мониторе все показывается, потом чёрный экран, звуки – как при включении, но экран чёрный, курсора мышки нету. До этого отсоединял все провода, так как кнопка сломалась, но я её сделал и все подключил на место. Подскажите, что делать?
У меня Windows 10. ОС предложила мне установить новые драйвера. Я их установил. Далее после включения стал появляться черный экран с курсором. Вы выше писали что нужно переустановить Виндоус, но как это сделать без экрана и самого Виндоус?
Комп работал. Поставила на спящий режим. Через несколько часов включила, а монитор черный,системный блок работает, но не запускается Windows.На экране ничего, даже курсора нет. Пробовала через f8 – ничего не происходит. Операционная система Windows 10.
Здравствуйте. У меня с самого утра зависал ноутбук и прекращал работать интернет (У меня Виндовс 10). Под вечер он начал выключаться и спустя какое-то время появлялся только черный экран и курсор. Я попыталась проверить его на ошибки, но все так же появляется этот экран. Безопасный режим работает, но никаких обновлений за последние 4 дня не наблюдается.
Экран черный, показывает лого, но не запускается windows 10, вход в биос через F9, ноут Yepo 737A, новый еще не пользовался(не успел) при запуске язык английский, хотел сменить, вот и все…
Здравствуйте!) Проблема такая, при перезагрузки компьютера черный экран, системный блок шумит, но виндовс не загружается, потому что звука нет, ставил официальные драйвера, переустанавливал виндовс 7/10, жесткий диск новый (точнее ssd). Не помню было ли такое после замены процессора. Но я купил в своё время с Али, Xeon E5440, прошивал биос, через некоторое время перестали работать 2 слота под оперативную память, работают только 2 слота из 4. Проблема решается только выключением, а не перезагрузкой пк.»
Черный экран без курсора, до этого ничего такого не делала, но перед этим очень долго рябил и смещался экран. Есть кажется установочный диск для монитора. Не подскажете, как это всё исправить?
При включении высвечивается надпись «Asus», как обычно, а после просто чёрный экран с пропадающим нижним подчеркиванием сверху слева и все. Курсора нет, f8 при загрузке ни к чему не приводит,если подождать, то ничего не происходит
Установили программу с диска на компьютер и экран отключился, сам компьютер работает и играет музыка, что делать?
Здравствуйте. Играл в игру на днях, все зависло и на мониторе появились вертикальные полосы песчаного цвета. Перезагружаю компьютер и во время загрузки Windows, когда уже дело почти доходит до ввода пароля-просто чёрный экран, не загружается рабочий стол. В безопасный режим зайти можно. Windows переустановил, не помогает. Windows 10 pro.
Добрый день! Собрали полностью новый компьютер, толком не попользовались ещё. В один вечер при просмотре сериала экран просто потух, но комп не выключился. После перезагрузки на экран видеосигнала нет, а сам пк сам по себе включается и выключается( загораются вентиляторы, видяха, но монитор сигнал не получает). Заранее спасибо!
Здравствуйте. Проблема следующая. При включении компьютера оно не включается, стоит чёрный экран, системный блок шумит. Работает вентилятор процессора и блока питания. Оперативная память установлена, все кабели рабочие (проверены на другом ПК), Монитор работает, на мат. плате все кабели отлично установлены. Попробовал поменять блок питания, не помогло. Проверил процессор, он чист, никаких признаков прогрева. ОЗУ тоже чист. Присмотрел за компом хорошо. Ещё разъемы тоже работают.
Попробовал поставить новую рабочую видеокарту, тоже не помогло. Проблема возникла после 2 месяца простоя. При включении на мониторе ничего не появляется, чёрный экран и всё. Мат. плата писк не дает (кажется и раньше не давал). Помогите решить проблему, проблема возникла сама по себе. Не хочется выкинуть. Мастера не смогли починить, говорят надо менять плату, но конкретно не знают, где на плате может быть проблема. Плата не дешево да и комп не нового поколения. Помогите решить проблему.
Заранее благодарю!
Источник: https://softdroid.net/kak-ubrat-chernyy-ekran-pri-zagruzke-windows-10
Почему появляется черный экран при загрузке Windows 10

- 1 Перезагружаем
- 2 Материнская плата
- 3 Смена драйверов
Windows 10 радует своих пользователей инновационным подходом. Особенно разрывает от счастья людей, которые видят странный черный экран после установки новой операционной системы.
А причина, почему лезет черный экран при загрузке, проста: Windows 10 конфликтует с драйверами видеокарт. Черный экран может возникнуть не только при загрузке, но и после возвращения компьютера из сна. Также черный экран может появляться при использовании двух мониторов.
В общем, поводов масса, но есть и масса способов выйти из этой неприятной ситуации.
Перезагружаем
Первым методом решения этой неприятной проблемы является простая перезагрузка. При этом нужно отменить быстрый запуск Windows 10. Но как это сделать, если есть только черный экран? Необходимо жать кнопку Back Space, чтобы удалить все символы, если они там имеются. Далее нужно сменить раскладку клавиатуры, ввести пароль и нажать на кнопку Enter. Затем ожидаем, пока Windows 10 загрузится.
Дальше нужно приступить к непосредственной перезагрузке Windows 10. Щелкаем последовательно на клавиатуре Windows + R, ожидаем около 15 секунд, вводим shutdown /r и нажимаем кнопку Enter. Затем надо будет подождать немного и снова щелкнуть Enter. Что мы сделали? Ввели код для перезагрузки компьютера через специальное окно Выполнить в системе Windows 10.
Это не единственный способ перезагрузить компьютер, если вылез черный экран при загрузке. Снова жмем несколько раз Back Space, потом пять раз нажимаем по Tab. Такие действия приведут нас к кнопке выключения. Жмем Enter, потом стрелку вверх и опять Enter. Дальше Windows 10 должна перезагрузиться. В самом крайнем случае, если эти два способа не помогли, можно просто удерживать долго кнопку питания на системном блоке.
Если после перезагрузки изображение появилось, то всё дело в сбое драйверов при быстром запуске.
Теперь его нужно отключить:
- Щелкаем по кнопке Пуск правой кнопкой мыши, выбираем Панель управления, заходим в Электропитание.
- Выбираем Действия кнопок питания.
- Нажимаем Изменение параметров….
- Листаем вниз и убираем галку с пункта Выключить быстрый запуск.
Посмотрите ещё: Как устроить отмену Windows 10
Если сохранить изменения, то после этого черный экран больше появляться не должен.
Материнская плата
Есть вероятность, что черный экран появляется с видеокарты. Если есть выход на монитор в материнской плате, то можно подключить дисплей туда, при загрузке откатить драйвера видеокарты обратно, и вернуть всё на место. Следует помнить, что Windows 10 – это очень новая операционная система, в которой пока ещё полно аппаратных несовместимостей. После её установки некоторые программы и комплектующие компьютера могут не работать.
Смена драйверов
Если после всех этих способов снова вылетает чёрный экран, то можно попробовать удалить драйвера видеокарты. Для этого снова несколько раз жмем на Back Space, пять раз по кнопке Tab и Enter. Затем жмем по стрелке вверх, придерживая Shift, и опять Enter. Далее в слепом режиме появится окно восстановления, но его никто не увидит. Дальше всё надо продолжать делать на ощупь:
- Три раза щелкаем по стрелке вниз, нажимаем Enter.
- Два раза щелкаем по стрелке вниз, нажимаем Enter.
- Два раза щелкаем по стрелке влево.
- Если компьютер с BIOS и MBR, то надо нажать один раз по стрелке вниз и Enter.
- Если компьютер только с UEFI, то надо нажать два раза по стрелке вниз и зажать Enter.
- Если нет уверенности, BIOS или UEFI стоит на машине, то надо жать стрелку вниз один раз.
- Последним этапом ещё раз щелкаем по Enter.
А так это выглядит с включенным монитором:
После всех этих танцев с бубнами, необходимо будет запустить режим с низким разрешением и безопасный режим. При загрузке нужно пытаться восстановить систему или удалить драйверы видеокарты. Далее следует перезагрузиться и поставить драйверы снова.
- Если этот интересный слепой метод не помог, то можно попробовать ещё один замечательный способ с закрытыми глазами. Для этого:
- Заходим с паролем в Windows 10.
- Для этого жмем несколько раз Back Space, меняем раскладку клавиатуры, вводим пароль и щелкаем Enter.
- Затем зажимаем поочередно Windows + X.
- Жмем 8 раз по стрелке вверх, щелкаем по Enter.
- Этими манипуляциями мы открываем командную строку.
Посмотрите ещё: Этот компьютер не совместим с Windows 10
Интуитивно следует понять, какая раскладка сейчас на клавиатуре. Затем необходимо ввести код: bcdedit /set {default} safeboot network и надавить по клавише Enter. Далее надо ввести ещё один код: shutdown /r, щелкнуть по клавише Enter и после специального звука от компьютера или спустя 15 секунд ещё раз по Enter. После всей этой магии Windows 10 должна стартовать в безопасном режиме. В этом режиме можно удалить драйверы видеокарты, поставить новые, вернуть обычные установки загрузки при помощи того же кода в командной строке: bcdedit {default} /deletevalue safeboot.
Если всем этим ужасом заниматься нет желания, а настроение пользоваться Windows 10 до сих пор не пропало, то можно попробовать банальное восстановление системы с загрузочного диска или USB.
(Visited 70 178 times, 2 visits today)
Источник: https://windowsprofi.ru/win10/pochemu-poyavlyaetsya-chernyj-ekran-pri-zagruzke-windows-10.html
Чёрный экран при загрузке Windows 10: лечим с курсором и без курсора
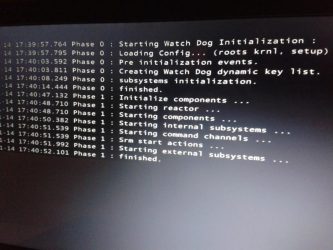
Редко наблюдается чёрный экран при загрузке ОС Windows 10, но все же бывает и такое. Возможны различные вариации: с курсором или без него. Не важно, когда появилась проблема: после обновления, после загрузки, сама по себе, или вызвал вирус.
Для исправления используется унифицированное средство восстановления. Установленный экземпляр позволяет запускать режим, через выключение (удерживая Shift), но в нашем случае придётся поступить по-иному. Лучше всего приобрести где-то загрузочный носитель, хотя имеется и другой путь.
Встроенное средство
Если при включении компьютера не хочет загружаться система, а дисплей остаётся черным, попробуйте следующий порядок действий:
- Запустите ПК. Как только BIOS передаст управление винчестеру, вырубите питание. Проделайте то же самое ещё раз.
- Вы слышали, что так не нужно делать, но в данном случае на третий раз экран загрузки сменится меню, представленным ниже на скрине.
- Жмите F8 для входа в режим выбора способа загрузки. Появляется целый список опций, разобраться в котором не сложно. Если не запускается ПК из-за драйвера видео, жмите 3 и так далее. 4 будет включать безопасный режим.
- Выбираем то, что нужно, и начинаем грузиться. Будьте осторожны с опцией 6, это не для слабонервных (работать очень сложно).
- Из-под безопасного режима попробуйте откатить новые драйверы.
Как откатить драйвер
Обычно десятка не предупреждает при установке новых драйверов. Поэтому 99% вероятность, что нельзя понять, из-за чего именно перестала грузиться система. Вторая проблема заключается в том, что система не указывает сведения о дате инсталляции. Но если экран чёрный, то велика вероятность сбоя графики. Из безопасного режима входим в Диспетчер устройств. Проверяем установленный драйвер.
Если активна кнопка Откатить… (как в данном случае), жмём её немедленно. Есть шанс, что после обновления драйвера при включении компьютера выставляется неправильное разрешение экрана. Иногда проблему нельзя решить после загрузки в безопасном режиме. И вместо рабочего стола мы видим пустоту, хотя колонки проигрывают неповторимую мелодию приветствия. В таком случае выбирайте опцию с низким разрешением экрана.
Установочный носитель
Если после установки Windows 10 чёрный экран наблюдается, немедленно беритесь за установочный носитель.
Запуск восстановления
- Вставьте носитель в лоток или порт.
- Начните загрузку. Для этого следует при включении ПК нажать несколько раз F
- Появится экран выбора языка, который нужно пропустить.
- В следующем окне жмём небольшую ссылку в левом нижнем углу с характерной надписью.
- Появится первое меню, смысл которого очевиден. Жмём на нужную опцию (Поиск и устранение…).
- Появляется меню с уймой доступных вариантов.
Откат
Некоторые захотят выполнить откат к предыдущей версии. Это возможно только в том случае, если десятка встала недавно. Фактически такой вариант не подходит большей части граждан после августа 2016 года. Потому что откат возможен в течение не более, чем 30 дней с момента обновления. Билли Гейтс предоставил возможность обновления после указанной даты только «людям с ограниченными возможностями». Для них этот пункт может быть актуальным.
Точка восстановления
Десятка постоянно чистится, поэтому точки восстановления пропадают. Но это первая система, где в 80% случаев имеется хотя бы один срез. Если система не запускается, используйте самый первый пункт меню. Сразу появляется меню выбора ОС. Конечно же, это десятка. Затем будет произведён поиск, и в самом худшем случае нас ждёт вот это.
По указанной причине, первое, что нужно сделать, когда экран загрузки не выводит на рабочий стол, это проверить точки восстановления.
Средство исправления загрузки
В точности неизвестно, что именно делает этот раздел, но после него часто работоспособность восстанавливается, система загружается и начинает работать. Вполне возможно, что утилита переписывает системный загрузчик. Мы уже говорили об этом ранее. Показывали несколько способов переписать раздел при помощи diskpart. Текст так и называется Восстановление загрузчика Windows 10.
Обновления
Даже мощный компьютер иногда долго висит после обновления. Дайте ему ещё один шанс. Что касается нетбуков, то у авторов такой обновлялся до десятки всю ночь. Полностью все сделал сам. После установки повысилась разрядность операционной системы, и комп начал тянуть игры с 3D графикой.
Итак, если выключение привело к тому, что возникает чёрный экран. Перед тем, как убрать этот баннер, позаботьтесь достать загрузочный носитель.
Штатные баги
Об этом не говорится прямо, но многие жалуются на неполадки после обновления. Быть может, это обычное явление, и многие бьются над тем же. Посмотрите хотя бы на этот топик. Полторы тысячи человек сочли его полезным.
Вы увидите, что проблема не единичная, следовательно, решить её нельзя в данный момент. По тексту и жалобы, и гневные отклики, касающиеся «сырого» продукта. Просто выполняйте откат, как описано выше и не парьтесь над проблемами корпорации Майкрософт. Поражает то, что список решений обширный, а довольных что-то наблюдается сравнительно мало. Это системная проблема, решаемая откатом драйверов и использованием точек восстановления.
Создать точку восстановления
Десятка понемногу подчищает пользовательские точки. Это случается всякий раз, когда система создаёт собственную. Но на всякий случай нужно проверить. Имеется ли хоть одна точка в системе.
- Зайдите в Панель управления через Win + X.
- В разделе Система и безопасность выбираем Центр безопасности…
- Искомая опция находится в нижнем правом углу.
- Ссылка Настройка… позволяет выполнить все необходимые операции.
- Выбираем Создать и вводим имя точки.
Теперь нам не страшен никакой сбой, потому что можно сделать откат. Всегда следите за тем, чтобы в системе был хотя бы один рабочий срез для отката. Это убережёт от бессмысленных поисков по форумам и сайтам.
Источник: https://feetch.com/kompyuter/chyornyj-ekran-pri-zagruzke-windows-10.html
5 ошибок при запуске Windows 10, и что с ними делать
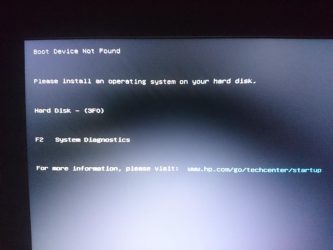
В этой статье собраны наиболее распространенные ошибки при запуске Windows 10, а также способы их устранения. Надеемся, эта информация несколько облегчит жизнь тем, кто перешел на новую версию системы и внезапно оказался между молотом и наковальней.
1 Windows 10: «Компьютер запущен некорректно»
Первая распространенная проблема при запуске Windows 10 заключается в том, что система сообщает о некой критической ошибке (CRITICAL_PROCESS_DIED, INACCESSIBLE_BOOT_DEVICE), а затем выводит голубой экран «Автоматическое восстановление» с текстом «Компьютер запущен некорректно».
Автоматическое восстановление: компьютер запущен некорректно
Причина этой ошибки, в большинстве случаев — повреждение и удаление системных файлов либо записей в реестре. Это может быть вызвано установкой и удалением программ, либо действиями антивирусов или утилит для очистки реестра Windows.
Решение проблемы заключается в восстановлении файлов и записей реестра, которые повреждены:
- Нажмите на кнопку Дополнительные параметры на голубом экране, выберите Поиск и устранение неисправностей > Дополнительные параметры > Параметры загрузки.
- Нажмите Перезагрузить.
- В окне Параметры загрузки нажмите клавишу F6 либо цифру 6 на цифровой клавиатуре для запуска безопасного режима с поддержкой командной строки.
- Компьютер перезагрузится в безопасном режиме, и автоматически откроется командная строка. В ней введите:
sfc /scannow dism /Online /Cleanup-Image /RestoreHealth shutdown -r
Компьютер будет перезагружен и после этого запуск Windows будет осуществлен в нормальном режиме.
2 Windows 10 не загружается дальше логотипа
Другая известная проблема заключается в том, что система загружается вплоть до логотипа Windows, после чего компьютер самопроизвольно отключается. Причина этой ошибки также заключается в повреждении системных файлов, однако, в отличие от первого случая, повреждения настолько серьезны, что система не может сама запустить восстановление.
https://www.youtube.com/watch?v=7d7Nl6s1wJI
В этом случае придется создать аварийный диск восстановления Windows на другом ПК с Windows 10:
- В отобразившемся окне установите параметр Выполнить резервное копирование системных файлов на диск восстановления и нажмите Далее.
- Подключите к компьютеру пустой USB-накопитель. Выберите его в окне создания диска восстановления и нажмите Далее > Создать.Дождитесь окончания копирования файлов и нажмите Готово.
- Извлеките USB-накопитель из компьютера, подключите его к тому, на котором не запускается Windows 10, и включите загрузку с него в BIOS.
- Запустится среда восстановления Windows. В ней нужно выбрать Восстановление образа системы, либо пункт Командная строка, а затем ввести в ней команды из инструкции по решению первой проблемы.
Среда восстановления Windows
Также можно запустить среду восстановления системы с диска, с которого вы устанавливали Windows. Для этого надо загрузиться с установочного диска, в загрузчике вместо Установить нажать Восстановление системы. В отобразившемся меню выбрать Поиск и устранения неисправностей > Дополнительные параметры. Будет открыто то же самое окно опций, приведенное выше.
После восстановления компьютер будет перезагружен. Верните в BIOS загрузку с жесткого диска, и система должна будет запуститься корректно.
3 Ошибки «Boot Failure» и «An operating system wasn’t found»
В ряде случаев при запуске Windows 10 вместо загрузки операционной системы возникает черный экран с одной из двух ошибок:
- Boot failure. Reboot and Select Proper Boot device or insert boot media in selected boot device.
- An operating system wasn’t found. Try disconnecting any drives that don’t contain an operating system. Press Ctrl+Alt+Del to restart.
Причин возникновения этой ошибки также может быть две:
- Неверный порядок устройств загрузки в BIOS или UEFI. Проверьте, что вы загружаетесь именно с того диска, на котором установлена Windows 10.
- Повреждение системного загрузчика. В этом случае вам также понадобится установочный диск либо аварийный диск восстановления Windows 10. Загрузившись с него, в среде восстановления нужно выбрать пункт Восстановление при загрузке и дать перезаписать файлы загрузчика.
Также проблема может заключаться в аппаратном повреждении жесткого диска, с которого производится загрузка.
Ошибка Boot Failure
4 Не запускается Windows 10: черный экран
Распространенная ошибка при запуске Windows 10 — черный экран без признаков загрузки рабочего стола, с замершим на экране курсором или без. Такое часто происходит в результате некорректной установки каких-либо драйверов: после перезагрузки компьютер работает, но ОС не загружается.
Windows 10: черный экран
В большинстве случаев решение проблемы лежит в откате системы. Для этого также потребуется установочный диск либо диск аварийного восстановления Windows 10. Загрузившись с него, в среде восстановления можно попробовать выбрать пункт Восстановление системы.
Это позволит откатить систему к состоянию до возникновения проблемы. Система предложит выбрать точку восстановления, к которой будет произведен откат, и после подтверждения выполнит его. Как правило, после перезагрузки черный экран пропадает.
Windows 10: восстановление системы
5 Долгая загрузка Windows 10 при включении
Бывает ситуация, когда Windows 10 не загружается, крутится значок ожидания, и все. На самом деле, скорее всего, ничего плохого не происходит — система просто устанавливает обновления, которые загрузила при последнем вашем использовании компьютера.
Windows 10 долго загружается
В этой ситуации лучше всего просто подождать. Подобное состояние может продолжаться несколько часов в зависимости от количества и объема загруженных обновлений. Рекомендуется не отключать компьютер, а оставить его в состоянии загрузки на 1-2 часа.
Чтобы эта ошибка при запуске Windows 10 больше не повторялась, можно настроить обновление компьютера по расписанию, и система не будет загружать обновления без вашего ведома. О том, как отредактировать политики обновлений, читайте в нашей инструкции по настройке периода активности Windows 10.
Источник: https://ichip.ru/sovety/5-nepriyatnykh-oshibok-pri-zapuske-windows-10-i-chto-s-nimi-delat-219192
Черный экран при загрузке Windows 10, 8, 7 на компьютере или ноутбуке. Что делать?
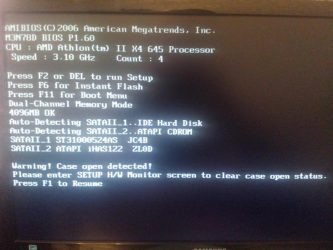
Читайте, как исправить проблему чёрного экрана Windows 10. Возможные причины и способы решения. Если вы столкнулись с проблемой черного экрана в Windows 10, 8 или 7, то существует 2 разных сценария, которые помогут определить причину ошибки и исправить проблему.
В первом случае вы можете зайти в свой компьютер, но не получаете никакого изображения на экран после логина в систему. Во втором случае вы не можете даже войти в компьютер. Статья расскажет, как исправить ошибку черного экрана после входа в Windows, загрузки системы. Мы рассмотрим варианты как с использованием курсора мышки, так и без него.
Отключение внешних устройств
Для решения проблемы отключите все внешние устройства и перезагрузите компьютер. В первую очередь это касается таких устройств, как второй монитор, проектор или телевизор. Если компьютер или ноутбук отобразит процесс загрузки, значит одно из внешних устройств вызывало проблему. Если ошибка исчезла, то подключайте внешние устройства по одному, пока вы снова не получите черный экран. После этого удалите последнее устройство, которое вы подключили и снова убедитесь в том, что монитор работает.
Не используйте проблемное устройство, пока не получите ответ по текущей проблеме от производителя.
Первый сценарий, о котором пойдет речь – это черный экран, который возникает после входа в систему.
Принудительный запуск Проводника
- Первое, что необходимо сделать – это нажать Ctrl + Alt + Del, это должно вызвать Диспетчер задач. Если это произойдет – великолепно!
- Нажмите Файл – Запустить новую задачу.
- Введите explorer.exe и нажмите Ввод.
Возможно это решит проблему.
Переход в Безопасный режим
Если удаление внешних устройств не помогло устранить проблему, перейдите в безопасный режим.
- Перезагрузите компьютер.
- На экране блокировки, нажмите на значок питания к нижней левой части экрана.
- Удерживая SHIFT, нажмите на Перезагрузка.
- После перезагрузки вы получите дополнительные варианты загрузки – выберите Безопасный режим с поддержкой командной строки.
Возможно вместо перезагрузки, вам будет представлен экран с 3 вариантами продолжения:
- Продолжить загрузку Windows 10;
- Поиск и устранение неисправностей;
- Завершения работы.
Тогда нажмите на Поиск и устранение неисправностей, затем на Дополнительно. Затем нажмите на Параметры запуска и затем перезагрузите в безопасном режиме с поддержкой командной строки.
После загрузки в безопасном режиме:
- Проверьте, возможно дисплей настроен на другое устройство.
- Нажмите Windows + P для запуска панели с вариантами проецирования.
- Справа появится Боковая панель со списком дисплеев, подключенных к компьютеру.Выберите вариант вывода на текущий монитор компьютера
-
Переустановите драйвер монитора. Откройте Диспетчер устройств и удалите драйвера дисплея:
- Кликните правой кнопкой по кнопке Пуск, затем левой по Диспетчер устройств.
- В окне диспетчера устройств найдите и разверните Мониторы.
- Щелкните правой кнопкой мыши на монитор, выберите Удалить.
- Перезагрузитесь для повторной установки драйвера.
Возможно это решит проблему черного экрана.
Черный экран при включении компьютера (без возможности входа в систему)
Если черный экран появляется до окна входа в систему, вы не сможете загрузиться в безопасном режиме описанным выше способом. Для входа в систему вам понадобится загрузочный DVD диск или USB флешка c дистрибутивом Windows. Вы также можете создать Диск восстановления на другом рабочем компьютере с Windows 10.
- Подключите загрузочный носитель к компьютеру;
- Выставьте приоритет загрузки с нужного носителя в BIOS;
- Загрузите компьютер.
После загрузки вы можете попробовать провести загрузку в безопасном режиме и провести все те же действия, которые мы рассматривали в предыдущем пункте. Для выберите Поиск и исправление неисправностей, затем Дополнительные параметры, затем Параметры загрузки и затем перезагрузите в безопасном режиме с поддержкой командной строки.
В случае если проблему решить не удалось, вы можете попробовать сбросить Windows к исходному состоянию и провести чистую установку системы.
Источник: https://hetmanrecovery.com/ru/recovery_news/black-screen-when-you-start-windows-10-8-7-on-your-pc-or-laptop.htm
Не загружается windows 10: черный экран — что делать?

С переход на новую операционную систему черным экраном при загрузке Windows 10 сложно кого-либо удивить, что самое любопытное, столько разных причин может привести к этому, что выключая компьютер, не знаешь, что будет при включении. Давайте вместе попробуем разобраться с каждой ситуацией и решить ее.
Драйвера видеокарты
Вы установили обновления все вроде прошло успешно и вот он первый рестарт и черный экран после загрузки Windows 10, как понять что причина именно в видюхе? Если вы слышите звук загрузки, но нет изображения – то это очевидно.
Бывает так, что не запускается рабочий стол, черный экран и курсор, а иногда только курсор и виднеется, подобные оказии случаются и после энергосберегающего режима или сна.
Прежде чем начинать воевать с драйверами, хотелось бы еще отметить, что такое бывает в случае двух подключенных мониторов – попробуйте отключить дополнительный, если не поможет, давайте методом тыка отключать в системе. Делаем следующее:
- Попробуйте ввести по визуальной памяти пароль и нажмите ввод, кстати язык в десятки по дефолту русский.
- Далее жмем [win] + [p], здесь вам будет достаточно нажать 1 раз – [enter]
Если бы мы видели происходящее, выглядело бы это так – см скрин
Если это не помогло, и у вас вместо рабочего стола черный экран, то скачиваем драйвера с официального сайта разработчика, пытаемся загрузиться в safe mode для этого жмем F8, и уже там делаем диагностику и переставляем driver’а.
Требуется восстановление системы
Ваш компьютер вроде загрузился, появился экран с приветствием windows 10 и полем для ввода пароля, а после черный экран, делаем в этом случае так:
- Попробуйте [ctrl]+[alt]+[delete]
- Если появился экран синий, левую клавишу мыши наведите на выключение и удерживая [Shift] выбираем «Перезагрузка»
- Далее мы видим экран с Диагностикой
- «Дополнительные параметры» → «Восстановление системы»
Это может следствием вирусной атаки, не забывайте о плановых проверках антивирусом.
Система быстрого запуска
Опыт показывает, что при загрузке windows 10 долго висит черный экран у владельцев видеокарт AMD_Radeon, а причина банальная – мешает система быстрого запуска, нам необходимо ее отключить, чтобы вернуть к жизни винду.
Будем выполнять «слепым» методом, самое главное, что бы вы слышали звук загрузки ОС, начнем. У нас два таких варианта.
1 вариант
Нам нужен рестарт системы, интуитивно и аккуратно выполняем пошагово:
- Жмем 3 раза «Backspace» — так мы уберем заставку и случайно введенные символы пароля;
- [Enter];
- Если имеется пароль при входе, переключаем раскладку (в зависимости от языка пароля) и нажимаем [ввод];
- Аккуратно не спеша, жмем [win]+[r], переключаемся на английскую раскладку, выше мы писали, что по умолчанию в виндовс 10 – язык русский
- Вводим команду без кавычек «shutdown /r»
- Нажмите пару-тройку раз на [enter]
После этого, как правило, экран показывает изображение, если не загружается windows 10 и все еще черный экран, то идем дальше.
2 вариант
Методы схожи, но часть команд по-другому выполняется, приступим:
- Не меньше 3-х раз жмите «Backspace»;
- На «Tab» — жмем 5 раз подряд! Так мы надеемся наткнуться на кнопки включения и выключения.
- 1 раз [enter];
- Кнопка «Стрелка вверх» и еще раз [ввод];
- Должен произойти restart.
И снова на ноутбуке черный экран при запуске windows 10, что делать? Попробуем радикальный 3-й метод.
3-й запасной вариант… но боюсь, что закидают, все же….удерживать кнопку выключения компьютера / ноутбука до полного отключения.
Если хоть 1 из 3-х методов вам помог, и система загрузилась полноценно с картинкой, значит конфликт драйверов видюхи с быстрым запуском винды, последнее необходимо отключить.
Отключаем быстрый запуск
Мы испытав «слепой» метод, все-таки победили, но это не надолго, проблема может вернуться, поэтому следуем в «Панель управления», путем нажатия ПКМ на «Пуск», далее:
- «Оборудование и звук»
- «Электропитание»
- Слева выбираем «Действия кнопок питания»
- Вверху «Изменить параметры, которые сейчас недоступны»
- Листаем вниз и в «Параметры завершения работы» снимаем галочку «Включить быстрый запуск (рекомендуется)»
- Сохраняем и пробуем рестарт! После, все должно быть стабильно.
Интегрированный адаптер
Черный экран в windows 10, при установке или уже после, возможно произошло неудачное обновление или установка драйверов на видеокарту. В случае наличия двух видеокарт, из которых работает дискретная, есть шанс победить все багги. Подключаем во второй видео- выход монитор и пытаемся откорректировать работы системы, или восстановлением системы из последней удачной конфигурации, либо применяем встроенную функцию восстановления.
Сносим дрова на видюху из безопасного режима, но и туда нам нужно попасть на ощупь.
Безопасный режим с низким разрешением
Учитывая, сколько примеров привели, надеемся, что все же дошло дело до загрузки винды в safe mode и нам сейчас необходимо снизить нагрузку с видюхи, путем выбора низкого разрешения, пробуйте варианты клавиш [F3] или [F5].
Тут опять-же можно выбрать либо восстановление ОС из панели управления – описано выше, либо деинсталлировать driver’а на video-карту, и попробовать загрузить винду –изображение в этом случае должно появиться, так как виндовс подгрузит стандартные.
Более подробно на нашем сайте, можете ознакомиться:
Источник: https://windows10x.ru/chernyj-ekran-pri-zagruzke-chto-delat/
